Czy doświadczasz problemu z kodem błędu 0x80072F8F 0x20000 w Narzędziu do Tworzenia Nośników Microsoft i poszukujesz instrukcji, jak go usunąć? Jeśli tak, to dobrze trafiłeś! 👍
Błąd o kodzie 0x80072F8F 0x20000 jest często spotykany, szczególnie podczas próby aktualizacji systemu Windows przy użyciu Narzędzia do Tworzenia Nośników. Ten kod może być irytujący, ponieważ uniemożliwia przeprowadzenie aktualizacji.
Niestety, Microsoft nie udostępnił oficjalnych informacji wyjaśniających przyczynę pojawiania się tego błędu. Na szczęście, istnieje kilka sprawdzonych metod, które pozwalają na jego szybkie usunięcie.
W tym artykule szczegółowo omówimy, co oznacza kod błędu 0x80072F8F 0x20000 w Narzędziu do Tworzenia Nośników, jakie są przyczyny jego występowania oraz, co najważniejsze, jak go naprawić.
Zatem, bez zbędnego zwlekania, przejdźmy do sedna.
Co to jest błąd 0x80072F8F 0x20000 i skąd się bierze?
Chociaż nie ma oficjalnego stanowiska co do przyczyn błędu 0x80072F8F 0x20000, uważa się, że pojawia się on, gdy serwer, z którym Narzędzie do Tworzenia Nośników Microsoft usiłuje nawiązać połączenie, nie obsługuje już przestarzałego protokołu bezpieczeństwa TLS 1.0.
Są to jednak tylko spekulacje, oparte na metodach rozwiązywania problemów, które zadziałały w przypadku większości użytkowników borykających się z tym samym błędem.
Dodatkowe czynniki, które mogą wywołać błąd 0x80072F8F 0x20000 w Narzędziu do Tworzenia Nośników, to:
- Uszkodzone pliki tymczasowe lub pamięć podręczna – podczas pobierania i uruchamiania plików instalacyjnych, na komputerze tworzone są pliki tymczasowe i pamięć podręczna. Jeśli te pliki są uszkodzone, mogą zakłócać pracę Narzędzia do Tworzenia Nośników Microsoft i powodować ten błąd.
- Konflikty z aplikacjami zewnętrznymi – czasami programy zainstalowane na komputerze mogą powodować konflikty z Narzędziem do Tworzenia Nośników Microsoft, co prowadzi do wystąpienia tego błędu.
- Brak uprawnień administratora – Narzędzie do Tworzenia Nośników Microsoft dokonuje zmian w systemie, dlatego wymaga uprawnień administratora. Brak dostępu administratora lub używanie konta gościa może być przyczyną błędu 0x80072F8F 0x20000.
- Niespełnione minimalne wymagania systemowe – aby zaktualizować system Windows, urządzenie musi spełniać minimalne wymagania sprzętowe. Jeśli parametry Twojego komputera nie są zgodne z wymaganiami systemu, do którego chcesz zaktualizować, może pojawić się ten błąd.
- Brak istotnych usług – błędy takie jak 0x80072F8F 0x20000 mogą wynikać z braku kluczowych usług niezbędnych do poprawnego działania oprogramowania takiego jak Narzędzie do Tworzenia Nośników Microsoft.
- Słabe połączenie internetowe – wielu użytkowników zgłaszało ten błąd z powodu niestabilnego połączenia internetowego. Choć nie dotyczy to wszystkich, warto spróbować ponownej aktualizacji, gdy połączenie internetowe będzie stabilne i zapewni odpowiednią prędkość.
Teraz, gdy wiesz już, co może powodować ten błąd, przejdźmy do omówienia najskuteczniejszych metod jego naprawy.
Jak naprawić błąd 0x80072F8F 0x20000?
Jak wspomniano, Microsoft nie podał oficjalnej przyczyny tego błędu. Dlatego nasze metody oparte są na rozwiązaniach, które zadziałały u innych użytkowników systemu Windows.
Narzędzie do Tworzenia Nośników Microsoft służy do aktualizacji systemu operacyjnego Windows, co wiąże się ze zmianami na poziomie systemu. W związku z tym potrzebuje uprawnień administratora, a ich brak może być przyczyną błędu.
Błąd ten może wynikać z tego, że konto, którego używasz, nie posiada uprawnień administracyjnych. W takim przypadku uruchomienie Narzędzia do Tworzenia Nośników Microsoft jako administrator może rozwiązać problem.
Aby uruchomić Narzędzie jako administrator, wykonaj te proste kroki:
- Przejdź do katalogu, w którym zapisałeś plik Narzędzia do Tworzenia Nośników Microsoft.
- Odszukaj plik Narzędzia i kliknij go prawym przyciskiem myszy.
- Z menu kontekstowego wybierz „Uruchom jako administrator”.
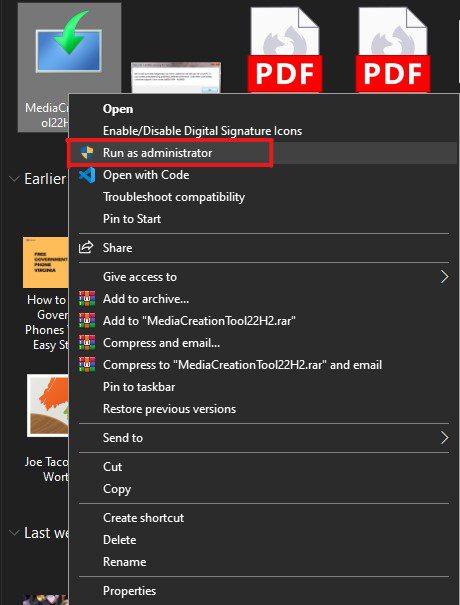
- Pojawi się okno z prośbą o potwierdzenie. Kliknij „Tak”.
To wszystko. W ten sposób udzielisz Narzędziu do Tworzenia Nośników Microsoft uprawnień administratora.
Sprawdź, czy problem został rozwiązany. Jeśli nie, spróbuj kolejnej metody.
Włącz TLS 1.1 i TLS 1.2
Jest to jedna z najczęstszych przyczyn występowania błędu 0x80072F8F 0x20000. Może być spowodowana używaniem na komputerze przestarzałej wersji protokołu TLS.
Protokół TLS umożliwia nawiązywanie bezpiecznych i szyfrowanych połączeń przez internet. W starszych komputerach z systemem Windows aktywne są jedynie protokoły TLS 1.0 i SSL3.
Natomiast Microsoft na swoich serwerach korzysta z nowszych protokołów bezpieczeństwa, takich jak TLS 1.1 i TLS 1.2.
Niezgodność wersji TLS może powodować, że za każdym razem, gdy komputer próbuje połączyć się z serwerem Microsoft, połączenie zostaje przerwane i pojawia się błąd 0x80072F8F 0x20000.
Aby naprawić ten błąd, musisz włączyć protokoły TLS 1.1 i TLS 1.2.
Możesz to zrobić na dwa sposoby:
- W ustawieniach internetowych, za pomocą interfejsu graficznego.
- Poprzez zmiany w rejestrze.
Poniżej omówimy obie metody.
Włącz TLS 1.1, TLS 1.2 i TLS 1.3 za pomocą interfejsu graficznego
Aby włączyć wszystkie te wersje TLS za pomocą interfejsu graficznego, wykonaj te proste kroki:
- Uruchom okno „Uruchom”, naciskając kombinację klawiszy Win + R.
- Wpisz „inetcpl.cpl” i naciśnij Enter. Otworzy to okno „Właściwości internetowe”.

- Przejdź do zakładki „Zaawansowane”.
- Przewiń listę ustawień i zaznacz opcje „TLS 1.1”, „TLS 1.2” i „TLS 1.3”.

- Kliknij „OK”, aby zapisać zmiany.
- Kliknij „Zastosuj”, aby wprowadzić zmiany.
- Uruchom ponownie komputer.
Następnie, ponownie uruchom Narzędzie do Tworzenia Nośników i sprawdź, czy problem został rozwiązany.
Jeśli na liście nie widzisz opcji „TLS 1.1” i „TLS 1.2”, musisz je włączyć, dokonując zmian w pliku rejestru.
Włącz TLS 1.1 i TLS 1.2, edytując rejestr
Ostrzeżenie: Zmiany w rejestrze mogą być ryzykowne, jeśli coś pójdzie nie tak. Zdecydowanie zalecamy utworzenie kopii zapasowej rejestru przed przystąpieniem do dalszych działań.
Aby utworzyć kopię zapasową rejestru, wykonaj te proste kroki:
- Uruchom okno „Uruchom”, naciskając klawisze Win + R.
- Wpisz „regedit” i naciśnij Enter. Otworzy to Edytor rejestru.

- Kliknij zakładkę „Plik”, a następnie „Eksportuj”.

- Zapisz plik kopii zapasowej w wybranym miejscu.
To wszystko. Kopia zapasowa rejestru została utworzona.
Teraz, wykonaj poniższe kroki, aby wprowadzić zmiany w rejestrze systemu Windows:
- Uruchom Notatnik.
- Skopiuj i wklej do niego poniższy kod:
Windows Registry Editor Version 5.00 [HKEY_LOCAL_MACHINE\SOFTWARE\Microsoft\Windows\CurrentVersion\Internet Settings\WinHttp] "DefaultSecureProtocols"=dword:00000a00 [HKEY_LOCAL_MACHINE\SOFTWARE\Wow6432Node\Microsoft\Windows\CurrentVersion\Internet Settings\WinHttp] "DefaultSecureProtocols"=dword:00000a00 [HKEY_LOCAL_MACHINE\SYSTEM\CurrentControlSet\Control\SecurityProviders\SCHANNEL\Protocols\TLS 1.1\Client] "DisabledByDefault"=dword:00000000 "Enabled"=dword:00000001 [HKEY_LOCAL_MACHINE\SYSTEM\CurrentControlSet\Control\SecurityProviders\SCHANNEL\Protocols\TLS 1.2\Client] "DisabledByDefault"=dword:00000000 "Enabled"=dword:00000001
- Zapisz plik z rozszerzeniem .reg. W polu „Nazwa pliku” wpisz „aktualizacja TLS.reg”, a z listy „Zapisz jako typ” wybierz „Wszystkie pliki”.

- Odszukaj zapisany plik i kliknij go dwukrotnie, aby uruchomić i wprowadzić zmiany w rejestrze.
- Jeśli pojawi się komunikat UAC, kliknij „Tak”.
- Po pomyślnym uruchomieniu pliku, ponownie uruchom komputer.
Po ponownym uruchomieniu komputera, protokoły TLS 1.1 i TLS 1.2 powinny być aktywne.
Uruchom Narzędzie do Tworzenia Nośników i sprawdź, czy błąd 0x80072F8F 0x20000 został naprawiony. Jeśli nie, spróbuj kolejnego sposobu.
Upewnij się, że Twój komputer spełnia minimalne wymagania systemowe
Jeśli problem nadal występuje, może być spowodowany niewystarczającymi parametrami Twojego komputera.
Błąd ten może wystąpić, jeśli Twój sprzęt nie spełnia minimalnych wymagań systemu Windows, do którego chcesz dokonać aktualizacji.

Jeśli nie jesteś pewien, czy to jest przyczyną, sprawdź konfigurację swojego komputera z poniższymi wymaganiami dla systemów Windows 10 i 11.
Minimalne wymagania dla systemu Windows 10:
- Procesor: 1 GHz lub szybszy
- RAM: 1 GB dla wersji 32-bitowej lub 2 GB dla 64-bitowej
- Dysk twardy: 16 GB dla wersji 32-bitowej lub 20 GB dla 64-bitowej
- Karta graficzna: kompatybilna z DirectX 9 lub nowszym ze sterownikiem WDDM 1.0
Minimalne wymagania dla systemu Windows 11:
- Procesor: 1 GHz lub szybszy z co najmniej 2 rdzeniami
- RAM: 4 GB lub więcej
- Dysk twardy: 64 GB lub więcej
- Karta graficzna: kompatybilna z DirectX 12 lub nowszym ze sterownikiem WDDM 2.0
Uruchom ponownie usługi systemu Windows
Jeśli Twój komputer spełnia minimalne wymagania, a błąd nadal występuje, przyczyną mogą być problemy z usługami systemu Windows.
W takim przypadku możesz spróbować ponownie uruchomić usługi systemu Windows, aby sprawdzić, czy to rozwiąże problem:
- Uruchom wiersz polecenia jako administrator. Możesz to zrobić, naciskając Win + R, wpisując „cmd” i naciskając jednocześnie CTRL + Shift + Enter.

- Wpisz kolejno poniższe polecenia, naciskając Enter po każdym z nich. Te polecenia zatrzymają wszystkie usługi systemu Windows, w tym Windows Update, usługę Inteligentnego transferu w tle, tożsamość aplikacji i usługi kryptograficzne.
net stop bits
net stop wuauserv
net stop appidsvc
net stop cryptsvc

- Po zatrzymaniu, należy ponownie uruchomić te usługi. W tym celu, wprowadź poniższe polecenia, naciskając Enter po każdym z nich.
net start bits
net start wuauserv
net start appidsvc
net start cryptsvc

- Po wykonaniu wszystkich poleceń, wpisz „exit” i naciśnij Enter.
Uruchom ponownie Narzędzie do Tworzenia Nośników jako administrator i sprawdź, czy ponowne uruchomienie usług rozwiązało problem.
Zezwól na aktualizację systemu operacyjnego z rejestru systemu Windows
Ostrzeżenie: Dokonywanie zmian w rejestrze może być niebezpieczne. Przed przystąpieniem do dalszych działań, zalecamy utworzenie kopii zapasowej bieżącego rejestru. Bądź ostrożny podczas wykonywania poniższych kroków.
Inną przyczyną błędu 0x80072F8F 0x20000 może być blokowanie przez ustawienia systemu Windows możliwości aktualizacji systemu operacyjnego. W takim przypadku można dokonać zmian w rejestrze, aby umożliwić aktualizację.
Oto jak to zrobić:
- Uruchom okno „Uruchom”, naciskając klawisz Win + R.
- Wpisz „regedit” i naciśnij Enter.

- Wklej poniższą ścieżkę do paska nawigacyjnego i naciśnij Enter.
Computer\HKEY_LOCAL_MACHINE\SOFTWARE\Microsoft\Windows\CurrentVersion\WindowsUpdate\Auto Update

- Kliknij prawym przyciskiem myszy „Automatyczna aktualizacja”, wybierz „Nowy”, utwórz plik DWORD i nazwij go „AllowOSUpgrade”.

- Kliknij dwukrotnie ten plik, ustaw jego wartość na „1” i kliknij „OK”.

To wszystko. Zmiany zostały wprowadzone. Uruchom Narzędzie do Tworzenia Nośników i sprawdź, czy błąd został naprawiony.
Wyczyść folder SoftwareDistribution
Jak wspomniano wcześniej, błąd 0x80072F8F 0x20000 może być powodowany przez uszkodzone pliki tymczasowe i pamięć podręczną. Jeśli poprzednie metody nie pomogły, możesz spróbować wyczyścić pliki w folderze SoftwareDistribution.
Dlaczego akurat ten folder? Ponieważ za każdym razem, gdy próbujesz zainstalować aktualizację systemu Windows, wszystkie tymczasowe pliki potrzebne do instalacji są przechowywane w podfolderze folderu SoftwareDistribution.
Oto jak wyczyścić folder SoftwareDistribution i naprawić błąd 0x80072F8F 0x20000:
- Uruchom wiersz polecenia. Możesz to zrobić, naciskając Win + R, wpisując „cmd” i naciskając CTRL + Shift + Enter.

- Zatrzymaj usługi Windows Update i Inteligentnego transferu w tle, wpisując poniższe polecenia, naciskając Enter po każdym z nich:
Net Stop wuauserv
Net Stop bits

Nie zamykaj okna wiersza polecenia, ponieważ będziemy musieli ponownie uruchomić te usługi.
- Uruchom Eksplorator plików, naciskając Win + E.
- W pasku adresu wpisz poniższą ścieżkę i naciśnij Enter.
C:\Windows\SoftwareDistribution

- Zaznacz wszystkie pliki w tym folderze i usuń je, naciskając CTRL + A, a następnie klawisz Del. Jeśli pojawi się prośba o uprawnienia administratora, kliknij „Kontynuuj”.

- Wróć do wiersza polecenia i ponownie uruchom zatrzymane wcześniej usługi, wpisując poniższe polecenia, naciskając Enter po każdym z nich:
Net Start wuauserv
Net Start bits

Teraz uruchom ponownie komputer i Narzędzie do Tworzenia Nośników, aby sprawdzić, czy problem nadal występuje.
Wykonaj czysty rozruch
Czasami aplikacje działające w tle, mogą tymczasowo blokować lub powodować konflikty z usługami potrzebnymi Narzędziu do Tworzenia Nośników.
W takim przypadku, wykonanie czystego rozruchu tymczasowo wyłączy te niepotrzebne aplikacje, aby nie zakłócały pracy Narzędzia.
Aby wykonać czysty rozruch w systemie Windows, wykonaj te proste kroki:
- Uruchom okno „Uruchom”, naciskając klawisze Win + R.
- Wpisz „msconfig” i naciśnij Enter. Otworzy się aplikacja „Konfiguracja systemu”.

- W zakładce „Ogólne”, wybierz opcję „Uruchamianie selektywne”. Upewnij się, że odznaczona jest opcja „Załaduj elementy startowe”.

- Następnie kliknij zakładkę „Usługi” i zaznacz opcję „Ukryj wszystkie usługi firmy Microsoft”.

- Kliknij przycisk „Wyłącz wszystkie”.
- Kliknij przycisk „Zastosuj”, a następnie „OK”, aby zapisać zmiany.
Uruchom ponownie komputer i Narzędzie do Tworzenia Nośników, aby sprawdzić, czy błąd został naprawiony.
Upewnij się, że połączenie internetowe jest dobre i stabilne
Narzędzie do Tworzenia Nośników pobiera pliki systemowe, dlatego wymaga stabilnego połączenia internetowego.
Jeśli połączenie jest zakłócane lub niestabilne, może to prowadzić do błędu 0x80072F8F 0x20000. Sprawdź, czy Twoje połączenie jest stabilne i zapewnia odpowiednią prędkość.
Zwolnij miejsce na dysku
Narzędzie Microsoft Media Creation Tool domyślnie używa dysku C do pobierania i przechowywania plików instalacyjnych. Jeśli na dysku C brakuje miejsca, może pojawić się ten błąd.
W takim przypadku, rozważ zwolnienie miejsca na dysku C, aby wszystkie pliki związane z aktualizacją systemu operacyjnego mogły być prawidłowo pobrane i uruchomione bez żadnych problemów.
To już wszystko. Przedstawiłem szczegółowy artykuł, jak naprawić błąd 0x80072F8F 0x20000 w systemie Windows 10/11.
Ponieważ Microsoft nie podał oficjalnej przyczyny błędu, trudno jest wskazać rozwiązanie działające dla wszystkich. Musisz spróbować różnych metod.
Aby Ci to ułatwić, przygotowałem listę rozwiązań, które zadziałały u innych użytkowników. Mam nadzieję, że to pomoże Ci rozwiązać problem.
Sprawdź również inne wskazówki dotyczące rejestru, aby zwiększyć wydajność systemu Windows 11.
newsblog.pl
Maciej – redaktor, pasjonat technologii i samozwańczy pogromca błędów w systemie Windows. Zna Linuxa lepiej niż własną lodówkę, a kawa to jego główne źródło zasilania. Pisze, testuje, naprawia – i czasem nawet wyłącza i włącza ponownie. W wolnych chwilach udaje, że odpoczywa, ale i tak kończy z laptopem na kolanach.