Monitor zazwyczaj dysponuje trzema głównymi typami portów: HDMI, DVI oraz VGA. W przypadku laptopów sytuacja jest nieco bardziej skomplikowana, ponieważ nie wszystkie modele posiadają te złącza. Niektóre nowoczesne laptopy, w tym MacBooki, zrezygnowały z tradycyjnych portów na rzecz USB-C, które pełni funkcję portu wyświetlacza.
Użytkownicy, którzy mają systemy bez jednego z trzech portów dostępnych w monitorach, muszą nabyć adaptery, aby połączyć swoje urządzenia. Ceny adapterów mogą się znacznie różnić, zależnie od producenta, jednak w wielu przypadkach wystarczą proste, tańsze modele.
Problemy z adapterem DisplayPort na HDMI
Adaptery DisplayPort są zazwyczaj łatwe w użyciu, działają na zasadzie plug & play. Dotyczy to większości modeli, ale jeśli posiadasz adapter, który konwertuje DisplayPort na różne typy portów, takie jak HDMI, VGA czy DVI, może być konieczne włączenie go za pomocą przełącznika. Jeśli nie ma takiego przełącznika, powinien działać automatycznie po podłączeniu do urządzeń.

Jeżeli używasz adaptera DisplayPort na HDMI, który nie działa, wypróbuj poniższe propozycje rozwiązań.
1. Odłącz i podłącz ponownie
Może się zdarzyć, że sygnał HDMI nie został rozpoznany po podłączeniu kabli do adaptera. W takim przypadku wykonaj następujące kroki:
- Odłącz wszystkie kable od adaptera, upewniając się, że nie jest on podłączony do komputera ani monitora.
- Podłącz kabel HDMI do monitora, a następnie do adaptera.
- Podłącz adapter do komputera.
- Jeśli korzystasz z systemu Windows 10, naciśnij kombinację klawiszy Win + P.
- Wybierz opcję „Rozszerz”.
2. Wybierz źródło wejścia HDMI
Możliwe, że monitor nie rozpoznał adaptera. W takim przypadku musisz ręcznie ustawić źródło wejścia HDMI. Można to zrobić z poziomu panelu sterowania monitora.
Poszukaj przycisków na obudowie lub z boku monitora, a następnie naciśnij przycisk menu.
Wybierz opcję źródła wejściowego i ustaw HDMI jako źródło.
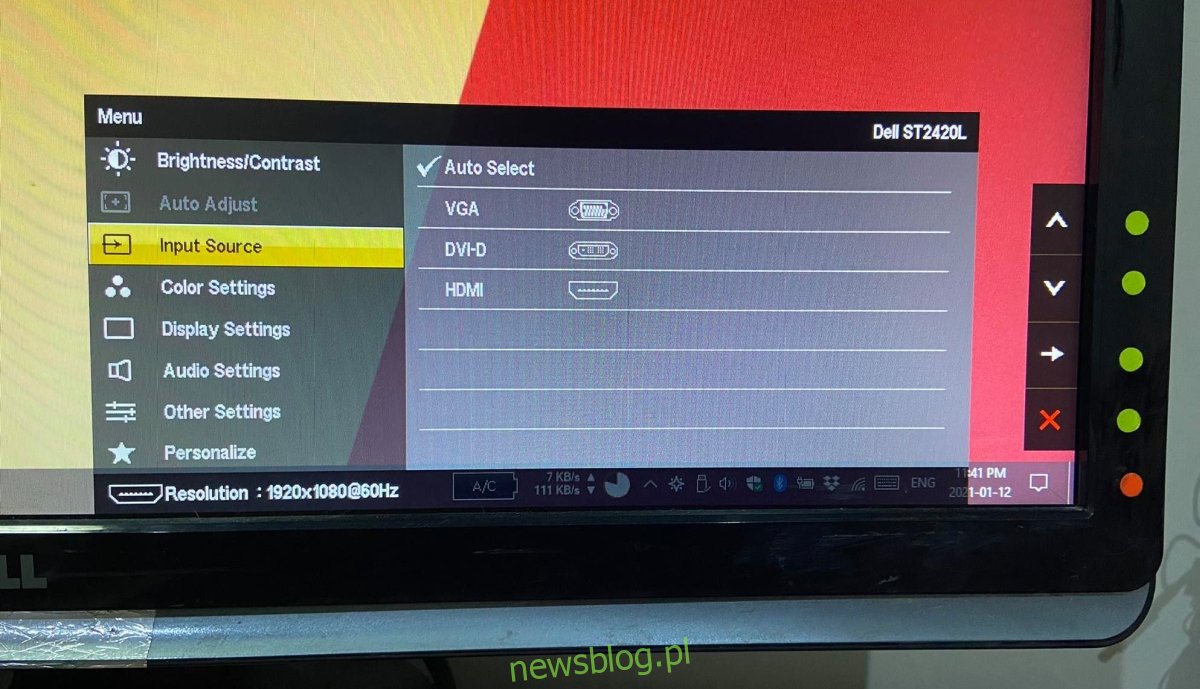
3. Sprawdź kompatybilność adaptera
DisplayPort i HDMI nie są ze sobą bezpośrednio kompatybilne, co wykracza poza ich kształt i rozmiar. Każdy z tych portów wykorzystuje różne technologie, dlatego ważne jest, aby adapter był odpowiedni do konwersji sygnału z DisplayPort na HDMI.
Warto zainwestować w adapter, który jest stworzony do tego celu, aby uniknąć problemów z działaniem.
4. Odłącz inne kable
Jeśli do monitora są podłączone inne kable, odłącz je, ponieważ monitor może mieć trudności z przetworzeniem kilku sygnałów jednocześnie. Upewnij się, że wszystkie nieużywane porty są odłączone, a adapter jest prawidłowo podłączony do portu HDMI.
5. Wykonaj cykl zasilania
Czasami problemy z sygnałem mogą być trudne do zdiagnozowania, ale cykl zasilania może pomóc w uruchomieniu adaptera.
Wykonaj następujące kroki:
– Wyłącz komputer.
– Wyłącz monitor.
– Odłącz komputer i monitor od zasilania.
– Poczekaj kilka minut.
– Ponownie podłącz monitor i komputer.
– Włącz system i podłącz go do monitora za pomocą adaptera.

Podsumowanie
Porty DisplayPort są stosunkowo nowe i głównie spotykane w komputerach Apple. Problemy z adapterami DisplayPort na HDMI nie są rzadkością, jednak w większości przypadków proste wyłączenie i włączenie urządzeń może rozwiązać problem.
newsblog.pl
Maciej – redaktor, pasjonat technologii i samozwańczy pogromca błędów w systemie Windows. Zna Linuxa lepiej niż własną lodówkę, a kawa to jego główne źródło zasilania. Pisze, testuje, naprawia – i czasem nawet wyłącza i włącza ponownie. W wolnych chwilach udaje, że odpoczywa, ale i tak kończy z laptopem na kolanach.