Excel jest programem służącym do zarządzania arkuszami kalkulacyjnymi, które nie są tak powszechnie używane jak tradycyjne dokumenty. W związku z tym aplikacja koncentruje się bardziej na funkcjonalności niż na estetyce. Arkusze kalkulacyjne mogą wyglądać atrakcyjnie, ale trzeba poświęcić chwile, aby były czytelne. Często spotykanym problemem jest przepełnienie tekstu w komórkach, które występuje, gdy wklejasz zbyt dużą ilość tekstu (lub liczb) do jednej komórki, przez co nie mieści się on w jej widocznej przestrzeni. Cała zawartość pozostaje w komórce, ale wizualnie wydaje się, że wychodzi poza nią, zajmując sąsiednie komórki. W tym artykule przedstawimy, jak rozwiązać problem przepełnienia tekstu w komórkach programu Excel.
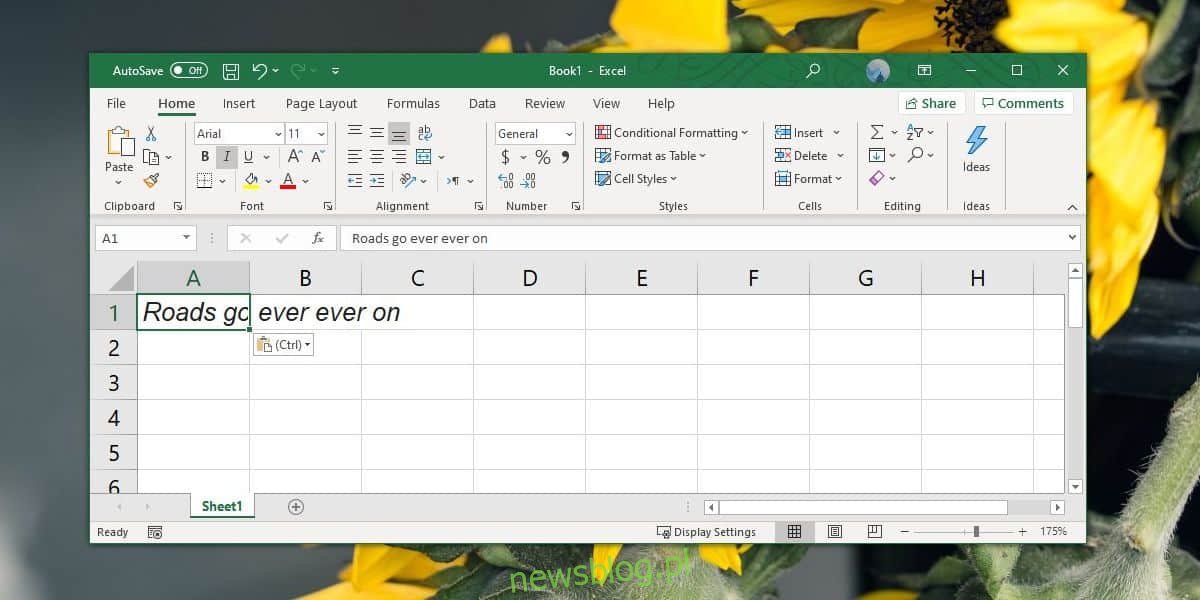
Warto zauważyć, że przepełnienie tekstu w komórkach to jedynie problem wizualny i nie wpływa na same dane. Przedstawione poniżej metody nie zmieniają zawartości komórek.
Jak poradzić sobie z przepełnieniem tekstu w komórkach
Aby skutecznie rozwiązać problem przepełnienia tekstu w komórkach Excel, istnieją trzy różne metody. Możesz zdecydować się na „zawijanie” tekstu, co pozwoli na automatyczne przenoszenie go do kolejnego wiersza, dostosować rozmiar komórki do zawartości lub wybrać opcję automatycznego dopasowania rozmiaru wszystkich komórek do ich zawartości.
Zawijanie tekstu
Otwórz plik Excel, w którym chcesz skorygować problem z przepełnionym tekstem. Zaznacz odpowiednią komórkę i przejdź do zakładki Narzędzia główne, gdzie znajdziesz sekcję wyrównania. Kliknij przycisk „Zawijaj tekst”, co spowoduje, że tekst dostosuje się do komórki, a jej szerokość pozostanie niezmieniona. Wysokość komórki natomiast zwiększy się, aby pomieścić cały tekst.
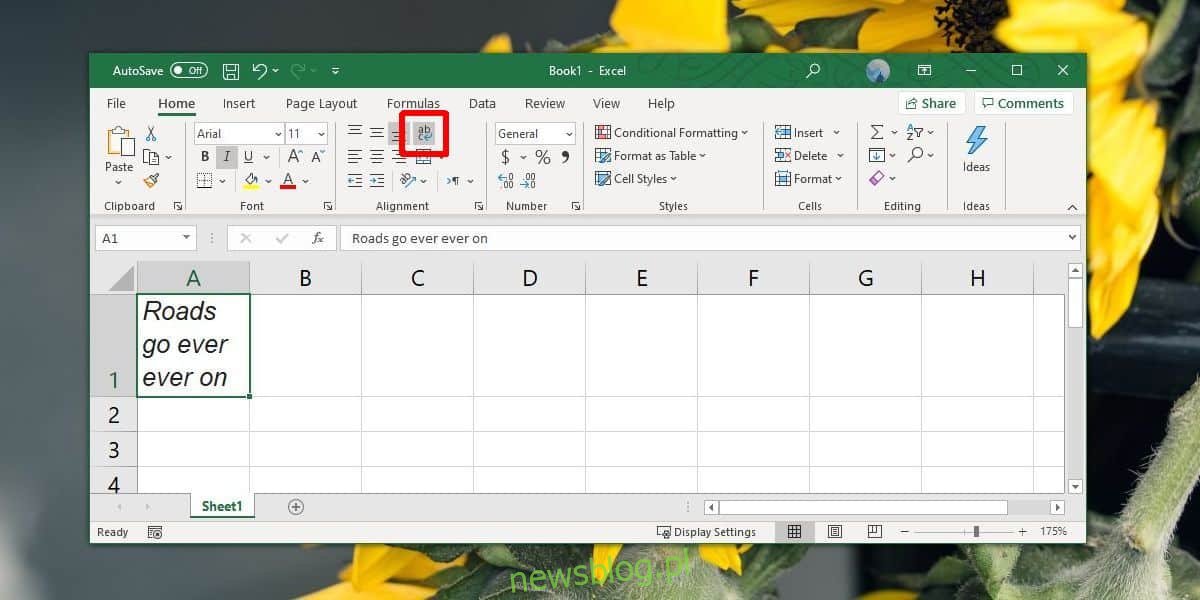
Dostosowanie kolumny do tekstu
To rozwiązanie dotyczy całej kolumny, ale działa tylko na danych, które zostały już wprowadzone. Komórki w kolumnie nie będą automatycznie dostosowywane do nowych danych. Aby dostosować kolumnę do tekstu, wystarczy dwukrotnie kliknąć na linię graniczną między nagłówkiem kolumny.
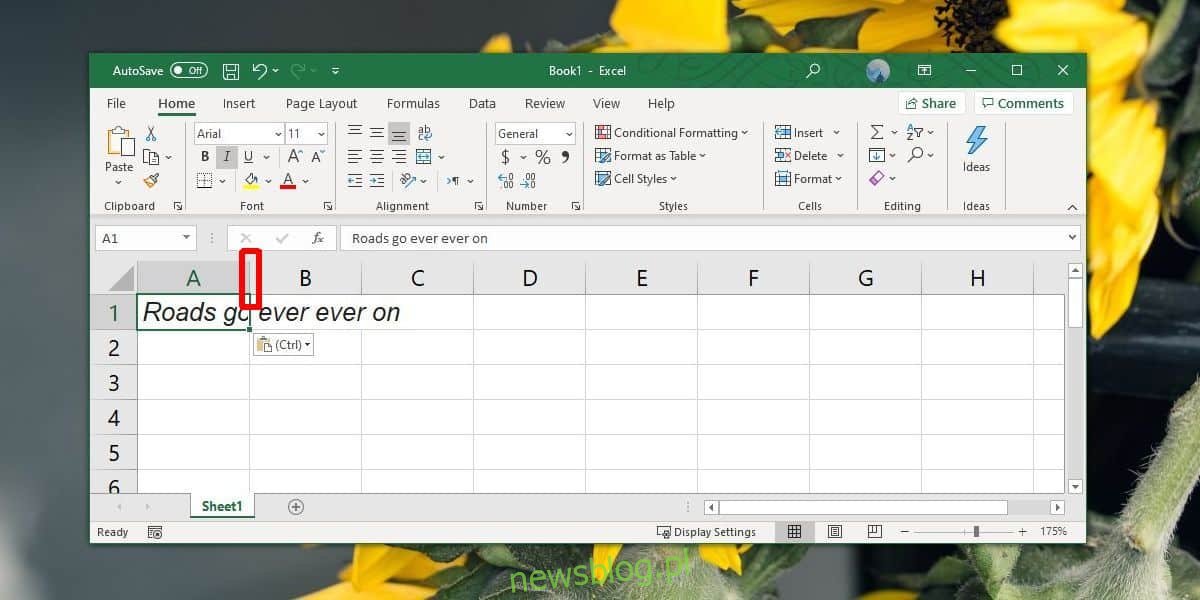
Automatyczne dostosowanie szerokości kolumny
Ostatnia metoda jest najprostszą opcją i uwzględnia wszystkie dane wprowadzone w przyszłości. Wybierz kolumny, w których chcesz poprawić przepełniony tekst, klikając literę nagłówka kolumny. Następnie przejdź do zakładki Komórki i kliknij „Formatuj”. W rozwijanym menu wybierz „Autodopasowanie szerokości kolumny”. Dzięki temu szerokość kolumny zostanie dostosowana tak, aby żaden tekst nie był przepełniony. Przy każdej aktualizacji tekstu w komórkach kolumny jej szerokość automatycznie się dostosuje.
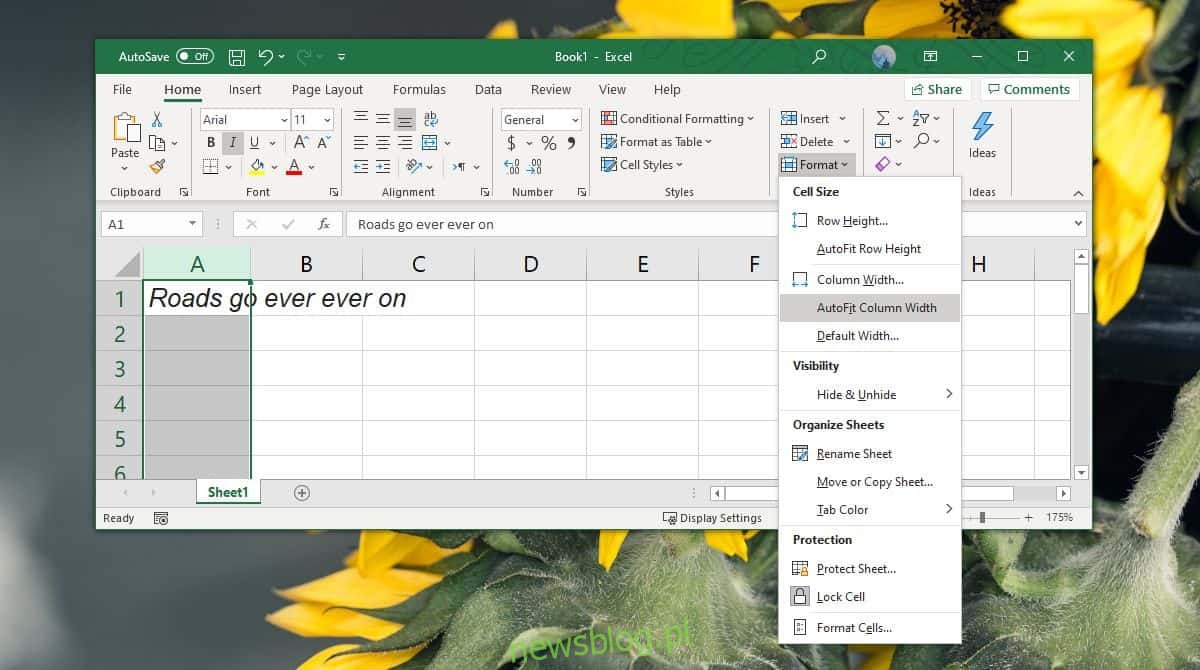
Choć wszystkie te metody są skuteczne, mogą występować trudności w przypadku scalonych komórek, zwłaszcza gdy obejmują one więcej niż jedną kolumnę.
newsblog.pl
Maciej – redaktor, pasjonat technologii i samozwańczy pogromca błędów w systemie Windows. Zna Linuxa lepiej niż własną lodówkę, a kawa to jego główne źródło zasilania. Pisze, testuje, naprawia – i czasem nawet wyłącza i włącza ponownie. W wolnych chwilach udaje, że odpoczywa, ale i tak kończy z laptopem na kolanach.