Czy doświadczasz kłopotów z plikiem DWM.exe na swoim komputerze z systemem Windows? Czy Menedżer okien pulpitu nadmiernie obciąża kartę graficzną, powodując spowolnienie pracy komputera? To często spotykany problem, szczególnie gdy aplikacje i gry zaczynają przez to działać wolniej. Nie martw się, jesteśmy tu, by Ci pomóc, prezentując szereg rozwiązań tego problemu. Przyczyn tego zjawiska może być wiele, dlatego w tym przewodniku omówimy je wszystkie. Szczegółowo analizując przyczyny, przedstawimy 15 metod na naprawienie problemu wysokiego obciążenia GPU przez Menedżera okien pulpitu w systemach Windows 10 i Windows 11. Zanim jednak przejdziemy do rozwiązań, przyjrzyjmy się potencjalnym przyczynom tego problemu.
Rozwiązanie problemu nadmiernego użycia GPU przez Menedżera okien pulpitu w Windows 11/10 (2023)
Możliwe, że w Menedżerze zadań zauważyłeś, iż Menedżer okien pulpitu lub inny proces pochłania zbyt dużo zasobów GPU. Prawdopodobnie zastanawiasz się, co jest tego przyczyną i jak zredukować obciążenie karty graficznej na komputerze z systemem Windows 11/10. Nadmierne użycie GPU przez DWM.exe może wynikać z różnych przyczyn, które wymieniamy poniżej.
Jakie są przyczyny nadmiernego zużycia GPU przez Menedżera okien pulpitu (DWM.exe)?
Na początku warto wyjaśnić, czym właściwie jest Menedżer okien pulpitu (DWM) w systemach Windows. Menedżer okien pulpitu (DWM) to kluczowy proces systemowy, który odpowiada za renderowanie interfejsu użytkownika w systemie Windows 10/11. System operacyjny wykorzystuje DWM.exe do generowania różnorodnych efektów wizualnych, takich jak motywy, efekty przezroczystości, animacje, menu, miniatury paska zadań i wiele innych elementów.
Jak można wywnioskować z jego funkcji, Menedżer okien pulpitu korzysta z karty graficznej (GPU) do renderowania tychże elementów interfejsu. Ostatnio wielu użytkowników Windows 11 zgłaszało problemy z wysokim zużyciem zasobów przez ten proces systemowy, co wywoływało niepokój i irytację. Przeanalizujmy więc czynniki, które mogą powodować nadmierne obciążenie GPU przez Menedżera okien pulpitu:
- Nieaktualne lub uszkodzone sterowniki karty graficznej
- Niewłaściwe ustawienia zarządzania energią GPU w Panelu sterowania
- Aplikacje działające w tle
- Nieoptymalne ustawienia wyglądu systemu Windows lub automatycznego skalowania
- Obecność złośliwego oprogramowania na komputerze
- Włączone funkcje GPU, takie jak HDR lub HAGS (Sprzętowe Planowanie GPU)
W większości sytuacji użytkownicy nie powinni być zmuszeni do wyłączania funkcji GPU takich jak HDR czy HAGS, ale w pewnych okolicznościach mogą one faktycznie zwiększać wykorzystanie zasobów GPU. Mając to na uwadze, przejdźmy do najlepszych rozwiązań, które pomogą w naprawieniu problemu nadmiernego zużycia GPU przez Menedżera okien pulpitu w systemach Windows 10 i 11.
1. Zainstaluj najnowszą aktualizację systemu Windows
Jednym z najprostszych rozwiązań jest zainstalowanie aktualizacji systemu Windows. Dzięki temu będziesz mieć pewność, że korzystasz z najnowszej wersji, zawierającej poprawki błędów, nowe funkcje oraz kompatybilne sterowniki dla Twojego sprzętu.
Aby to zrobić, naciśnij kombinację klawiszy „Windows + I”, by otworzyć Ustawienia. Następnie wybierz „Windows Update” z lewego menu i kliknij „Sprawdź dostępność aktualizacji” w prawym okienku. System Windows automatycznie pobierze i zainstaluje aktualizacje, a następnie poprosi Cię o ponowne uruchomienie komputera, by zakończyć proces instalacji.
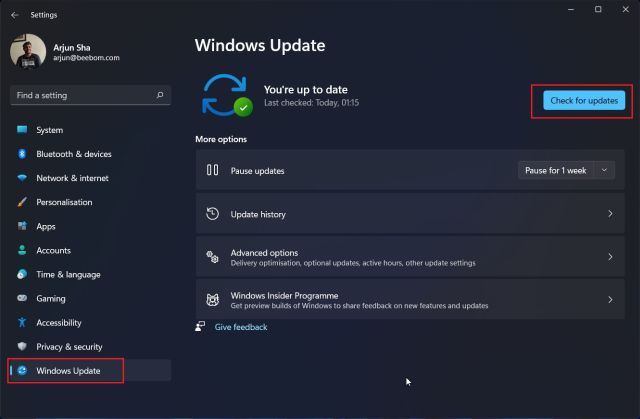
2. Zaktualizuj sterowniki karty graficznej
Aktualizacje systemu Windows nie zawsze zawierają najnowsze sterowniki karty graficznej, dlatego kolejnym krokiem powinno być ich ręczne zaktualizowanie. Być może Twoja karta graficzna korzysta ze starszej wersji sterowników, a opcja automatycznej aktualizacji nie jest włączona. Skorzystaj z tego poradnika, aby dowiedzieć się, jak zaktualizować sterowniki w Windows 11. Wyjaśnimy również, jak włączyć automatyczne aktualizacje sterowników w oprogramowaniu GeForce Experience lub AMD Adrenalin.

3. Użyj Intel DSA lub aplikacji innych firm do aktualizacji sterowników
Aby ręcznie zaktualizować sterowniki pozostałych komponentów sprzętowych, możesz skorzystać z programu Intel Driver & Support Assistant (DSA), który wyszukuje i aktualizuje sterowniki urządzeń z procesorami Intela. Alternatywnie możesz użyć oprogramowania firm trzecich, np. IOBit Driver Booster, aby ręcznie zaktualizować sterowniki do najnowszych wersji.
1. Najpierw pobierz Intel DSA z tego linku.

2. Otwórz pobrany plik „Intel-Driver-and-Support-Assistant-Installer.exe”. Zaznacz pole, by zaakceptować warunki licencji i kliknij „Zainstaluj”, aby kontynuować.

3. Po zakończeniu instalacji program poprosi o ponowne uruchomienie komputera. Zrób to, a po ponownym uruchomieniu systemu uruchom Intel DSA, wyszukując „Intel Driver & Support Assistant” w menu Start. Kliknij wynik, by uruchomić oprogramowanie.

4. Intel DSA poinformuje Cię o dostępnych aktualizacjach sterowników dla Twoich komponentów. Pobierz i zainstaluj wszystkie aktualizacje, by zaktualizować sterowniki urządzeń Intela.

5. Teraz ręcznie wyszukaj aktualizacje za pomocą IOBit Driver Booster. Pobierz go z tego linku i uruchom instalator. Na początku może on proponować instalację innego oprogramowania – pomiń ten krok.

6. Po instalacji uruchom program i wyszukaj aktualizacje sterowników. Wybierz sterowniki, które chcesz zaktualizować i kliknij „Aktualizuj teraz” w prawym górnym rogu. Po instalacji wystarczy ponownie uruchomić komputer i nowe sterowniki będą dostępne.

4. Ręcznie ustaw DWM.exe na korzystanie ze zintegrowanej karty graficznej
Niektóre programy, zwłaszcza powiązane z Eksploratorem Windows, mogą powodować wysokie zużycie GPU przez Menedżera okien pulpitu. Aplikacje mogą powodować skoki wykorzystania GPU, a także możliwe jest, że wiele programów blokuje zasoby GPU na Twoim komputerze.
W tym rozwiązaniu pokażemy, jak dostosować preferencje grafiki dla poszczególnych programów. Aplikacje intensywnie wykorzystujące GPU, jak gry czy programy do tworzenia treści, powinny mieć ustawiony tryb „Wysoka wydajność” lub być ręcznie przypisane do korzystania z dedykowanej karty graficznej. Pozostałe programy można przełączyć w tryb oszczędzania energii, korzystając ze zintegrowanej karty graficznej zamiast obciążać zasoby dedykowanej, wydajnej karty. Oto jak to zrobić:
1. Kliknij prawym przyciskiem myszy na pulpicie i wybierz „Ustawienia wyświetlania” z menu kontekstowego.

2. W Ustawieniach wyświetlania kliknij „Grafika” na dole.

3. Na następnym ekranie możesz przypisać, której karty graficznej mają używać różne programy. Kliknij „Przeglądaj”, przejdź do C:/Windows/System32 i wybierz DWM.exe. Następnie kliknij „Opcje”, by określić typ GPU, jakiego ma używać.

4. Jak widać na obrazku, ustawiliśmy dla DWM.EXE tryb oszczędzania energii. Dla gier ustawiliśmy tryb „Wysoka wydajność”, by korzystały z dedykowanej karty graficznej. Aby zakończyć to rozwiązanie i jeszcze bardziej zredukować problem wysokiego zużycia GPU, powtórz ten krok dla wszystkich programów na komputerze.

5. Zapobiegaj używaniu zintegrowanego GPU, pozostaw tylko jedną aktywną kartę graficzną
Twórcy silnika tapet w tym artykule pomocy technicznej zwracają uwagę, że systemy z dwoma kartami graficznymi (zintegrowaną i dedykowaną) mogą mieć problemy z wysokim zużyciem GPU. W przypadku komputerów z funkcją NVIDIA Optimus lub przełącznikiem MUX powinno to działać poprawnie, ale nie zaszkodzi spróbować tego rozwiązania. Jeśli masz problem z wysokim zużyciem GPU na laptopie lub komputerze stacjonarnym, a poprzednie rozwiązania nie pomogły, wypróbuj to.
1. Użytkownicy komputerów stacjonarnych powinni sprawdzić, czy kable monitora (HDMI, DisplayPort itd.) NIE są podłączone do płyty głównej, ale do dedykowanej karty graficznej. Istotą tego rozwiązania jest unikanie podłączania kabli do obu miejsc. W przeciwnym razie system może włączać jednocześnie zintegrowany i dedykowany procesor graficzny, co może powodować problem nadmiernego obciążenia GPU u niektórych użytkowników.

2. W przypadku użytkowników laptopów, przejdź do oprogramowania centrum sterowania dostarczonego przez producenta. W naszym przypadku jest to MSI Center. W ustawieniach określ, jakiej karty graficznej ma używać laptop. Wybierz opcję dedykowanej/dyskretnej grafiki zamiast hybrydowej. Jeśli zależy Ci na oszczędzaniu baterii, możesz wybrać zintegrowany tryb, ale unikaj korzystania z ustawień hybrydowych, jeśli powodują one wysokie zużycie GPU.
Uwaga: Jeśli Twój laptop nie ma przełącznika MUX ani opcji wyłączenia NVIDIA Optimus, nie możesz skorzystać z tego rozwiązania. W takim wypadku przejdź do następnej porady.

6. Wyłącz sprzętowe planowanie GPU (HAGS)
Jest to jedno z najpopularniejszych rozwiązań, które zadziałało u użytkowników, próbujących rozwiązać problem nadmiernego obciążenia GPU przez Menedżera okien pulpitu. Sprzętowe planowanie GPU to funkcja, która ma zwiększać wydajność karty graficznej i zmniejszać opóźnienia. Jednak nie u każdego może ona działać poprawnie. Sprawdźmy więc, jak wyłączyć tę funkcję.
1. Kliknij prawym przyciskiem myszy na pulpicie i wybierz „Ustawienia wyświetlania” z menu kontekstowego.

2. W sekcji Powiązane ustawienia kliknij „Grafika” na dole.

3. Kliknij „Zmień domyślne ustawienia grafiki” u góry.

4. Tutaj znajdziesz ustawienie planowania GPU z akceleracją sprzętową. Wyłącz przełącznik HAGS i uruchom ponownie komputer, aby zastosować zmiany. To powinno potencjalnie rozwiązać problem nadmiernego obciążenia GPU.

7. Zmiana trybu zasilania w Panelu sterowania Nvidia
Ustawienia zarządzania energią w Panelu sterowania Nvidia lub sam plan zasilania laptopa mogą wpływać na sposób, w jaki system Windows wykorzystuje zasoby GPU. Zmiana tych ustawień na odpowiednie może pomóc w rozwiązaniu problemu wysokiego zużycia GPU. Zobaczmy, jak to zrobić.
1. Kliknij prawym przyciskiem myszy na pulpicie i wybierz „Pokaż więcej opcji”. Następnie kliknij Panel sterowania Nvidia.

2. Przejdź do „Zarządzaj ustawieniami 3D” z lewego menu. W obszarze Ustawienia globalne w prawym okienku przewiń w dół i znajdź ustawienie „Tryb zarządzania energią”. Zmień jego wartość na „Preferuj maksymalną wydajność” z rozwijanego menu i kliknij „Zastosuj” w prawym dolnym rogu.

3. Zalecamy również zmianę ustawień trybu zasilania w systemie Windows 11. W sekcji „Zasilanie i bateria” zmień „Tryb zasilania” na „Najlepsza wydajność”. Inne tryby mogą ograniczać GPU, powodując, że system Windows zgłasza wysokie użycie GPU, mimo że w rzeczywistości zużywa ono mało zasobów.

8. Wyłącz HDR w ustawieniach wyświetlania systemu Windows
Niektórzy użytkownicy rozwiązali problem z nadmiernym obciążeniem GPU przez DWM.exe, wyłączając HDR w ustawieniach wyświetlania systemu Windows. Oto, jak możesz to zrobić.
1. Kliknij prawym przyciskiem myszy pulpit i wybierz „Ustawienia wyświetlania” z menu kontekstowego.

2. Wyłącz przełącznik obok opcji „Użyj HDR”. Wyłączenie HDR powoduje również wyłączenie szerokiej gamy kolorów (WCG), jeśli była włączona, co może rozwiązać problem.

9. Użyj zalecanych ustawień rozdzielczości i skalowania
System Windows posiada funkcję automatycznego skalowania, która próbuje dostosować rozmiar aplikacji do ustawień skalowania wyświetlacza. Może to powodować problemy z wysokim zużyciem GPU u niektórych użytkowników. Upewnijmy się, że ustawienia skalowania i rozdzielczości są właściwe.
1. Przejdź do „Ustawień wyświetlania”, klikając prawym przyciskiem myszy na pulpicie.

2. W obszarze Skala i układ upewnij się, że „Skala” jest ustawiona na „Zalecane”. W naszym przypadku jest to 100%. Użyj też listy rozwijanej przy „Rozdzielczość wyświetlacza” i ustaw zalecaną wartość.

10. Wyłącz szybkie uruchamianie w ustawieniach systemu Windows
Szybkie uruchamianie to funkcja systemu Windows, którą można wyłączyć tylko w menu opcji zasilania. Skorzystaj z tego przewodnika, aby dowiedzieć się, jak włączać i wyłączać szybkie uruchamianie w systemie Windows 11. Pomoże Ci on uzyskać dostęp do opcji zasilania za pomocą Panelu sterowania i wyłączyć szybkie uruchamianie.

11. Wyłącz aplikacje startowe w systemie Windows 11/10
Niepotrzebne aplikacje startowe i usługi firm innych niż Microsoft mogą spowalniać komputer, a nawet powodować problemy z nadmiernym obciążeniem GPU przez Menedżera okien pulpitu. Oto jak możesz je wyłączyć.
1. Zacznijmy od wyłączenia aplikacji startowych. Naciśnij przycisk Windows i wyszukaj „Aplikacje startowe”. Kliknij wynik, który się pojawi.

2. Zobaczysz listę aplikacji, które automatycznie uruchamiają się i pobierają zasoby podczas uruchamiania systemu. Wyłącz aplikacje startowe z wysokim obciążeniem zasobów. Następnie możesz wybrać aplikacje, które mają ładować się w tle po włączeniu laptopa lub komputera.

3. Aby wyłączyć usługi firm innych niż Microsoft, które nie są konieczne do działania komputera, użyj skrótu klawiszowego „Windows + R”, aby otworzyć okno Uruchom. Wpisz „msconfig” w polu tekstowym i kliknij OK, aby uruchomić narzędzie do konfiguracji systemu.

4. Przejdź do zakładki „Usługi”. W lewym dolnym rogu odznacz opcję „Ukryj wszystkie usługi firmy Microsoft”. Kliknij „Wyłącz wszystkie”, aby zatrzymać niepotrzebne usługi. Kliknij „OK”, by zastosować zmiany. Uruchom ponownie komputer, jeśli zostaniesz o to poproszony, a problem powinien zostać rozwiązany.

12. Dostosuj ustawienia efektów wizualnych w systemie Windows 11/10
Niektóre komputery z niższej półki mogą mieć problem z nadmiernym zużyciem GPU przez Menedżera okien pulpitu ze względu na ustawienia wyglądu. Aby zmniejszyć obciążenie GPU i potencjalnie rozwiązać problem, wykonaj poniższe czynności:
1. Otwórz Ustawienia za pomocą skrótu klawiszowego „Windows + I”. Przejdź do „System -> Informacje”, a następnie kliknij „Zaawansowane ustawienia systemu”.

2. Przejdź do zakładki „Zaawansowane”. W sekcji „Wydajność” kliknij „Ustawienia” i wybierz opcję „Dostosuj dla uzyskania najlepszej wydajności” na karcie Efekty wizualne. Kliknij OK, aby zastosować zmiany.

13. Przeskanuj komputer w poszukiwaniu złośliwego oprogramowania i wyłącz antywirusa innej firmy
Czasami uruchomiony antywirus innej firmy może powodować problem z nadmiernym obciążeniem GPU. Skorzystaj z tego przewodnika, aby odinstalować aplikacje w systemie Windows 11 i całkowicie usunąć antywirusa firm trzecich. Możesz również po prostu wyłączyć go w ustawieniach. Jeśli chodzi o skanowanie antywirusowe, możesz skorzystać z opcji dostępnych w swoim oprogramowaniu antywirusowym. Dla innych, oto jak to zrobić za pomocą natywnej funkcji Zabezpieczenia systemu Windows:
1. Otwórz zasobnik systemowy (w prawym dolnym rogu ekranu), klikając strzałkę. Następnie kliknij ikonę „Zabezpieczenia systemu Windows”, która wygląda jak tarcza.

2. Otworzy się aplikacja Zabezpieczenia systemu Windows. Kliknij „Ochrona przed wirusami i zagrożeniami”, by uzyskać dostęp do opcji skanowania.

3. Kliknij „Szybkie skanowanie”, aby przeskanować system. Zalecamy pełne skanowanie systemu, jeśli chcesz. Postępuj zgodnie z instrukcjami na ekranie, by usunąć wykryte zagrożenia.

14. Uruchom polecenia CHKDSK, DISM i SFC
Polecenia DISM i SFC służą do naprawy systemu operacyjnego Windows poprzez przywrócenie uszkodzonych lub brakujących plików. CHKDSK służy do skanowania dysku twardego lub SSD w poszukiwaniu uszkodzonych sektorów i ich naprawy. Oto jak możesz je uruchomić:
1. Otwórz wiersz polecenia jako administrator. Naciśnij przycisk Windows, wyszukaj „CMD” i kliknij „Uruchom jako administrator” w prawym okienku.
<img decoding=”async” src=”https://wilku.top/wp-content/uploads/2023/03/1677
newsblog.pl
Maciej – redaktor, pasjonat technologii i samozwańczy pogromca błędów w systemie Windows. Zna Linuxa lepiej niż własną lodówkę, a kawa to jego główne źródło zasilania. Pisze, testuje, naprawia – i czasem nawet wyłącza i włącza ponownie. W wolnych chwilach udaje, że odpoczywa, ale i tak kończy z laptopem na kolanach.