Czy napotykasz problemy z zamrożoną sesją w systemie Ubuntu? Czy możesz korzystać z klawiatury i myszy, ale system nie reaguje? Jeśli tak, ten przewodnik jest dla Ciebie! W poniższym artykule przedstawimy skuteczne metody na naprawę zamrożonej sesji Ubuntu.
Resetowanie ekranu logowania
Najskuteczniejszym sposobem na rozwiązanie problemu zamrożonej sesji w Ubuntu jest wymuszenie resetu ekranu logowania. Należy jednak pamiętać, że takie działanie spowoduje natychmiastowe wylogowanie się z bieżącej sesji, co oznacza, że nie będziesz mógł zapisać swojej pracy.
Resetowanie menedżera logowania może różnić się w zależności od wersji Ubuntu, takich jak Xubuntu, Lubuntu, Kubuntu, Ubuntu Budgie, Ubuntu Mate i inne. Każda z tych wersji wykorzystuje inny menedżer logowania.
Aby zresetować ekran logowania, naciśnij kombinację klawiszy Ctrl + Alt + F2 do F6. To przełączy Cię na ekran TTY, który jest konsolą ratunkową dostępną w dowolnym momencie pracy w Ubuntu.
Na ekranie TTY pojawi się komunikat „login”. Wprowadź swoją nazwę użytkownika, a następnie naciśnij Enter. Następnie wprowadź swoje hasło, które nie będzie widoczne podczas wpisywania. Po zakończeniu naciśnij Enter.
Po zalogowaniu się na ekranie TTY zyskasz dostęp do terminala, w którym możesz użyć poniższych poleceń, aby zresetować ekran logowania w różnych wersjach Ubuntu.
Ubuntu
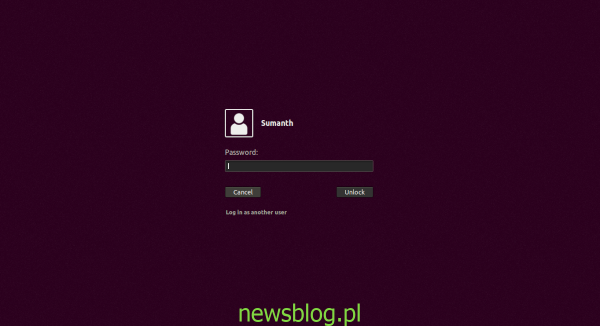
Domyślna wersja Ubuntu Linux korzysta z menedżera pulpitu Gnome. Aby zresetować sesję, użyj polecenia:
sudo systemctl restart gdm.service
Po wykonaniu polecenia zostaniesz wylogowany, a ekran logowania pojawi się ponownie. Wybierz użytkownika i zaloguj się.
Kubuntu
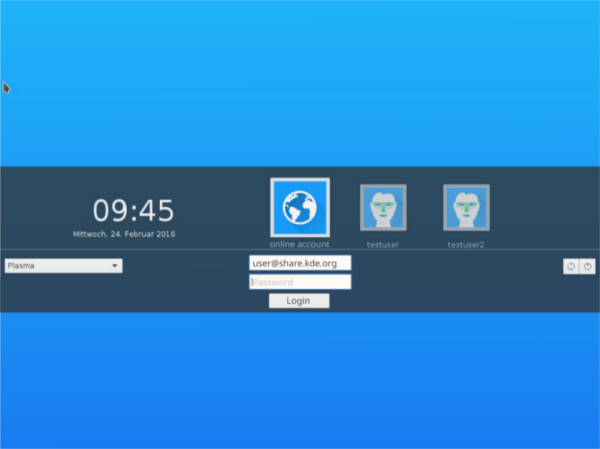
Kubuntu używa menedżera logowania SDDM. Aby zresetować sesję, wpisz polecenie:
sudo systemctl restart sddm.service
Po wykonaniu polecenia wylogujesz się z sesji i będziesz mógł zalogować się ponownie.
Xubuntu
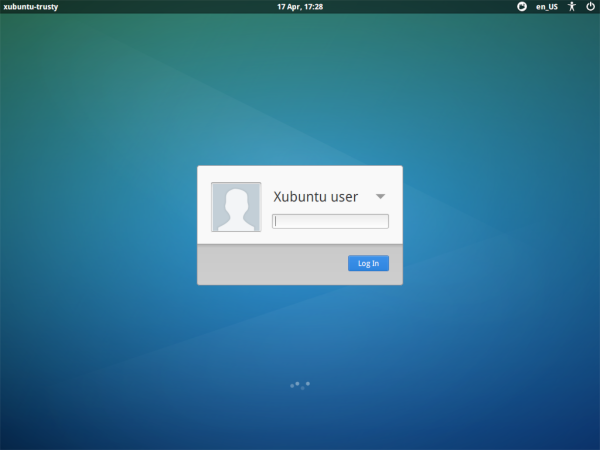
Xubuntu korzysta z menedżera logowania LightDM. Aby zresetować sesję, użyj polecenia:
sudo systemctl restart lightdm.service
Po jego wykonaniu zostaniesz wylogowany. Wróć do ekranu logowania i zaloguj się ponownie.
Lubuntu
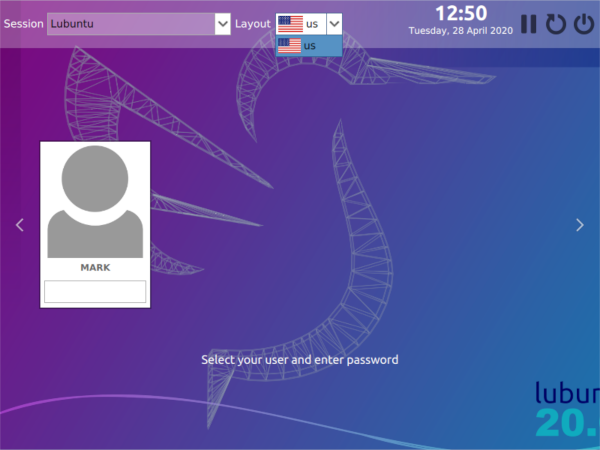
Lubuntu również używa menedżera logowania SDDM. Aby zresetować sesję, wpisz polecenie:
sudo systemctl restart sddm.service
Po zakończeniu polecenia zostaniesz wylogowany i będziesz mógł się zalogować ponownie.
Ubuntu Budgie
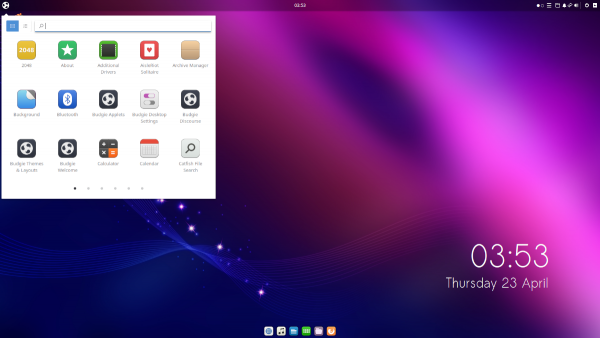
Ubuntu Budgie używa menedżera logowania LightDM. Aby zresetować sesję, użyj polecenia:
sudo systemctl restart lightdm.service
Po wykonaniu polecenia zostaniesz wylogowany, a następnie możesz zalogować się ponownie.
Ubuntu Mate
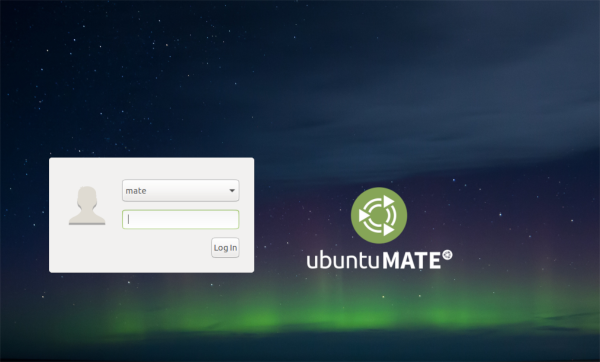
Ubuntu Mate korzysta z menedżera logowania LightDM. Aby zresetować sesję, wpisz polecenie:
sudo systemctl restart lightdm.service
Po jego wykonaniu zostaniesz wylogowany i możesz zalogować się ponownie.
Podsumowanie
Problemy z zamrożoną sesją w Ubuntu mogą być frustrujące, jednak opisane powyżej metody powinny pomóc w rozwiązaniu tego problemu. Pamiętaj, że podczas resetowania ekranu logowania utracisz niezapisane dane, dlatego warto regularnie zapisywać swoją pracę. W przypadku dalszych trudności, zawsze możesz skorzystać z pomocy społeczności Ubuntu lub dokumentacji online.
newsblog.pl
Maciej – redaktor, pasjonat technologii i samozwańczy pogromca błędów w systemie Windows. Zna Linuxa lepiej niż własną lodówkę, a kawa to jego główne źródło zasilania. Pisze, testuje, naprawia – i czasem nawet wyłącza i włącza ponownie. W wolnych chwilach udaje, że odpoczywa, ale i tak kończy z laptopem na kolanach.