Jeśli do tworzenia treści używasz Dokumentów Google, odwrócenie lub odbicie lustrzane obrazu to kwestia kilku kroków.
Obrazy są doskonałym źródłem informacji, a niektóre mają nawet większą moc niż słowa pisane. Niezbędne jest używanie takich obrazów w przekonującym stylu, aby zapewnić większy sens wspólnego przekazu, niż jest to możliwe w innym przypadku.
Wiele narzędzi do tworzenia dokumentacji ma wiarygodne funkcje formatowania zapisów i wstawiania tabel, obrazów itp. Jednak twórcy treści, tacy jak ja, w końcu przeszli do Dokumentów Google z naszej lokalnej konfiguracji, aby uzyskać dostęp do naszych dokumentów w dowolnym miejscu online.
Google jest znane z upraszczania procesów. Dodali wszystkie funkcje narzędzia do dokumentacji za pomocą kilku kliknięć opcji menu. Możesz nawet przesyłać zdjęcia do opisów i w razie potrzeby obracać je w określonych ruchach.
Dowiemy się, jak łatwo odwrócić/odzwierciedlić obraz w Dokumentach Google, ale najpierw zrozummy, dlaczego jest to istotna funkcja tego narzędzia⁉️.
Spis treści:
Jakie jest znaczenie odwracania zdjęć?
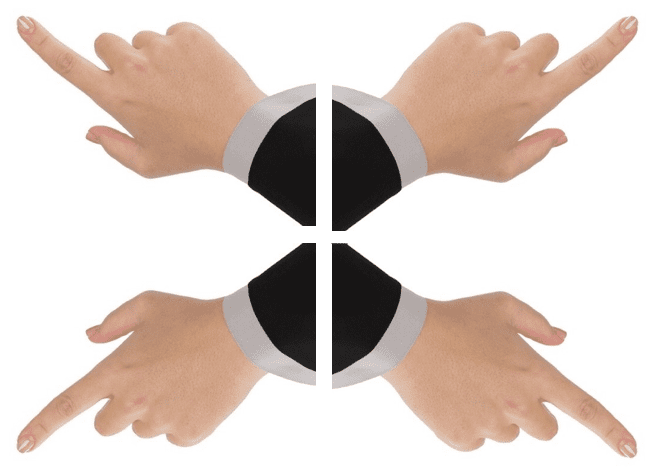
Powyższy obrazek przedstawia cztery ręce wskazujące palcem wskazującym w czterech kierunkach. Tutaj pierwszy obraz jest oryginalną kopią, a pozostałe trzy to wersje odwrócone, odbite w poziomie lub w pionie.
Każde zdjęcie przedstawiające osoby, przyrodę, przedmioty czy projekty ma szczególne znaczenie. Dobrze zredagowany obraz, użyty w efektywny sposób, może zapewnić większy sens wspólnego przekazu, niż jest to możliwe w inny sposób.
Odwracanie lub lustrzane odbicie obrazu to typowy styl definiowania znaczenia elementów wizualnych. Istnieją scenariusze, w których oryginalny obraz może wydawać się bardziej trafny i wywierać większy wpływ, jeśli zaprezentujesz go w formacie lustrzanym.
Zasadniczo odwrócenie lub odbicie obrazu jest warunkiem odwrócenia go w poziomie lub w pionie. W ten sposób odwrócony obraz pojawia się ponownie jako jego odbicie w lustrze, które może wyświetlać obraz w proporcji od prawej do lewej⬅️➡️ lub od góry do dołu. W rzeczywistości technicznym terminem określającym odwracanie obrazu w pionie jest obracanie obrazu.
Ambigramy są popularne w projektach fotograficznych, gdy słowo lub figura wydaje się znaczące, gdy jest odzwierciedlone w pionie lub poziomie. Słowo „POŁUDNIE” jest najlepszym przykładem symetrii rotacyjnej ambigramów. Często kaligrafowie projektują słowa tak, aby po odwróceniu wyglądały tak samo.
Palindromy również są jego częścią, ponieważ są to słowa, które czytają się tak samo w odbiciu pionowym🔃. Słowo „MOM” jest takie samo, gdy jest odwrócone od prawej do lewej, ale zmienia się w „WOW”, gdy jest odwrócone od góry do dołu. I widać, że znaczenie i istota tego słowa całkowicie się zmieniają.
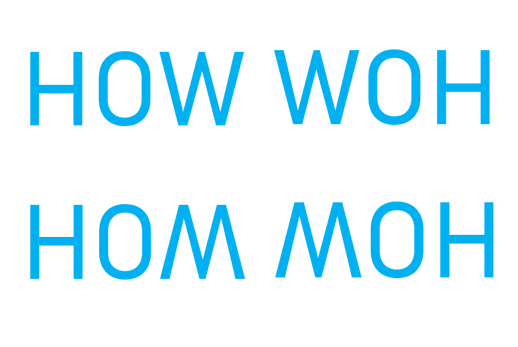
W podobny sposób słowo „JAK” zmienia się na „WOH” po odwróceniu w poziomie oraz „HOM” lub „MOH” po odwróceniu w pionie.
Jednym z głównych zastosowań funkcji odwracania obrazu jest drukowanie. Tutaj oryginalny blok jest używany w odwrotnej formie, aby wygenerować wydruki w pożądanym stanie. Tym samym obrazy mogą mieć dwie różne perspektywy dla twórcy.
Odwróć/odbij obraz w Dokumentach Google
W poniższym samouczku omówiono procedurę uzyskiwania dostępu do Dokumentów Google w systemie oraz kroki umożliwiające uzyskanie opcji odwracania obrazu po przesłaniu obrazu w określonych trybach. Możesz także odwrócić zdjęcie później, pod warunkiem, że podczas przesyłania wykonałeś wymagane czynności.
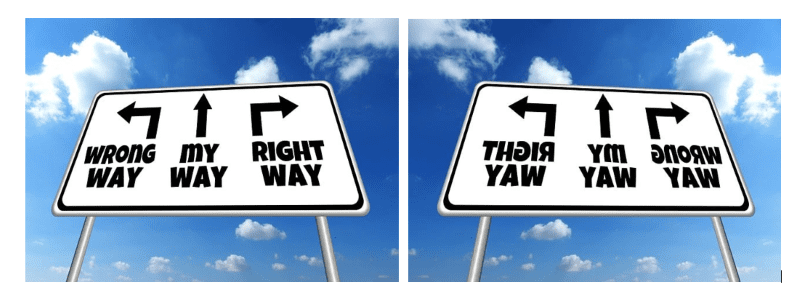
Proces jest prosty, nawet dla użytkownika, który nie ma wiedzy technicznej, chociaż opracowałem kroki w tym artykule, aby lepiej zrozumieć nowicjusza.
O czym należy pamiętać podczas korzystania z Dokumentów Google
Ponieważ Google jest narzędziem internetowym, podczas korzystania z niego należy zadbać o spójny dostęp do Internetu. Kolejną koniecznością jest posiadanie identyfikatora konta Google, ponieważ usługa jest dostępna tylko dla zweryfikowanych użytkowników Google. Jeśli nie posiadasz identyfikatora Google, przejdź do sekcji Gmail i zarejestruj nowe konto.
Kolejne pytanie, które często zadają użytkownicy, dotyczy funkcji obracania obrazu. Podczas korzystania z oprogramowania do tworzenia treści i edycji zdjęć termin „rotacja” dezorientuje wielu użytkowników. Często takie narzędzia używają tego terminu jednocześnie do odwrócenia obrazu.
Niewiele programów przypisuje tę zakładkę do obracania obrazu o 90 stopni w prawo lub w lewo. Dokumenty Google dodatkowo udostępniają funkcję odwracania obrazu w przypadku tej opcji.
Oto kroki, jak odwrócić/odzwierciedlić obraz w Dokumentach Google.
🔹Krok 1. Otwórz Google Chrome lub dowolną inną przeglądarkę na swoim komputerze💻.
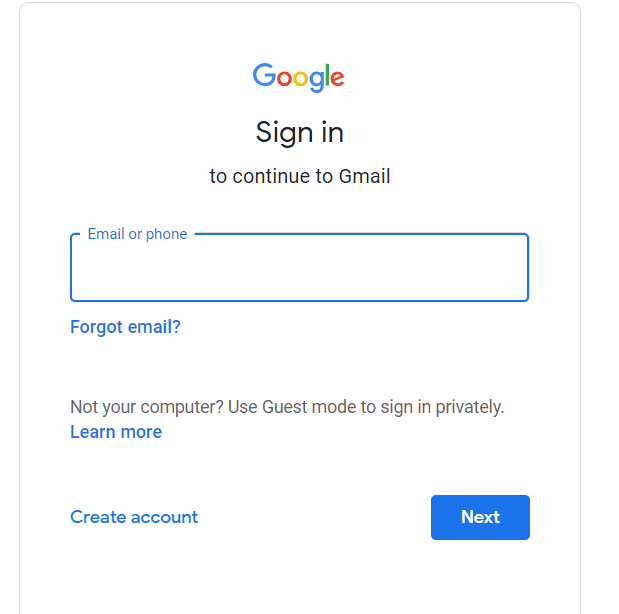
🔹Krok 2. Otwórz Gmaila i zaloguj się przy użyciu swojego Gmaila lub identyfikatora konta Google, jeśli jeszcze się nie zalogowałeś.
🔹Krok 3. Przejdź do „Nowej karty” lub po prostu otwórz Gmaila i kliknij przycisk Google Apps podany na górze strony, w prawym rogu, obok ikony profilu.
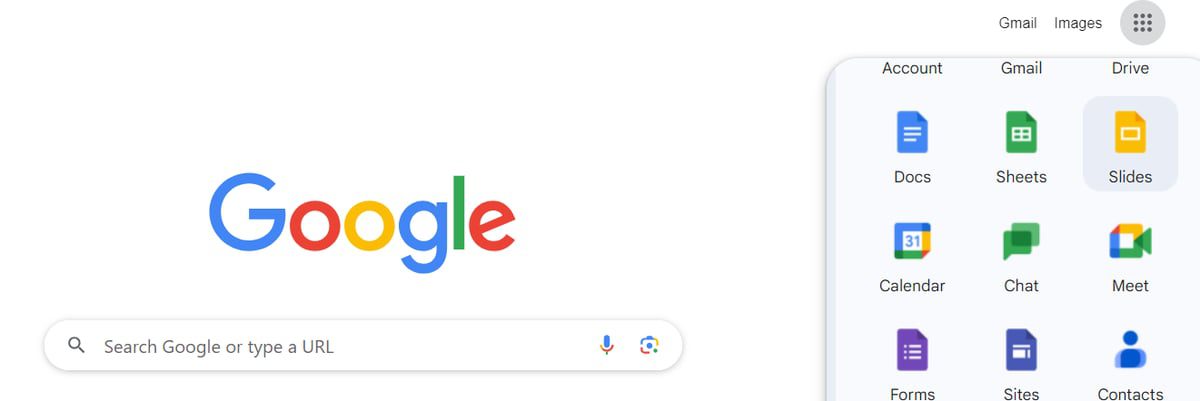
🔹Krok 4. W tej sekcji znajdują się skróty do wielu Google Apps. Może być konieczne przewinięcie w dół⏬ w celu znalezienia aplikacji „Dokumenty” i jej otwarcie.
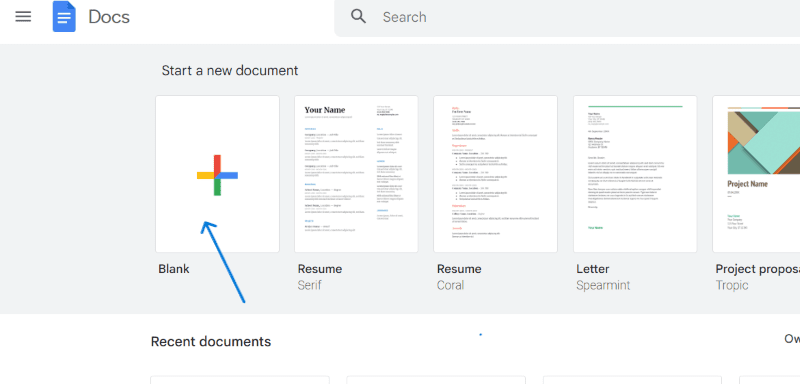
🔹Krok 5. Kliknij miniaturę z podpisem „Pusty”, aby rozpocząć nowy dokument📃. Możesz jednak dowolnie wybierać inne szablony CV, Listu itp., a funkcja działa w ten sam sposób w każdym pliku.
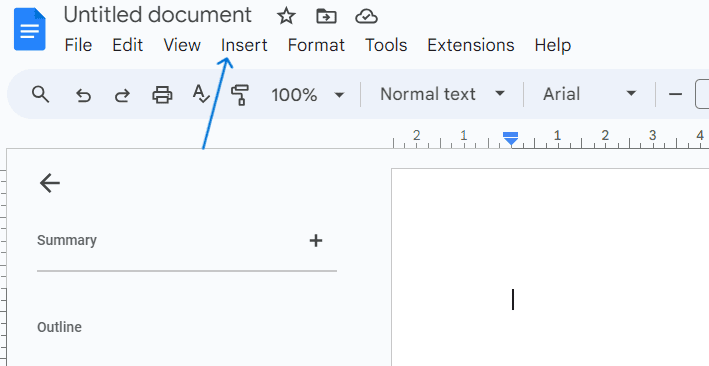
🔹Krok 6. Teraz przejdź na górę i kliknij zakładkę „Wstaw”, aby sprawdzić opcje menu.
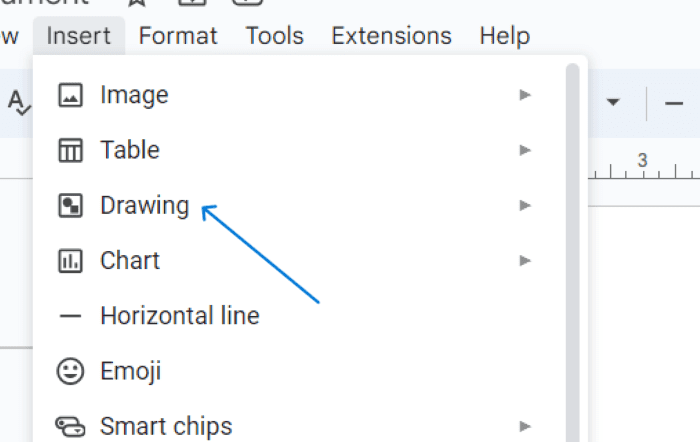
🔹Krok 7. Nie daj się zwieść opcji „Obraz”, która znajduje się na górze listy zakładek „Wstaw”. Nadaje się do przesyłania obrazu z komputera, Dysku, Aparatu📸 itp. Daje opcje edycji obrazu, ale funkcja odwracania nie jest dostępna dla tych obrazów.
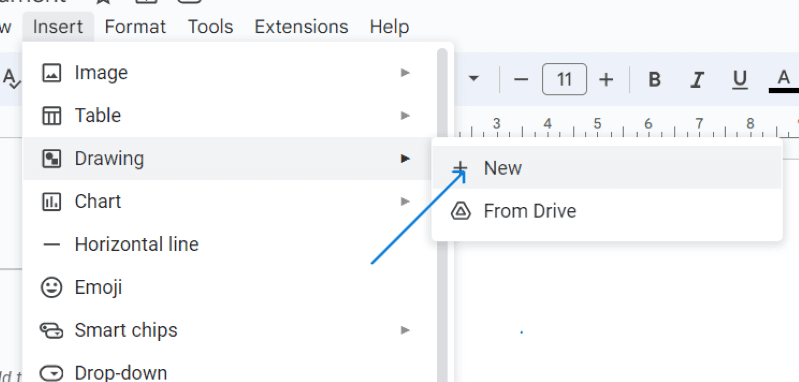
🔹Krok 8. Zamiast tego przejdź do zakładki Wstaw, wybierz opcję „Rysunek”📝 podaną pod obrazkiem i naciśnij przycisk „Nowy”.
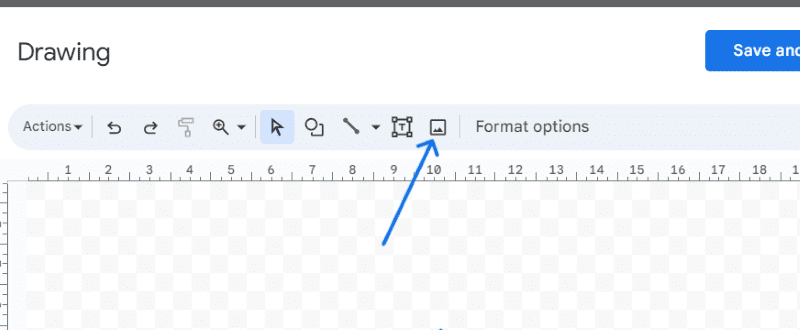
🔹Krok 9. Na ekranie Dokumentu pojawi się nowe okno Rysowania. Kliknij ikonę Obrazu🖼️ znajdującą się u góry obok „Opcji formatu”.
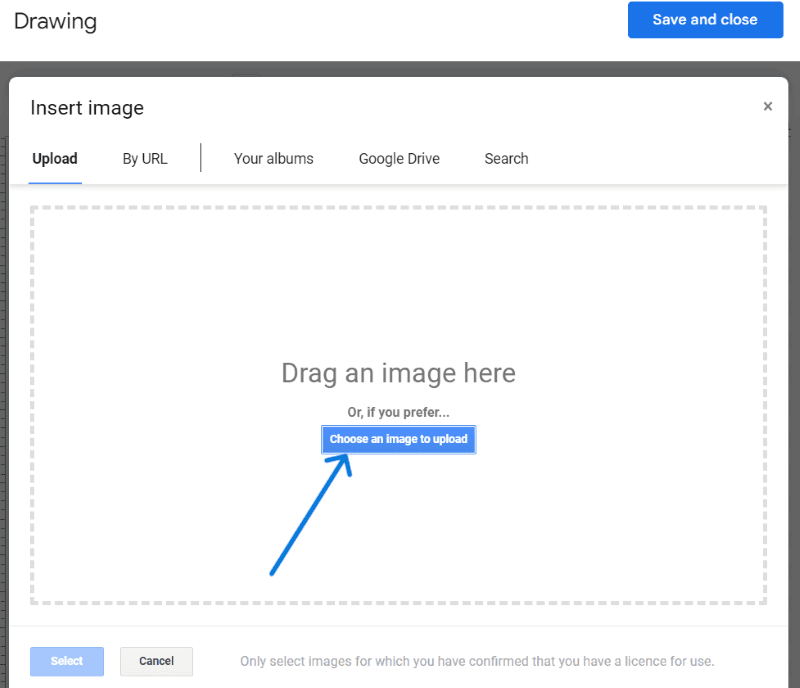
🔹Krok 10. Otworzy się nowa sekcja umożliwiająca przesłanie obrazu. Możesz przeciągnąć⬆️ obraz bezpośrednio lub przesłać go, naciskając przycisk „wybierz obraz do przesłania”, aby przeglądać zawartość dysku twardego komputera.
W przeciwnym razie możesz kliknąć „Według adresu URL”, „Dysk Google” lub inną wybraną opcję, aby pobrać wybrane zdjęcie.
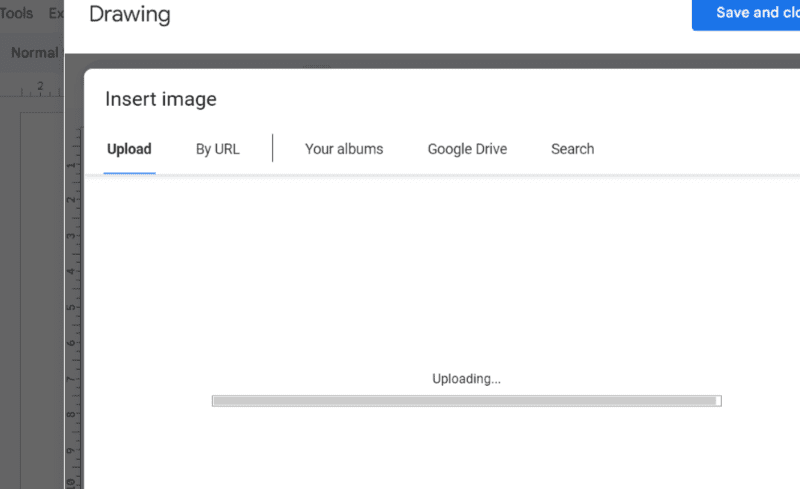
🔹Krok 11. Poczekaj kilka sekund, aż plik zostanie przesłany. Teraz naciśnij przycisk „Akcje” podany w lewym górnym rogu menu.
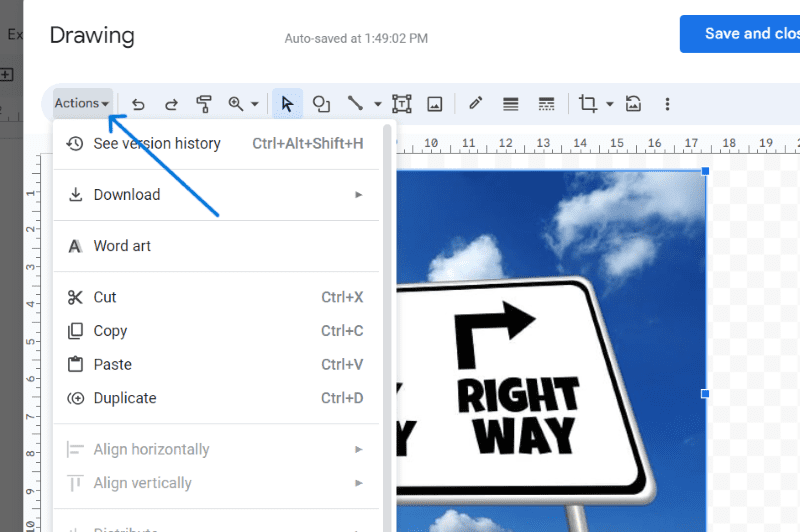
🔹Krok 12. Zejdź na dół listy, znajdź opcję „Obróć” i kliknij ją.
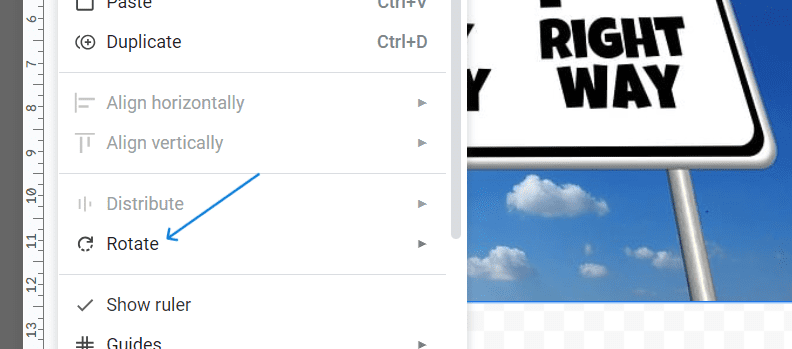
🔹Krok 13. Możesz obrócić obraz w prawo lub w lewo o 90 stopni lub wybrać jedną z dwóch ostatnich opcji „Odwróć w pionie” 🔃i „Odwróć w poziomie”.🔁
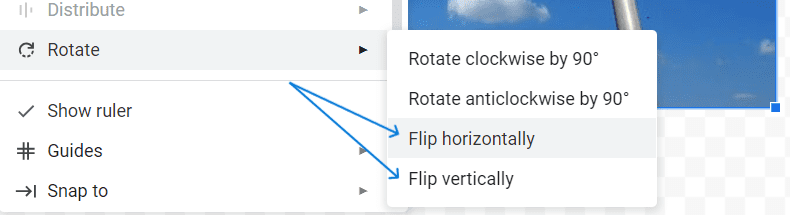
🔹Krok 14. Na koniec naciśnij niebieski przycisk u góry, aby zapisać i zamknąć okno rysunku.
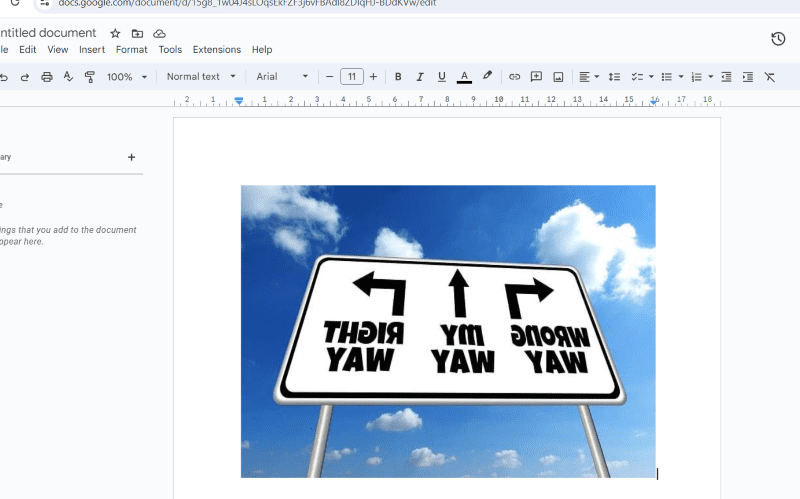
W każdym razie, jeśli chcesz obrócić obraz w drugą stronę, po prostu kliknij go dwukrotnie🖱️, aby ponownie przejść do okna Rysunku. Kliknij zdjęcie raz w oknie rysunku i wykonaj te same czynności w menu Czynności, aby ponownie odwrócić obraz.
Moje zdanie: odwracanie obrazu w Dokumentach Google
Dokumenty Google to jedna z niezawodnych platform internetowych do finalizowania treści, które mają zostać opublikowane lub udostępnione podczas spotkań lub prezentacji. Pochłonęła najszybszą możliwą metodę stylizacji zdjęć, aby uzyskać wzbogacające wrażenia.
Należy koniecznie znać praktyczne funkcje tego narzędzia, ponieważ konieczne może być popracowanie nad nim, aby zademonstrować zawartość. Zawsze używam innych funkcji, takich jak kadrowanie, malowanie, tekst, obramowanie itp., a także odwracanie/odbicie lustrzane, aby uzyskać jak najlepiej zrozumiały wynik w moich treściach.
Następnie możesz także przeczytać o tym, jak tworzyć indeksy dolne w Dokumentach Google.

