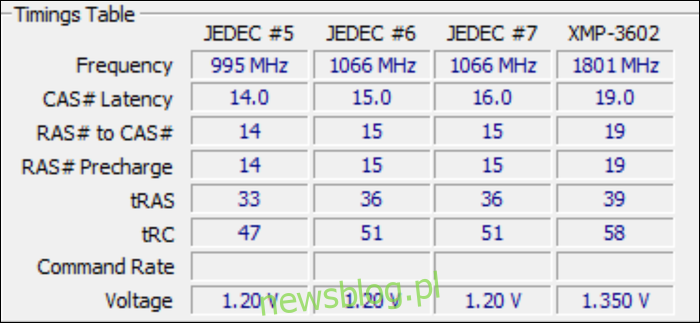Pamięć RAM często pochodzi z fabryki z mniejszą prędkością niż jest w stanie zapewnić krzem. Po kilku minutach w BIOS-ie i odrobinie testów możesz sprawić, by pamięć działała szybciej niż specyfikacje producenta.
Spis treści:
Co musisz wiedzieć, zanim zaczniesz
Pamięć RAM jest nieco bardziej złożona niż przetaktowywanie procesora lub karty graficznej, w którym po prostu kręcisz pokrętłem i modlisz się, aby twoja fantazyjna chłodnica wodna typu „ wszystko w jednym ” nie zmieniła twojego systemu w grzejnik. W przypadku pamięci RAM jest wiele pokręteł do obracania, ale jest to również znacznie bezpieczniejsze, ponieważ nie wytwarzają dużo ciepła.
Ma to rzeczywiste korzyści. Każdy program, którego używasz, przechowuje swoje dane robocze w pamięci RAM przed załadowaniem ich do wewnętrznej pamięci podręcznej procesora, a programy, które używają jej dużo, mogą przechodzić przez pamięć RAM jak masło. W grach poprawa ogólnego opóźnienia pamięci RAM może znacznie skrócić czas klatek. Może to poprawić ogólną liczbę klatek na sekundę i (co najważniejsze) zmniejszyć zacinanie się w obszarach intensywnie wykorzystujących procesor, gdzie nowe dane muszą być ładowane z pamięci RAM do pamięci podręcznej lub VRAM.
Szybkość pamięci RAM jest zwykle mierzona w megahercach (MHz). Szybkość standardowej pamięci DDR4 wynosi zwykle 2133 MHz lub 2400 MHz, chociaż rzeczywista prędkość jest w rzeczywistości o połowę niższa, ponieważ jest to podwójna szybkość transmisji danych (DDR). Co więcej, twoja pamięć ma ponad dwadzieścia różnych czasów, które kontrolują opóźnienie i szybkość odczytu i zapisu. Są one mierzone w cyklach zegara i często grupowane pod skrótem „CAS Latency (CL)”. Na przykład zestaw średniotonowy DDR4 może być oceniany na 3200 Mhz CL16. Poprawa szybkości lub taktowania poprawia opóźnienia i przepustowość.
Pamięć komunikuje się z resztą komputera za pomocą systemu o nazwie Serial Presence Detect. W ten sposób zapewnia BIOSowi zestaw częstotliwości i podstawowych taktowań, na których może działać, zwanych specyfikacją JEDEC. To jest prędkość podstawowa i jest umieszczona w każdym pendrive’ie DDR4, jaki kiedykolwiek wyprodukowano.
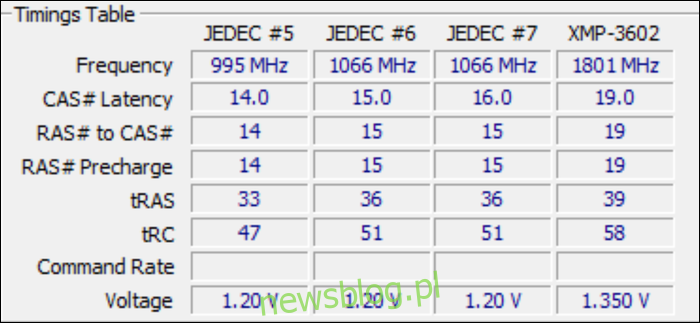
Ale Intel znalazł sposób, aby oszukać system. Oferując inny profil poza JEDEC, zwany XMP (Extreme Memory Profile), mogli pracować z pamięcią RAM wyższą niż standardowe prędkości. Jeśli kupisz pamięć RAM o wartości powyżej 2400 MHz, prawdopodobnie otrzymasz zestaw z profilem XMP, który możesz włączyć. Jest to usankcjonowane, fabryczne podkręcanie.
Oto jednak sprawa – z powodu kilku czynników, ten overclocking zwykle nie jest najlepszy i można go popchnąć dalej, niż zamierzał producent.
Po pierwsze, producenci nie dzielą wszystkiego na 100%. Muszą droższe zestawy wycenić wyżej, więc często zdarza się, że twoja pamięć pochodzi z profilu XMP, który zrobił z powodu segmentacji produktów. Twój zestaw działa również na pewnym poziomie napięcia, zwykle 1.350 V dla średniotonowej pamięci DDR4, ale możesz to trochę podkręcić samodzielnie, coś, co producenci robią dla zestawów o wyższej prędkości.
Ale głównym problemem jest to, że SPD nie ujawnia każdego timingu. Według przedstawiciela firmy Kingston, „dostrajają tylko czasy 'Primary’ (CL, RCD, RP, RAS)”, a ponieważ system SPD używany do przechowywania profili XMP ma ograniczony zestaw wpisówReszta należy do płyty głównej, co nie zawsze jest właściwym wyborem. W moim przypadku ustawienia „auto” mojej płyty głównej ASUS ustawiają dziwne wartości dla niektórych czasów. Mój zestaw pamięci RAM nie działał z profilem XMP po wyjęciu z pudełka, dopóki sam nie naprawiłem taktowania.
Jak określić idealne taktowanie pamięci RAM
Chociaż podkręcanie pamięci RAM jest dość bezpieczne, jest również nieco bardziej skomplikowane niż zwykłe podkręcanie tarczy. Jeśli używasz systemu AMD Ryzen, masz szczęście, ponieważ istnieje narzędzie o nazwie „Kalkulator Ryzen DRAM”, Co znacznie ułatwia ten proces. Kalkulator usunie niektóre bóle głowy związane z próbami i błędami i nie będziesz musiał zostawiać pamięci RAM w ustawieniach „AUTO” płyty głównej.
W przypadku systemów Intel to narzędzie jest nadal przydatne jako wskazówka dla podstawowych czasów, a wbudowany tester pamięci również będzie działał w ten sam sposób. Będziesz chciał to również pobrać, nawet jeśli nie korzystasz z systemu AMD.
Otwórz narzędzie i wprowadź wersję Ryzena, z której korzystasz (po prostu włóż Ryzen 2 Gen, jeśli korzystasz z Intela) i jaki typ posiadanej pamięci. Jeśli nie wiesz, możesz go znaleźć online, wyszukując w Google numer części zestawu pamięci RAM.
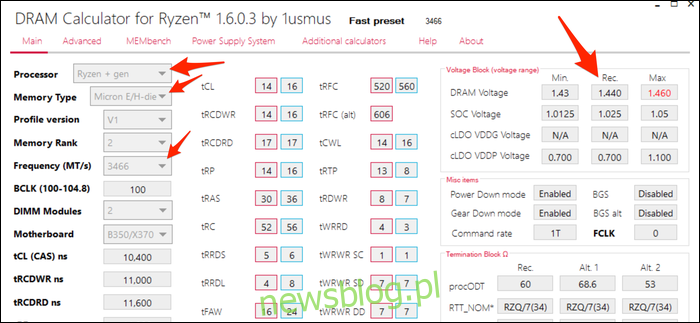
Naciśnij fioletowy przycisk „R – XMP” u dołu, aby załadować profil XMP zestawu. Wprowadź wersję Ryzena i typ pamięci, a następnie naciśnij „Oblicz BEZPIECZNE”, aby obliczyć czasy. Możesz użyć przycisku „Porównaj czasy”, aby wyświetlić porównanie z ustawieniami XMP. Przekonasz się, że wiele czasów jest zaostrzonych.
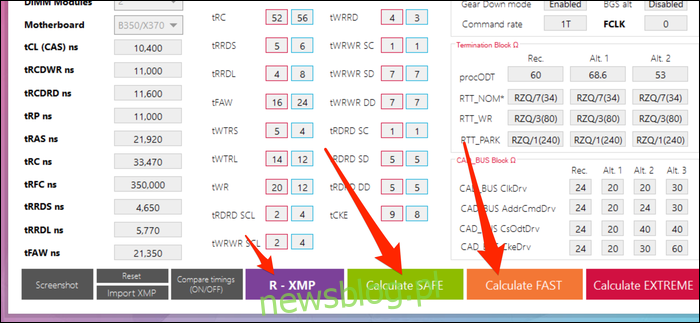
Ustawienia SAFE prawie zawsze będą działać; Nie miałem z nimi problemów przy wielu częstotliwościach przy napięciu podstawowym. Czasy FAST prawdopodobnie będą działać, ale mogą nie być stabilne przy napięciu podstawowym.
Aby z tego skorzystać, będziesz chciał zapisać zrzut ekranu (w lewym dolnym rogu jest przycisk) i wysłać go do osobnego urządzenia, abyś mógł go wyświetlić w BIOS-ie.
Jak podkręcić pamięć RAM w systemie BIOS
Upewnij się, że masz zrzut ekranu kalkulatora zapisany na oddzielnym urządzeniu (lub gdzieś zapisany), ponieważ reszta kroków będzie w BIOS-ie, bez dostępu do pulpitu.
Wyłącz komputer i uruchom go z powrotem na ekranie konfiguracji oprogramowania układowego BIOS lub UEFI. Aby uzyskać dostęp do tego ekranu, często będziesz musiał kilkakrotnie nacisnąć klawisz, taki jak „Del”, podczas uruchamiania komputera. Zostanie wyświetlony ekran podobny do tego:
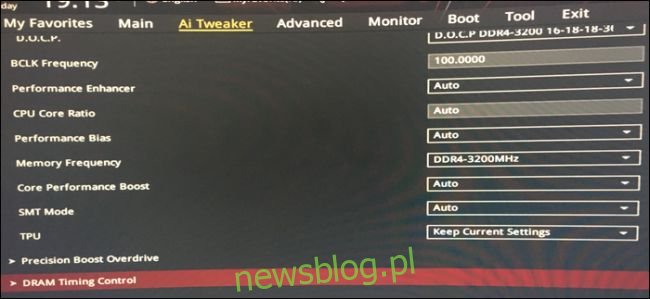
Znajdź sekcję dotyczącą pamięci i załaduj swój profil XMP, aby rozpocząć. Upewnij się, że częstotliwość jest taka, jaką chcesz. Jeśli nawet nie chcesz dotykać czasów, prawdopodobnie możesz zwiększyć częstotliwość, zachowując te same czasy (szczególnie na platformach Intel).
Powinna istnieć inna sekcja dotycząca kontroli czasu. Otwórz to:
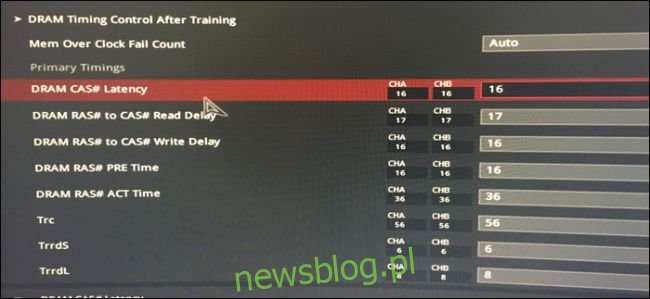
Teraz otwórz zrzut ekranu w telefonie i zacznij wprowadzać liczby. W moim przypadku zamówienie pasowało do kalkulatora, ale będziesz chciał dokładnie sprawdzić i zweryfikować wszystko.
W moim przypadku BIOS ASUS wyświetlał pełne nazwy wielu podstawowych taktowań, więc oto lista podstawowych taktowania i powiązany z nimi żargon:
tCL – Primary CAS Latency
tRCDRD – Opóźnienie odczytu RAS do CAS
tRCDWR – Opóźnienie zapisu RAS do CAS. Czasami jest to grupowane z odczytem, ale nie zawsze.
tRP – Czas wstępnego ładowania RAS (PRE)
tRAS – Czas aktywności RAS (ACT)
Reszta powinna dokładnie pasować.
W przypadku Intela będziesz chciał wprowadzić przynajmniej podstawowe czasy, a resztę możesz zostawić w trybie automatycznym. Jeśli chcesz, możesz spróbować wprowadzić wartości pośrednie podane przez kalkulator. Nie widzę powodu, dla którego to nie powinno działać, ale nie mogę zweryfikować w moim systemie Ryzen. Jeśli masz problemy z ustawieniami automatycznymi, spróbuj wprowadzić je ręcznie.
Gdy skończysz z synchronizacjami, znajdź sekcję dotyczącą kontroli napięcia. Będziesz chciał wprowadzić zalecane napięcie DRAM (kalkulator wyświetla potencjalnie niebezpieczne napięcia na czerwono. Wszystko poniżej 1.450 V jest prawdopodobnie w porządku). Jeśli korzystasz z Ryzena, będziesz chciał wprowadzić zalecane napięcie SOC, które zasila kontroler pamięci na procesorze.
Zapisz ustawienia i wyjdź z BIOS-u (na moim komputerze muszę w tym celu nacisnąć klawisz F10). Komputer powinien zostać ponownie uruchomiony, a jeśli uruchomi się w systemie Windows, możesz przejść do następnego kroku.
Co zrobić, jeśli nie POST
Jeśli się nie uruchomi, Twoja płyta główna prawdopodobnie nie przeszła autotestu po włączeniu zasilania (POST), prawdopodobnie będziesz musiał poczekać około trzydziestu sekund, aż BIOS uruchomi się w trybie awaryjnym i przywróci ostatnie działające ustawienia. Możesz spróbować zwiększyć napięcie pamięci w krokach co 25 miliwoltów (0,025 V), zanim osiągniesz maksymalne zalecane napięcie. Możesz także spróbować nieco podnieść napięcie SOC w systemach Ryzen, ponieważ Ryzen 1. i 2. generacji są szczególnie wybredne w przypadku przetaktowywania pamięci. Intel nie ma takiego samego SOC jak Ryzen i prawdopodobnie i tak nie będzie miał tego problemu.
Jeśli Twój komputer nie uruchamia się w trybie awaryjnym, nie martw się, nie zmieniłeś go w przycisk do papieru. Twój BIOS prawdopodobnie nie ma tej funkcji i będziesz musiał ręcznie wyczyścić CMOS. Zwykle jest to bateria na płycie głównej, którą można wyjąć i ponownie włożyć, lub szpilka przy złączach panelu przedniego. Zapoznaj się z instrukcją obsługi płyty głównej. Będziesz musiał wziąć śrubokręt lub parę nożyczek (najlepiej zrobią do tego zworki i przełączniki, ale prawdopodobnie nie masz tych leżących w pobliżu) i zetknij oba kołki razem, tworząc połączenie elektryczne. Nie martw się; to cię nie zaszokuje. Komputer zresetuje się do normalnego stanu.
Upewnij się, że overclock jest stabilny
Po powrocie do systemu Windows zabawa jeszcze się nie kończy. Będziesz chciał sprawdzić, czy przetaktowanie jest stabilne. Kalkulator posiada zakładkę o nazwie „MEMbench”, której można użyć do tego. Ustaw tryb na „niestandardowy”, a zakres zadania na 400%. Kliknij „Max RAM” u dołu, aby przydzielić całą pozostałą pamięć RAM. Spowoduje to czterokrotne przetestowanie pamięci RAM pod kątem błędów.
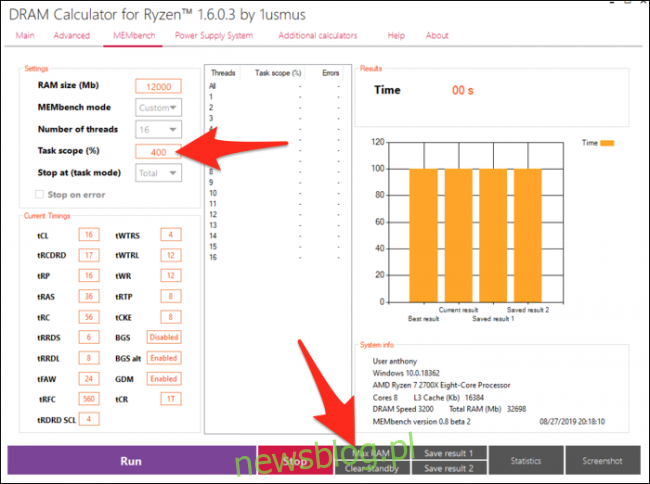
Kliknij „Uruchom”, gdy będziesz gotowy, aby rozpocząć i poczekaj kilka minut. W moim przypadku testowanie 32 GB pamięci RAM przy 400% zakresie zadań zajęło mniej niż dziesięć minut.
Jeśli nie ma błędów, możesz spróbować przesunąć zegary dalej lub przetestować ustawienia „FAST”. To wszystko, czym jest przetaktowywanie pamięci; po prostu prób i błędów, spamowanie usuwania i czekanie na zakończenie MEMbench. Niektórzy ludzie uważają ten rodzaj rutyny za kojący.
Gdy zużyjesz swój Numpad i będziesz zadowolony z wyników, zechcesz wykonać nocny test, aby sprawdzić, czy twój overclock jest absolutnie w 100% stabilny. Ustaw zakres zadania na coś szalenie wysokiego (powinno wystarczyć 100 000%) i wróć do niego po przebudzeniu. Jeśli nie ma błędów, możesz cieszyć się podkręcaniem. Najgorsze, co może się zdarzyć, jeśli pominiesz ten nocny krok, to to, że czasami możesz otrzymać niebieski ekran lub losową awarię (co zdarza się od czasu do czasu przy dowolnej prędkości pamięci RAM, chyba że masz pamięć ECC).
Testuj swoją pamięć RAM, aby zweryfikować wydajność
Jeśli jesteś szczególnie konkurencyjny i chcesz zobaczyć, jak twoja pamięć RAM wypada na tle konkurencji, możesz pobrać UserBenchmark do testów porównawczych całego komputera, w tym pamięci RAM. W ten sposób uzyskasz przegląd i dowiesz się, jak dobrze działa Twój system. Możesz także użyć testu porównawczego specyficznego dla gry, takiego jak Unigine Superposition, chociaż prawdopodobnie będziesz musiał przeprowadzić wiele testów, ponieważ margines błędu jest dość wysoki w przypadku takich testów porównawczych.
Moje wyniki były szczególnie imponujące; Kupiłem 32 GB zestaw Micron E-die (znany z tego, że jest tani i dobry w podkręcaniu) o wartości 3200 @ CL16 za 130 USD. UserBenchmark przyznał mu wynik 90% prędkości w porównaniu ze średnią pamięcią RAM, ale nawet skrócenie taktowania do 3200 @ CL14 daje wynik 113%, co oznacza wzrost wydajności o 23%.
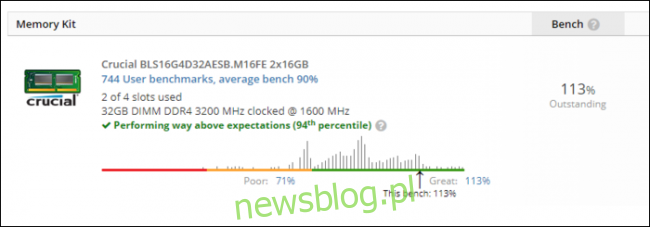
To stawia zestaw matryc E 130 Micron na równi z zestawami 3200 @ CL14, które sprzedają się za ponad 250 USD, co jest sporą oszczędnością kosztów. To były po prostu moje wyniki, a Twój przebieg będzie się różnić w zależności od tego, jak dobrze przetaktowuje pamięć i jak radzi sobie z tym Twój procesor.