System operacyjny Chrome w tym roku doczekał się swojej setnej odsłony, co Google uczciło wprowadzeniem nowych funkcjonalności dla komputerów stacjonarnych. Wśród nowości pojawił się między innymi nowy mechanizm uruchamiania aplikacji oraz zintegrowane narzędzie do rejestrowania obrazu z ekranu. Ponadto, firma z Mountain View zaimplementowała funkcję częściowego podziału ekranu, przypominającą rozwiązania znane z Windows 11. Teraz użytkownicy Chromebooków mogą w prosty sposób podzielić ekran i efektywnie pracować na dwóch oknach jednocześnie. W tym artykule zaprezentujemy pięć różnych metod podziału ekranu, które z pewnością ułatwią wielozadaniowość na urządzeniach z Chrome OS.
Dzielenie ekranu na Chromebooku w 2022
W niniejszym poradniku przedstawimy pięć różnych sposobów na przyciąganie okien i dzielenie ekranu w rozmaitych konfiguracjach. Jedna z nich wymaga aktywacji nowej flagi Chrome, odpowiedzialnej za częściowy podział, oraz funkcji „Zawsze na wierzchu”. Rozpocznijmy zatem naszą podróż po możliwościach dzielenia ekranu na Chromebookach.
1. Podział ekranu za pomocą przycisku maksymalizacji
Przycisk maksymalizacji, oprócz swojej podstawowej funkcji, oferuje również opcję podziału ekranu. Oto jak można go wykorzystać:
1. W aktywnym oknie kliknij i przytrzymaj przycisk „Maksymalizuj” znajdujący się na pasku tytułu. Po lewej i prawej stronie przycisku pojawią się wskaźniki strzałek. Przeciągnij okno na lewą stronę, a ono automatycznie dopasuje się do połowy ekranu.
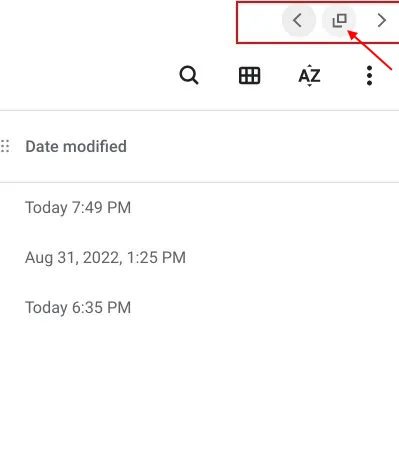
2. Powtórz ten krok z kolejnym oknem. Kliknij i przytrzymaj przycisk „Maksymalizuj”, a następnie przeciągnij okno w prawo. W ten sposób zyskasz podział ekranu z dwoma oknami wyświetlanymi obok siebie.
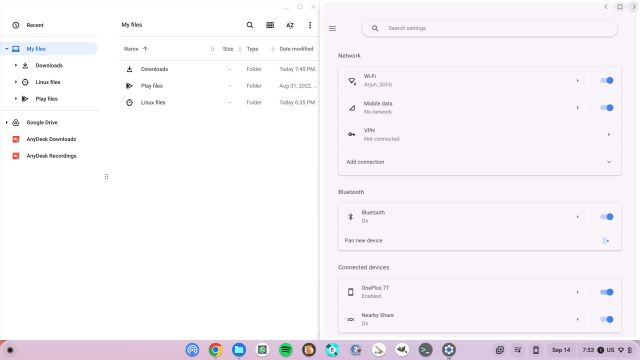
2. Podział ekranu za pomocą skrótów klawiaturowych
Podobnie jak w systemie Windows 11, również na Chromebooku można sprawnie podzielić ekran, korzystając ze skrótów klawiszowych. Sposób działania przedstawia się następująco:
1. W aktywnym oknie naciśnij kombinację klawiszy „Shift + [„, aby przenieść okno na lewą stronę ekranu.
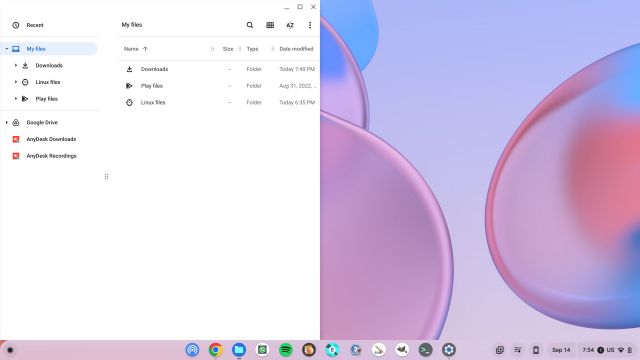
2. Aby umieścić inne okno po prawej stronie, uaktywnij je i naciśnij kombinację „Shift + ]”. W ten szybki sposób uzyskasz podział ekranu na Chromebooku.
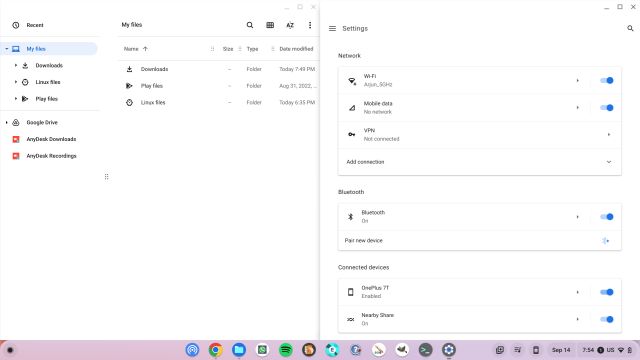
3. Aby dostosować szerokość okien w trybie podzielonego ekranu, umieść kursor myszy na granicy między nimi. Pojawi się suwak. Przesuwając suwak w lewo lub w prawo, zmienisz rozmiar okien.
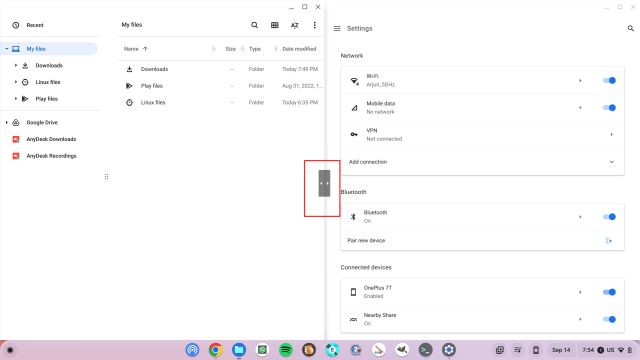
3. Podział ekranu za pomocą gestów touchpada
Oprócz skrótów klawiaturowych, podział ekranu na Chromebooku można osiągnąć, wykorzystując intuicyjne gesty touchpada. Oto jak to zrobić:
1. Mając otwartych kilka okien, przesuń trzema palcami w górę po touchpadzie, aby wywołać tryb przeglądu.
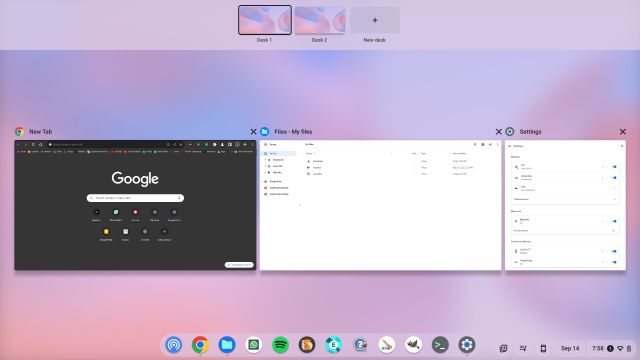
2. Kliknij i przytrzymaj wybrane okno, a następnie przeciągnij je na lewą lub prawą stronę ekranu. Okno automatycznie zostanie przyciągnięte do tej pozycji.
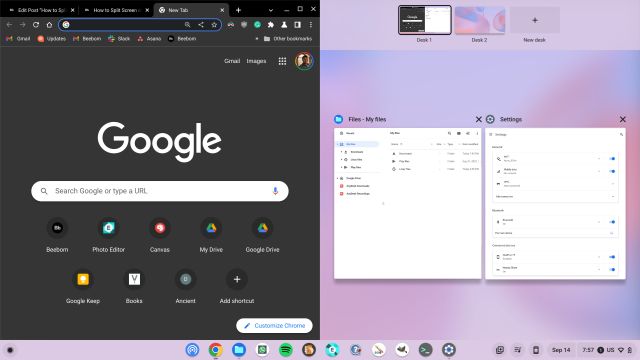
3. Następnie kliknij drugie okno, aby podzielić ekran. Proste, prawda?
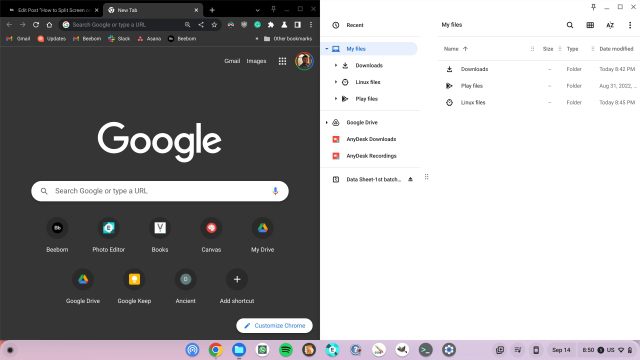
4. Podział ekranu na Chromebooku z ekranem dotykowym
Jeśli korzystasz z tabletu z Chrome OS lub Chromebooka z ekranem dotykowym, możesz podzielić ekran za pomocą gestów dotykowych, podobnie jak w przypadku touchpada. Oto, jak to działa:
1. Przesuń palcem w górę i przytrzymaj, aby otworzyć menu przeglądu, analogicznie do gestów znanych z Androida. Następnie naciśnij i przytrzymaj wybrane okno, i przeciągnij je na lewą lub prawą stronę.
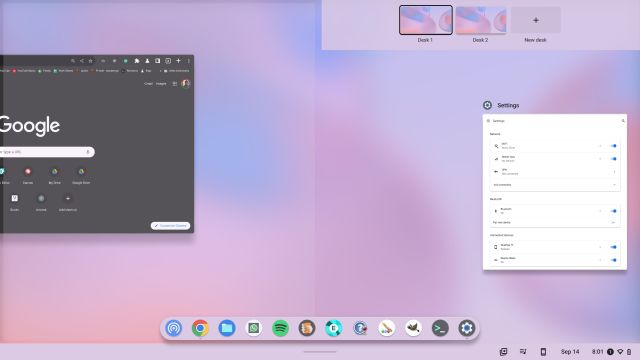
2. Następnie dotknij drugiego okna, a ekran zostanie podzielony na dwie części.
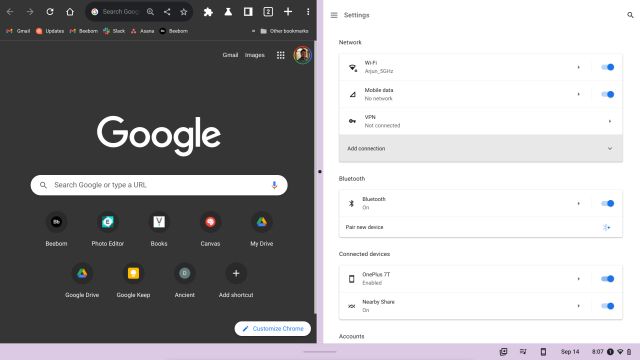
3. Możesz również przesunąć palcem w górę od paska zadań, aby otworzyć nowe aplikacje w trybie podzielonego ekranu.
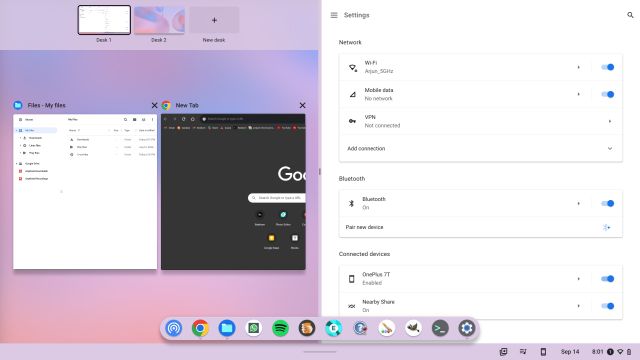
4. Dodatkowo, zmiana okien po obu stronach jest prosta – wystarczy przesunąć palcem w górę po jednej ze stron i wybrać inne okno.
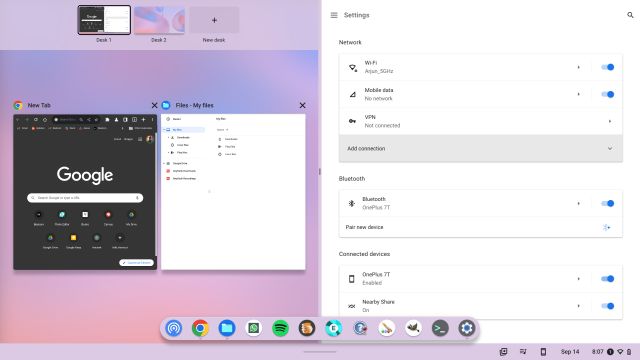
5. Przyciąganie okien na Chromebooku w stylu Snap Layouts z Windows 11
Funkcja Snap Layouts z Windows 11 pozwala szybko przyciągać okna do różnych pozycji na ekranie. Zainspirowane tym rozwiązaniem Google pracuje nad podobną funkcją, nazwaną „Częściowy podział”. Jest ona dostępna na wszystkich kanałach Chrome OS (w wersji 105 lub nowszej), jednak wymaga manualnej aktywacji. Poniżej wyjaśniamy, jak to zrobić:
1. Upewnij się, że Twój Chromebook ma Chrome OS w wersji 105 lub nowszej. W przeglądarce Chrome wklej poniższy adres i aktywuj funkcję w menu rozwijanym.
chrome://flags/#partial-split
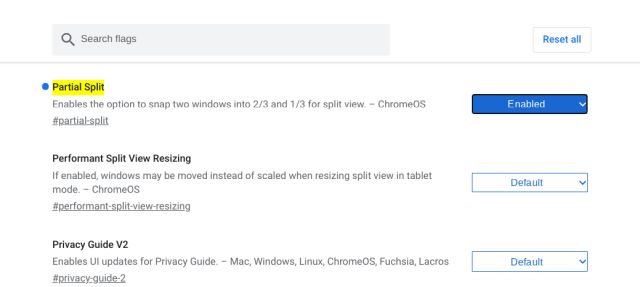
2. Następnie wklej kolejny adres i włącz również tę funkcję. Dzięki temu aktywujesz opcję „Zawsze na wierzchu” w menu częściowego podziału. Kliknij przycisk „Uruchom ponownie”, aby zmiany zostały wprowadzone.
chrome://flags/#cros-labs-float-window
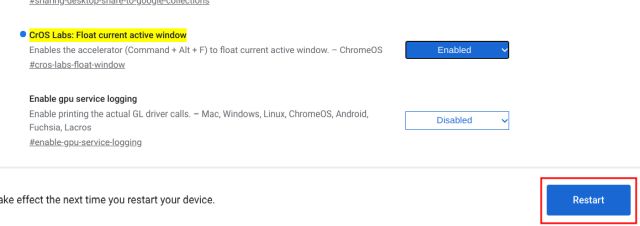
3. Po zalogowaniu, po najechaniu kursorem na przycisk „Maksymalizuj”, pojawi się menu częściowego podziału. Możesz podzielić ekran na pół, skorzystać z częściowego podziału lub przejść do pełnego ekranu. Dostępna jest też funkcja „float on top”, dzięki której okno pozostanie zawsze na wierzchu.
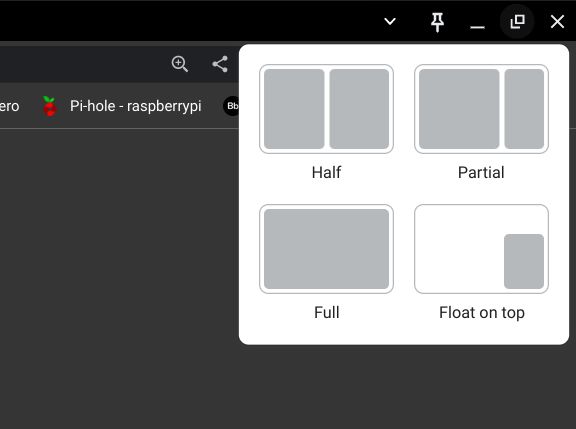
4. Tak działa funkcja częściowego podziału na Chromebooku. Ponieważ jest ona wciąż w fazie testów, Google może wprowadzić dodatkowe opcje podziału, skróty klawiaturowe i inne udoskonalenia przed szerokim udostępnieniem.
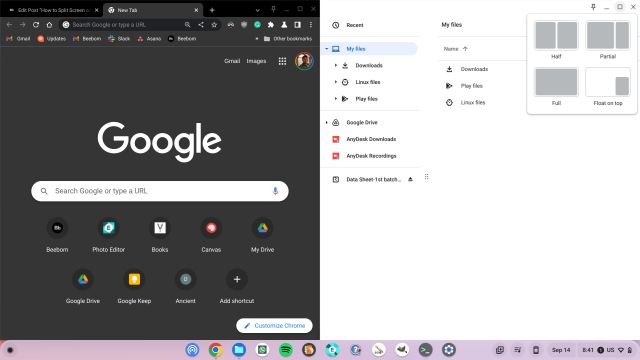
Wielozadaniowość z wieloma oknami na Chromebookach
Przedstawiliśmy pięć metod, które umożliwiają efektywną pracę na wielu oknach jednocześnie na Chromebooku. Funkcja częściowego podziału stanowi kolejne udogodnienie dla wielozadaniowych użytkowników. Czekamy na jej pełne wdrożenie. Tymczasem można korzystać ze skrótów klawiaturowych i gestów touchpada do przyciągania okien. Jeśli chcesz dowiedzieć się więcej na temat wskazówek i porad dotyczących Chromebooków, zapraszamy do zapoznania się z naszym szczegółowym artykułem. Opublikowaliśmy również przewodnik, który wyjaśnia, jak wykonać zrzut ekranu na Chromebooku. W razie dodatkowych pytań, prosimy o zadawanie ich w sekcji komentarzy.
newsblog.pl
Maciej – redaktor, pasjonat technologii i samozwańczy pogromca błędów w systemie Windows. Zna Linuxa lepiej niż własną lodówkę, a kawa to jego główne źródło zasilania. Pisze, testuje, naprawia – i czasem nawet wyłącza i włącza ponownie. W wolnych chwilach udaje, że odpoczywa, ale i tak kończy z laptopem na kolanach.