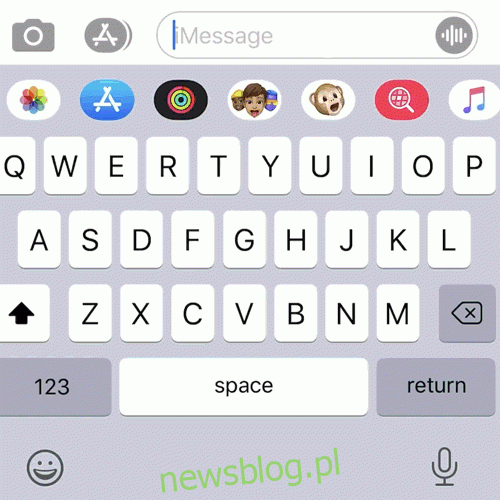Czy wiesz, że możesz teraz przesuwać tekst na klawiaturze iPhone’a lub iPada? Ta funkcja jest domyślnie włączona, ale jeśli jeszcze jej nie wypróbowałeś, daj jej szansę! Możesz być zaskoczony, o ile łatwiej (i szybciej) umożliwia pisanie.
Rzućmy okiem na QuickPath, fantazyjną nazwę Apple dla jego wersji klawiatur typu przeciągnij, aby wpisać, których właściciele Androida używali przez większą część dekady. Niektórzy ludzie mogą nazwać to pisaniem gestami lub pisaniem slajdów – to wszystko to samo.
Spis treści:
Po co się męczyć?
Apple po raz pierwszy zezwolił na używanie klawiatur innych firm w App Store wraz z wydaniem iOS 8 w 2014 roku. Klawiatury typu Swipe-to-Type były dostępne od samego początku, więc właściciele iPhone’ów i iPadów mogą używać tego stylu pisania przez prawie dekadę .
Wraz z pojawieniem się iOS 13 i iPadOS 13, Apple w końcu dodał tę funkcjonalność do swojej natywnej klawiatury iOS. Ta funkcja jest włączana po drugiej aktualizacji do iOS 13.
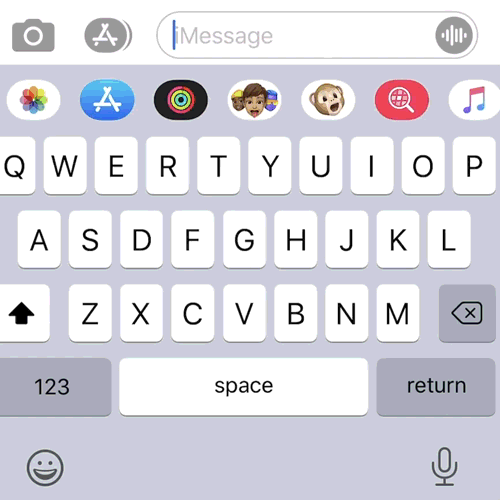
Kiedy piszesz, nie musisz odrywać palca od klawiatury między naciśnięciami klawiszy. Jest to szczególnie przydatne, gdy piszesz jedną ręką. Jest to również zwykle szybsze niż pisanie dwuręczne ze względu na znacznie wyższy wskaźnik błędów podczas używania kciuków.
Ludzie wolą pisać na różne sposoby. Pisanie przez przeciąganie jest całkiem przyjemne w praktyce, ale być może będziesz musiał wrócić i poprawić to, co przesuwasz.
Spróbuj i zobacz, który wolisz. Fajną rzeczą jest to, że możesz teraz używać obu metod pisania i przełączać się tam i z powrotem tak często, jak chcesz.
Jak pisać, przesuwając palcem po telefonie iPhone
Korzystanie z QuickPath może wymagać trochę praktyki, ale jest bardzo intuicyjne, gdy już nabierzesz szybkości. Aby rozpocząć, chwyć iPhone’a i wpisz kilka prostych słów lub zdań.
Powiedzmy, że chcesz wpisać słowo „iPhone”. Połóż palec na „I”, a następnie przesuń do „P”, „H” i pozostałych liter w kolejności, bez odrywania palca od ekranu. Kiedy skończysz, Twoje urządzenie powinno również napisać wielką literę „P”, dzięki funkcji autokorekty.
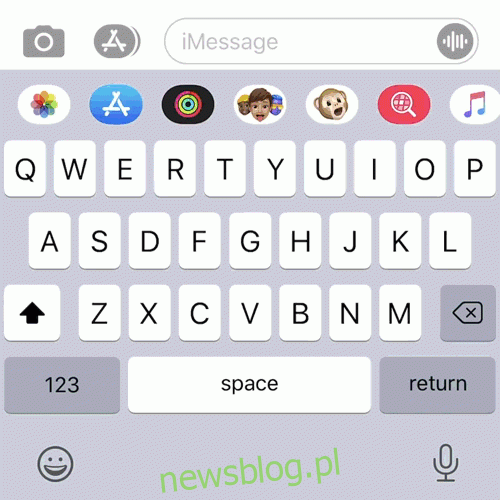
Podczas przeciągania tekstu tworzysz wzór, który Twoje urządzenie będzie rozpoznawać i na którym będzie polegać w przyszłości. Aby to sprawdzić, ponownie wpisz „iPhone”, ale tym razem zrób to znacznie szybciej. Nie musisz przerywać nad żadnymi literami; jedź tak szybko, jak chcesz.
Po każdym słowie iOS wstawia również spację, dzięki czemu możesz przejść do przesuwania następnego słowa.
Jak używać przeciągnięcia do pisania na iPadzie
Nie możesz domyślnie używać QuickPath na klawiaturze iPada o pełnej szerokości. Zresztą przeciąganie palcem po całej szerokości iPada nie byłoby zbyt wygodne. Możesz jednak użyć QuickPath, jeśli włączysz miniaturową, ruchomą klawiaturę iPada, którą możesz przeciągnąć, aby zmienić położenie.
Aby to zrobić, zsuń palce do środka (tak, jakbyś powiększał) domyślną klawiaturę iPada o pełnej szerokości. Zobaczysz mniejszą klawiaturę, którą możesz przeciągać po ekranie i włączać.
Aby powrócić do większej klawiatury, po prostu zsuń palce (tak, jakbyś pomniejszał) na mniejszej klawiaturze.
Słowa z podwójnymi literami
Kiedy używasz QuickPath, traktujesz podwójne litery (jak dwa P w „Apple” lub dwa T w „Letter”) jako jedną literę. Na przykład, aby przesunąć palcem, wpisz „Apple”, zacznij od „A”, przesuń do „P”, a następnie przeskocz do „L” i zakończ na „E”.
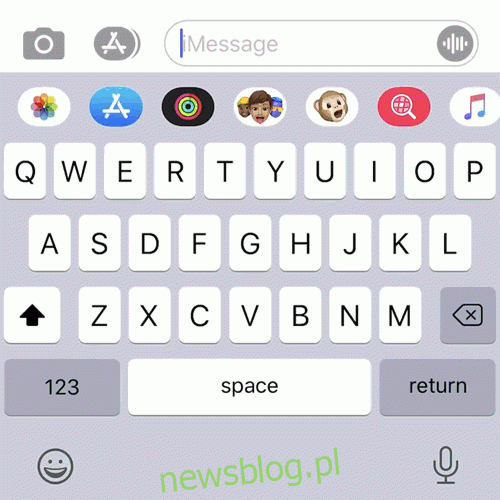
Silnik predykcyjny w sercu QuickPath dodaje dodatkową literę (w większości przypadków). „Zbyt” jest oczywistym wyjątkiem; QuickPath często zamiast tego używa „to”. Jest to jednak zależne od kontekstu, więc często poprawia się, gdy kontynuujesz pisanie.
Na przykład, jeśli wpiszesz „to boli”, a następnym słowem będzie „dużo”, system iOS użyje zamiast tego słowa „zbyt” i poprawi całe zdanie. Jeśli twoje następne słowo to „chodzić”, nie ma żadnej korekty.
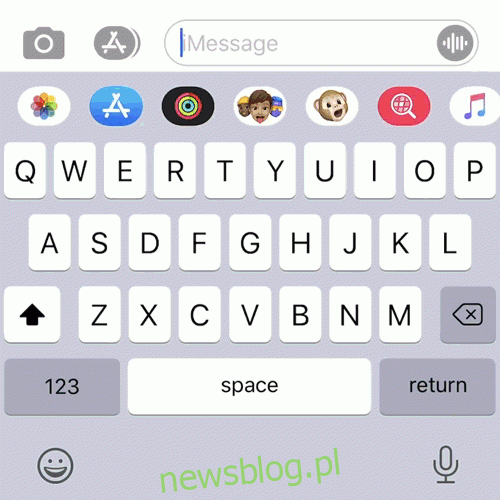
W większości przypadków powinieneś być w stanie po prostu pisać naturalnie i ufać swojemu urządzeniu, że zrobi to dobrze.
Co się stanie, jeśli QuickPath otrzyma błędne słowo?
Jeśli przewidujesz, że QuickPath otrzyma błędne słowo, zawsze możesz zatrzymać się po jego wpisaniu i spojrzeć na pole sugestii QuickType (trzy sugerowane słowa, które pojawiają się nad klawiaturą w zależności od tego, co według Twojego telefonu masz na myśli).
Zwykle właściwe słowo pojawi się w polu QuickType. Aby jednak wyłączyć słowo, po prostu dotknij go. Twój iPhone nauczy się na podstawie wprowadzonych przez Ciebie poprawek, więc (miejmy nadzieję) nie powinieneś musieć ich wprowadzać w przyszłości.
Kontekst ma największy wpływ na to, które słowo wybierze Twój iPhone w tym przypadku. Na przykład, kiedy wpisuję „przesuwanie”, moje urządzenie koryguje je na „zamiatanie”, prawdopodobnie dlatego, że jest to bardziej powszechne słowo. Ze słowem „zamiatanie” związane jest również emoji, które może mieć wpływ na wybór.
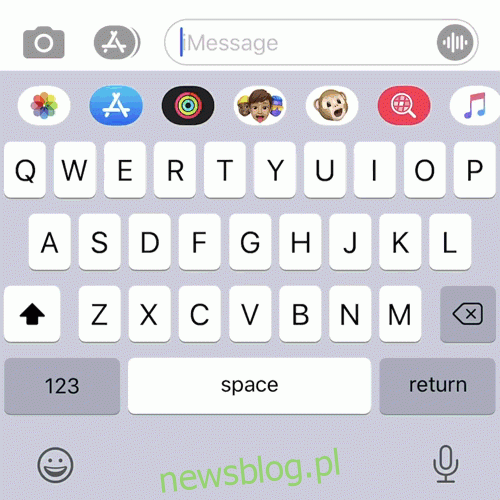
Jak uzyskać dostęp do liczb, znaków interpunkcyjnych i symboli
Jedną rzeczą, która może Cię spowolnić, gdy przesuwasz się z prędkością błyskawicy, jest interpunkcja. Na szczęście istnieje szybki sposób wybierania liczb, znaków interpunkcyjnych i niektórych popularnych symboli.
Po prostu dotknij i przytrzymaj przycisk „123”, aby przełączyć się do widoku symboli, a następnie przesuń palcem do numeru, symbolu lub znaku interpunkcyjnego, którego chcesz użyć. Podnieś nad nią palec, a pojawi się w polu tekstowym. Następnie klawiatura przełącza się z powrotem do zwykłego trybu pisania, aby można było kontynuować pisanie wiadomości.
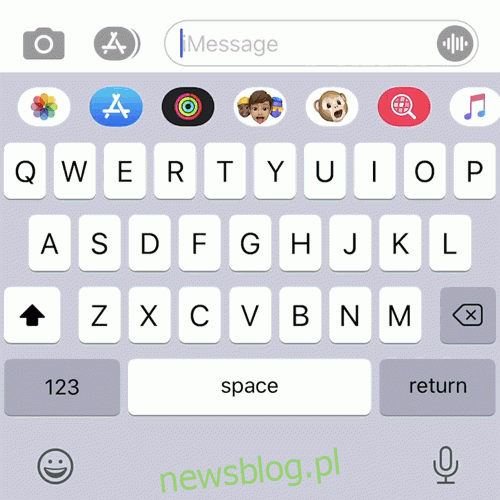
Korzystając z tej metody, nadal można uzyskać dostęp do symboli długo naciskanych (np. º pod klawiszem 0). Aby to zrobić, po prostu najedź na klawisz na sekundę. Niestety, jeśli potrzebujesz jednego z bardziej niejasnych symboli na drugiej stronie, będziesz musiał podnieść palec.
Jak wybrać emoji
Wybranie emoji może być przeciąganiem podczas przesuwania w QuickPath. Jednak spowalnia również zwykłe pisanie. Najlepszym rozwiązaniem jest wpisanie nazwy emoji, której chcesz użyć. Powinien pojawić się w polu QuickType nad klawiaturą.
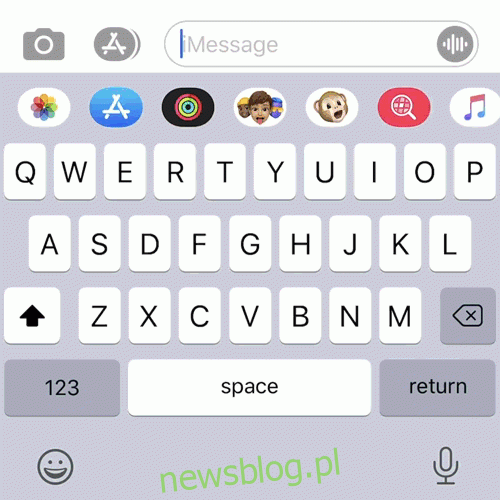
Stuknij emoji, aby zastąpić ostatnie wpisane słowo. Z tej wskazówki możesz skorzystać również wtedy, gdy piszesz regularnie. Jest to o wiele szybsze niż przewijanie i szukanie konkretnego emoji. Być może będziesz musiał trochę poeksperymentować, aby znaleźć właściwy opis dla wybranego emoji.
Klawiatury przesuwne innych firm
Klawiatury przesuwne innych firm dla iOS istnieją od prawie dekady. Wiele z nich (Swype, SwiftKey firmy Microsoft i Gboard firmy Google) było wcześniej dostępnych na Androida. Przed wydaniem iOS 13 trzeba było użyć opcji innej firmy, aby przesunąć typ na urządzeniu Apple.
Teraz, gdy ta funkcja jest dostępna w systemie iOS natywnie, nie ma większego powodu, aby używać klawiatury innej firmy do przeciągania. Innym powodem, dla którego nie warto go używać, jest prywatność, ponieważ wiele klawiatur innych firm wymaga „pełnego dostępu”, aby zapewnić pełną gamę funkcji.
„Pełny dostęp” oznacza, że klawiatura może widzieć, co wpisujesz, w przeciwieństwie do zwykłego rejestrowania równoważnych naciśnięć klawiszy na klawiaturze systemowej. Dzięki temu programiści klawiatury mogą wykonywać takie czynności, jak wdrażanie niestandardowego słownika lub funkcji wyszukiwarki.
Jeśli masz zainstalowaną klawiaturę GIF, potrzebuje ona również pełnego dostępu do wyszukiwania GIF-ów.
Problem z pełnym dostępem polega na tym, że musisz uwierzyć programistom na słowo, że to, co wpiszesz, nie będzie gromadzone, przechowywane ani używane w żaden sposób. Kiedy dwóch z tych programistów to Google i Microsoft, zrozumiałe jest, dlaczego możesz się wahać przed zezwoleniem im na taki dostęp.
Microsoft jest teraz właścicielem SwiftKey, która jest prawdopodobnie najbardziej znaną klawiaturą przesuwną. Jest teraz dostępny za darmo na wszystkich platformach. Próba Google jest Gboard, który zawiera wbudowaną wyszukiwarkę Google, usługi tłumaczeniowe i kilka całkiem niesamowitych motywów. Inną opcją jest Fleksy, który koncentruje się na surowej prędkości.
Wyłącz przesuwanie na tekst
Jeśli nie chcesz korzystać z QuickPath, prawdopodobnie nigdy się na nią nie natkniesz, nawet jeśli jest włączona. Jeśli chcesz go wyłączyć, po prostu wybierz Ustawienia> Ogólne> Klawiatura i wyłącz opcję „Przesuń do pisania”.
QuickPath nie był jedynym nowym ulepszeniem pisania, które Apple wprowadził w iOS 13. Sprawdź pełną gamę gestów edycji tekstu dostępnych teraz na iPhonie lub iPadzie i zaimponuj znajomym (lub po prostu zostań lepszym pisarzem).