Przeprowadzenie testu mikrofonu i kamery internetowej przed przystąpieniem do wideokonferencji to doskonały sposób na uniknięcie potencjalnych zakłóceń i nieprzyjemnych niespodzianek. Dzięki temu, możesz zidentyfikować i rozwiązać ewentualne problemy techniczne, zanim staną się one uciążliwe w trakcie ważnego spotkania. Poniżej przedstawiamy, jak zweryfikować poprawne działanie mikrofonu i kamery w systemie Windows 11.
1. Weryfikacja kamery internetowej przed spotkaniem
Kamery internetowe dzielą się na dwa podstawowe typy: wbudowane oraz zewnętrzne. Jeśli korzystasz z komputera wyposażonego w kamerę zintegrowaną, możesz ją przetestować za pomocą aplikacji Aparat. Wystarczy, że wpiszesz „aparat” w polu wyszukiwania systemu Windows, aby ją uruchomić. Poprawnie skonfigurowana kamera powinna zapewniać nagrania wysokiej jakości bez zakłóceń. Pamiętaj o usunięciu wszelkich osłon obiektywu przed rozpoczęciem testów!
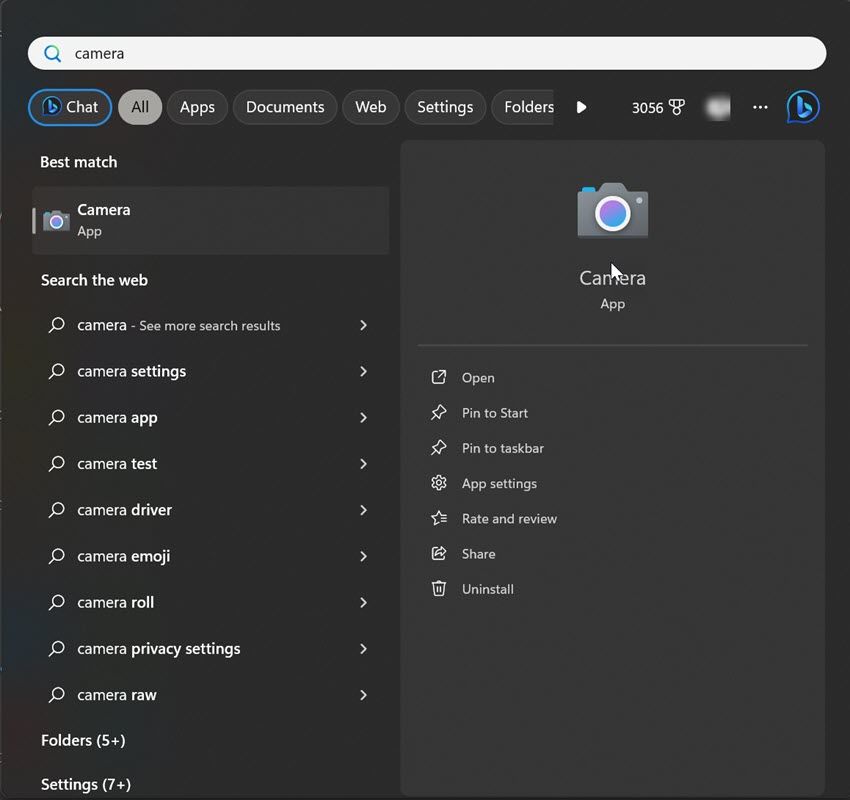
Zewnętrzne kamery internetowe często posiadają dedykowane oprogramowanie, które umożliwia zarządzanie ich funkcjami. Uruchomienie tej aplikacji pozwoli na ocenę jakości obrazu. Tego rodzaju test przed spotkaniem pozwoli Ci upewnić się, że zewnętrzna kamera jest prawidłowo podłączona i gotowa do pracy.
2. Sprawdzenie mikrofonu, którego zamierzasz użyć
Jeżeli korzystasz z zewnętrznego mikrofonu, najpierw podłącz go do komputera, a następnie wykonaj poniższe kroki, aby przeprowadzić test:
- Kliknij prawym przyciskiem myszy przycisk Start i wybierz z menu opcję Ustawienia.
- Następnie, wybierz kolejno System i Dźwięk.
- W sekcji Wejście, wybierz mikrofon, z którego chcesz korzystać (jeśli masz podłączonych kilka) i przejdź do jego ustawień.
- Upewnij się, że suwak głośności wejściowej nie jest ustawiony na zbyt niskim poziomie.
- Kliknij przycisk Rozpocznij test.
- Powiedz kilka zdań do mikrofonu, a następnie kliknij Zatrzymaj test.


Obok przycisku Rozpocznij test pojawi się wynik w postaci procentowej wartości, określającej głośność. Idealny wynik powinien być wyższy niż 75%, ale nie powinien spadać poniżej 50%. Jeśli wartość procentowa jest zbyt niska lub mikrofon nie rejestruje dźwięku w sposób wyraźny, należy przeanalizować przyczynę problemu i ponowić test. Upewnij się, że mikrofon nie jest wyciszony.
3. Ustawienie preferowanego mikrofonu jako domyślnego
Ten krok można pominąć, jeśli jedyną dostępną opcją jest wbudowany mikrofon urządzenia. W sytuacji, gdy chcesz wykorzystać mikrofon o lepszej jakości dźwięku, ustawienie go jako domyślnego urządzenia jest rozsądnym posunięciem. Aby dokonać zmiany mikrofonu domyślnego, wykonaj poniższe czynności:
- Otwórz Ustawienia.
- Przejdź do sekcji System i wybierz Dźwięk.
- Przewiń stronę do ustawień zaawansowanych i kliknij opcję Więcej ustawień dźwięku.
- Wybierz zakładkę Nagrywanie.
- Znajdź mikrofon, który chcesz ustawić jako domyślny, kliknij go prawym przyciskiem myszy i wybierz Ustaw jako urządzenie domyślne.


4. Ustawienie preferowanej kamery internetowej jako domyślnej
W przeciwieństwie do mikrofonów, nie ma bezpośredniej opcji wyboru kamery jako domyślnej. Zamiast tego, należy wyłączyć wszystkie kamery, których nie planujesz używać. Postępuj zgodnie z poniższymi wskazówkami:
- Kliknij prawym przyciskiem myszy przycisk Start i wybierz Ustawienia.
- Wybierz zakładkę Bluetooth i urządzenia z menu po lewej stronie, a następnie przejdź do Aparaty w panelu po prawej. W tym miejscu możesz zobaczyć wszystkie podłączone kamery.
- Otwórz ustawienia kamery, którą chcesz wyłączyć.
- Kliknij przycisk Wyłącz i potwierdź operację, wybierając opcję Tak.


Powtórz ten proces dla wszystkich kamer, których nie chcesz używać. Po wyłączeniu wszystkich zbędnych kamer, system Windows automatycznie ustawi jako domyślną tę, która pozostała włączona.
5. Weryfikacja uprawnień mikrofonu i kamery
Aplikacja, której zamierzasz użyć do wideokonferencji, musi posiadać uprawnienia dostępu do mikrofonu i kamery. Jeśli dostęp do tych urządzeń zostanie zablokowany, system Windows nie pozwoli aplikacji na ich wykorzystanie. Aby udzielić aplikacji dostępu do kamery domyślnej, wykonaj następujące kroki:
- Otwórz Ustawienia.
- Wybierz Prywatność i bezpieczeństwo na pasku bocznym.
- Przewiń stronę w dół do sekcji Uprawnienia aplikacji.
- Kliknij opcję Aparat.
- Upewnij się, że przełączniki obok opcji Dostęp do aparatu oraz Zezwalaj aplikacjom na dostęp do aparatu są aktywne. W przeciwnym razie je włącz.
- Sprawdź także, czy przełącznik obok aplikacji, której zamierzasz użyć podczas wideokonferencji, jest aktywny.

Aby upewnić się, że aplikacja ma dostęp do domyślnego mikrofonu, wybierz kolejno Ustawienia, Prywatność i bezpieczeństwo oraz Mikrofon. Następnie, włącz przełączniki obok opcji Dostęp do mikrofonu, Zezwalaj aplikacjom na dostęp do mikrofonu oraz aplikacji, której chcesz użyć podczas spotkania online.

6. Wyłączenie wyłącznej kontroli mikrofonu
Opcja Tryb wyłączności umożliwia programowi przejęcie pełnej kontroli nad urządzeniem audio. Gdy ta funkcja jest włączona, urządzenie audio staje się niedostępne dla innych aplikacji. W większości przypadków, włączenie tej opcji prowadzi do problemów z dźwiękiem, dlatego zaleca się jej wyłączenie przed spotkaniem. Aby to zrobić, wykonaj poniższe czynności:
- Otwórz Ustawienia.
- Przejdź do opcji System i wybierz Dźwięk.
- Kliknij Więcej ustawień dźwięku.
- Kliknij prawym przyciskiem myszy domyślne urządzenie mikrofonowe i wybierz Właściwości.
- Wybierz kartę Zaawansowane.
- Odznacz pole Zezwalaj aplikacjom na przejęcie wyłącznej kontroli nad tym urządzeniem.

7. Wyłączenie wyciszenia mikrofonu i kamery w aplikacji do wideokonferencji
Większość aplikacji do wideokonferencji po uruchomieniu wyświetla komunikat o wyciszeniu mikrofonu i kamery internetowej (jeśli są wyciszone). Niemniej jednak, należy sprawdzić, czy mikrofon i kamera nie są wyciszone w ustawieniach aplikacji. Upewnij się również, że w ustawieniach aplikacji wybrano domyślny mikrofon i kamerę.
Proces sprawdzania może się różnić w zależności od aplikacji. Jeśli nie jesteś pewien jak to zrobić, poszukaj instrukcji na stronie internetowej twórcy aplikacji.
Uszkodzony lub niepoprawnie skonfigurowany mikrofon lub kamera może poważnie zakłócić przebieg ważnej wideokonferencji. Wykonaj opisane wyżej kroki, aby mieć pewność, że Twój sprzęt jest prawidłowo skonfigurowany i gotowy do działania.
newsblog.pl
Maciej – redaktor, pasjonat technologii i samozwańczy pogromca błędów w systemie Windows. Zna Linuxa lepiej niż własną lodówkę, a kawa to jego główne źródło zasilania. Pisze, testuje, naprawia – i czasem nawet wyłącza i włącza ponownie. W wolnych chwilach udaje, że odpoczywa, ale i tak kończy z laptopem na kolanach.