Windows 10 pozwala na podłączenie wielu monitorów do systemu. Po ich zainstalowaniu możesz wykorzystać dodatkowe ekrany do rozszerzenia pulpitu lub skonfigurować je w trybie lustrzanym, aby drugi monitor wyświetlał to samo co główny. W przypadku laptopów z systemem Windows 10 wbudowany ekran zawsze pełni rolę wyświetlacza głównego, podczas gdy pozostałe podłączone monitory są traktowane jako pomocnicze. W przypadku komputerów stacjonarnych główny monitor jest określany przez port, do którego jest podłączony, a jego ustawienia można zmieniać w razie potrzeby.
Podczas korzystania z wielu monitorów, dodatkowy ekran domyślnie zostanie umieszczony po lewej stronie głównego wyświetlacza w układzie poziomym. Może to nie odpowiadać Twoim indywidualnym potrzebom, dlatego poniżej przedstawiamy sposób na dostosowanie rozmieszczenia monitorów w systemie Windows 10.

Jak skonfigurować wiele monitorów w Windows 10
Aby poprawnie ustawić wiele monitorów w Windows 10, postępuj zgodnie z poniższymi krokami.
Upewnij się, że wszystkie monitory są prawidłowo podłączone i włączone.
Na głównym ekranie otwórz aplikację Ustawienia.
Przejdź do sekcji System i wybierz zakładkę Wyświetlanie.
Tutaj zobaczysz wszystkie swoje monitory. Kliknij przycisk Identyfikuj.
Na każdym ekranie pojawi się numer, który powinieneś zapamiętać i dopasować do układu wyświetlanego w aplikacji Ustawienia.
Teraz możesz zmieniać ich położenie. Kliknij i przeciągnij monitor, a następnie upuść go w odpowiedniej lokalizacji. Na przykład, jeśli chcesz, aby Monitor 2 znajdował się po lewej stronie Monitora 1, przeciągnij go na lewo od Monitora 1.
Powtórz te czynności dla pozostałych monitorów. Pamiętaj, że monitory można również ustawiać w pionie, co pozwala na elastyczne rozmieszczenie.
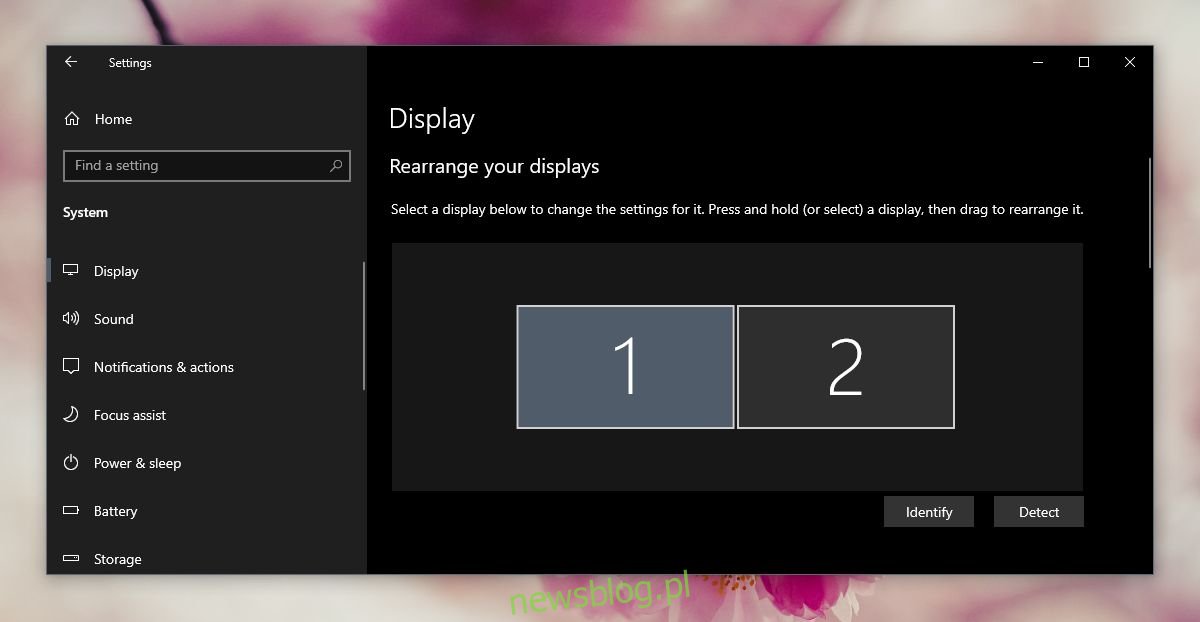
Rodzaje układów monitorów w Windows 10
Podczas rozmieszczania wielu monitorów warto zrozumieć różne dostępne ustawienia.
Układ poziomy
Układ poziomy zakłada, że monitory są umieszczone obok siebie. W tym przypadku ich szerokość jest większa niż wysokość. Jeśli nie jesteś pewny, jak to wygląda, możesz wyszukać zdjęcia układów poziomych w Internecie.
Układ pionowy
Układ pionowy to ustawienie, w którym monitory są ustawione jeden nad drugim. W tej konfiguracji wysokość wszystkich monitorów przewyższa ich szerokość. Możesz wyobrazić sobie, że patrzysz na swój telefon w trybie portretowym, co jest standardowym ustawieniem.
Układ w kształcie litery L
Układ w kształcie litery L łączy elementy obu wcześniejszych układów. Możesz ustawić dwa monitory jeden nad drugim, a trzeci umieścić po lewej lub prawej stronie jednego z nich. Istnieje również możliwość tworzenia bardziej złożonych układów, na przykład siatki 3 × 3.
Ile monitorów można podłączyć?
Limit liczby monitorów, które można podłączyć do Windows 10, zależy od dostępnych portów w systemie. Zazwyczaj można podłączyć jeden lub dwa monitory bezprzewodowe, natomiast do fizycznego połączenia wymagane są porty HDMI, VGA lub DVI.
Czym są porty wyświetlacza?
Porty wyświetlacza to złącza, które umożliwiają przesyłanie sygnału wideo z systemu do monitora. Najczęściej spotykane porty to VGA, HDMI i DVI. Możesz je zobaczyć na poniższym zdjęciu (źródło: Wikipedia).

Jak naprawić przerwy między monitorami?
Podczas konfigurowania monitorów możesz zauważyć, że ich rozmiary różnią się. Różnice te zazwyczaj wynikają z różnych rozdzielczości ekranów. Monitory o tej samej rozdzielczości będą idealnie dopasowane. Jeśli między monitorami występują szczeliny, spróbuj dostosować rozdzielczość jednego z nich, aby zminimalizować różnice.
Jak określić kierunek ruchu myszy?
W przypadku układu z wieloma monitorami mysz porusza się od jednego ekranu do drugiego. Możesz użyć aplikacji, aby skonfigurować kursor myszy tak, aby przemieszczał się wokół krawędzi monitorów.
Jak wyświetlić lub ukryć pasek zadań na wszystkich monitorach?
Aby pokazać lub ukryć pasek zadań na wszystkich monitorach, otwórz aplikację Ustawienia i przejdź do sekcji Personalizacja. Następnie wybierz zakładkę Pasek zadań. Przewiń w dół do sekcji dotyczącej wielu ekranów i włącz lub wyłącz opcję „Pokaż pasek zadań na wszystkich ekranach” w zależności od potrzeb.
Jak zmienić rozdzielczość monitora?
Aby zmienić rozdzielczość monitora, otwórz aplikację Ustawienia i przejdź do sekcji System. Wybierz zakładkę Wyświetl. Kliknij na monitor, którego rozdzielczość chcesz zmienić, aby go zaznaczyć. Przewiń w dół i otwórz rozwijaną listę Rozdzielczość. Wybierz preferowaną rozdzielczość, a następnie kliknij przycisk Zastosuj, aby potwierdzić zmiany.
Podsumowanie
Windows 10 oferuje znakomite możliwości obsługi wielu monitorów, a ich konfiguracja jest zazwyczaj prosta. Proces aranżacji jest uproszczony dzięki wizualnym wskazówkom dostępnym w aplikacji Ustawienia. Monitory działają na zasadzie plug and play, jednak w przypadku problemów z ich wykrywaniem można łatwo rozwiązać te trudności. Jeśli standardowe opcje zarządzania wieloma wyświetlaczami nie są wystarczające, dostępne są także aplikacje firm trzecich, które umożliwiają dalszą personalizację układu pulpitu.
newsblog.pl
Maciej – redaktor, pasjonat technologii i samozwańczy pogromca błędów w systemie Windows. Zna Linuxa lepiej niż własną lodówkę, a kawa to jego główne źródło zasilania. Pisze, testuje, naprawia – i czasem nawet wyłącza i włącza ponownie. W wolnych chwilach udaje, że odpoczywa, ale i tak kończy z laptopem na kolanach.