Utworzenie hotspotu Wi-Fi w systemie Linux jest stosunkowo proste. Aby rozpocząć, zlokalizuj ikonę sieci w pasku zadań swojego komputera. Poszukaj opcji takich jak „edytuj połączenia” lub „ustawienia bezprzewodowe”. Głównym celem jest uruchomienie narzędzia sieciowego, które umożliwia użytkownikowi dostosowanie połączeń sieciowych, w tym ustawień IPv4 oraz IPv6.
Warto zauważyć, że wiele środowisk graficznych korzysta z funkcji Zarządzania siecią i aplikacji NM do obsługi połączeń, chociaż sposób ich użycia może się różnić. W związku z tym przedstawimy, jak skonfigurować hotspot w różnych apletach i narzędziach Menedżera sieci.
Ważne: Aby hotspot Wi-Fi mógł działać, konieczne jest odłączenie się od aktualnego punktu dostępowego Wi-Fi i skorzystanie z połączenia Ethernet do udostępnienia Internetu. Ustawienie punktu dostępu w Menedżerze sieci powinno automatycznie umożliwić udostępnienie przewodowego Internetu przez hotspot.
Instrukcje dla Gnome 3.26+
Interfejs Gnome Shell wykorzystuje Menedżera sieci, ale projekt oraz sposób edycji połączeń różni się znacznie od innych środowisk graficznych, zwłaszcza w wersji 3.26, która wprowadza nowe podejście do ustawień połączeń oraz Wi-Fi.
Aby rozpocząć, kliknij prawą stronę panelu Gnome, aby otworzyć szybkie ustawienia. Znajdź ikonę połączenia bezprzewodowego i kliknij ją, aby rozwinąć ustawienia, a następnie wybierz „Ustawienia Wi-Fi”. To otworzy narzędzie do zarządzania połączeniami Gnome.

W ustawieniach Wi-Fi Gnome, zlokalizuj menu obok kontrolki okna (pionowy przycisk z trzema kropkami obok suwaka). Wybierz opcję „Połącz się z ukrytą siecią Wi-Fi” na suwaku.
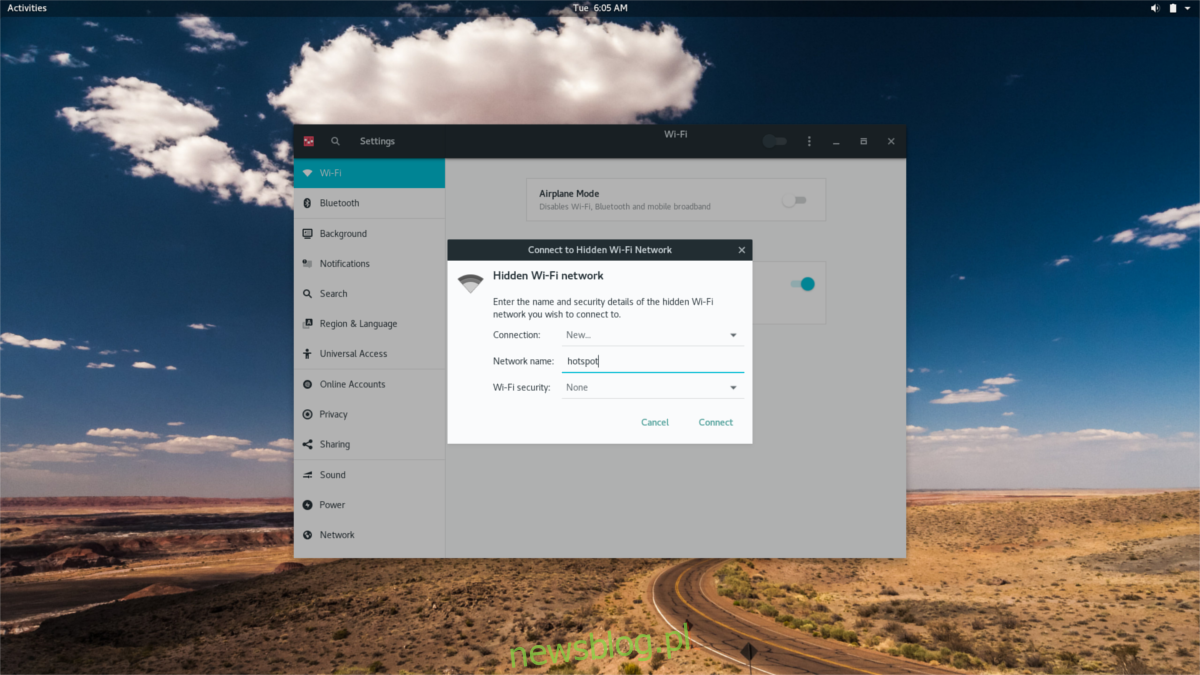
Ten krok jest kluczowy, ponieważ rozpoczyna proces tworzenia hotspotu. Wprowadź nazwę sieci w polu „Nazwa sieci”, a następnie kliknij przycisk połączenia. Następnie naciśnij klawisze ALT + F2 na klawiaturze i wprowadź polecenie:
nm-connection-editor
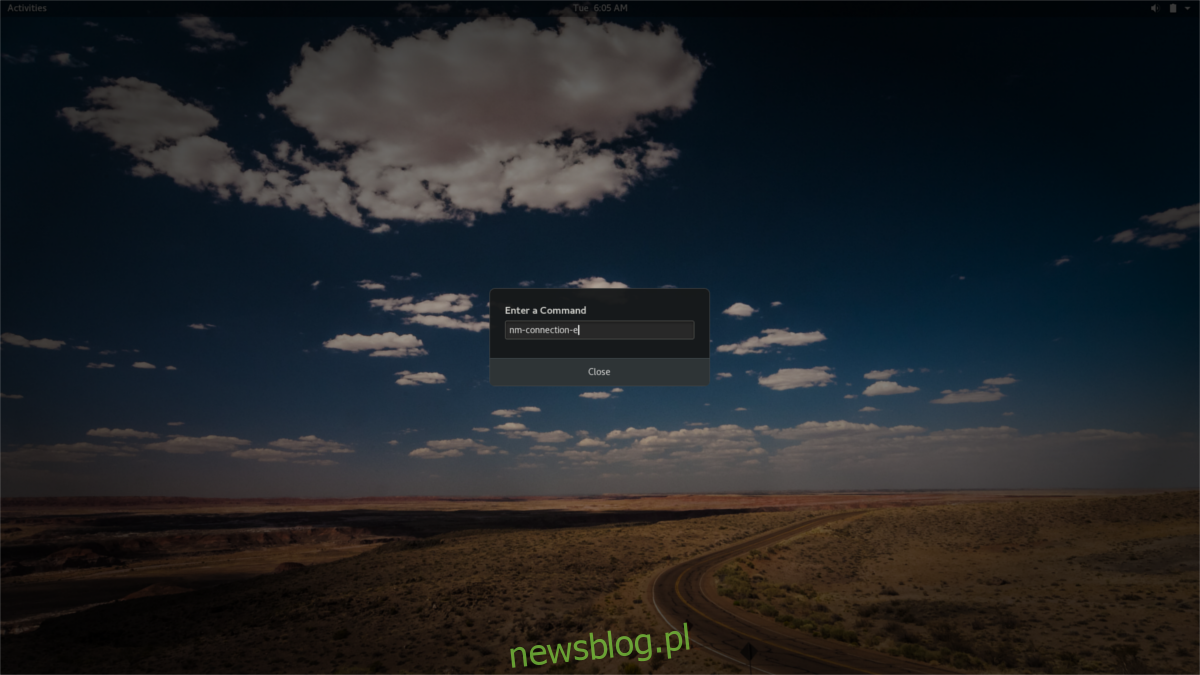
W edytorze połączeń znajdziesz ukrytą sieć, z którą próbowałeś się wcześniej połączyć. Wybierz ją i kliknij ikonę koła zębatego, aby zmienić ustawienia. Wyszukaj rozwijane menu z napisem „Tryb” i wybierz „hotspot”.
W tym momencie wybierz „Wi-Fi” oraz „WPA i WPA2 Personal”. Wprowadź silne hasło dla swojego hotspotu. Po skonfigurowaniu wszystkich ustawień hotspot Wi-Fi będzie dostępny dla innych urządzeń w pobliżu.
Instrukcje dla KDE Plasma
Tworzenie hotspotu w KDE Plasma różni się nieco od innych środowisk graficznych, ponieważ to środowisko nie korzysta z GTK ani narzędzi typowych dla Gnome, co wpływa na wygląd i funkcjonalność narzędzi sieciowych.
Najpierw zlokalizuj narzędzie do połączenia Wi-Fi w panelu KDE Plasma i kliknij je, aby otworzyć menu. Upewnij się, że nie jesteś połączony z żadną siecią (w razie potrzeby wybierz opcję rozłączenia).
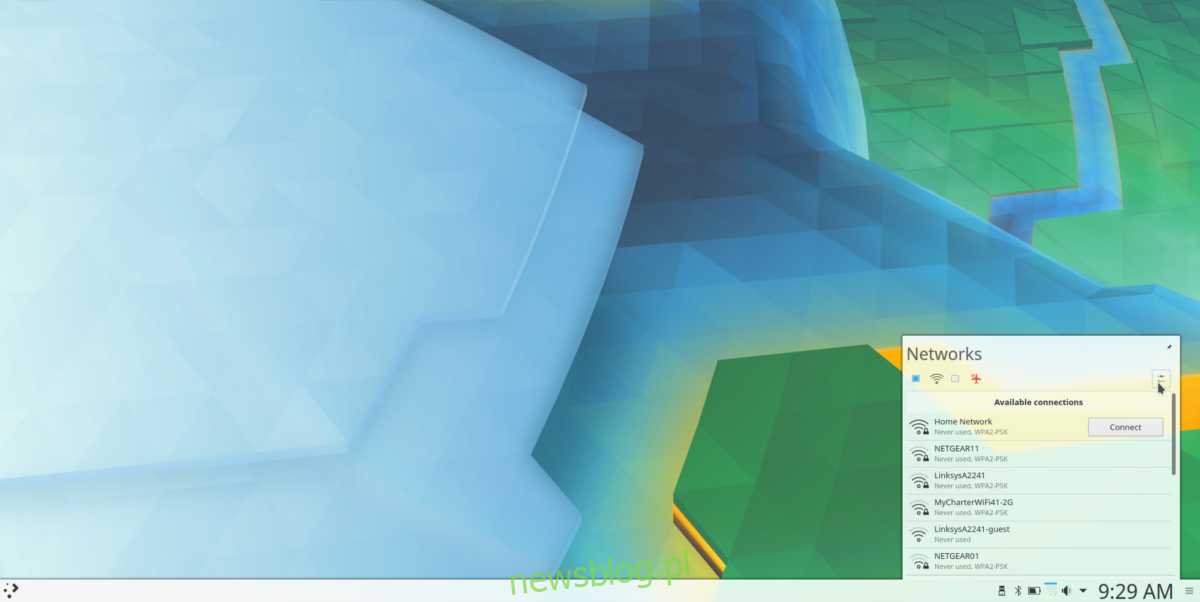
Kliknij przycisk ustawień w menu, aby otworzyć narzędzie do konfiguracji sieci KDE. W narzędziu sieciowym znajdź symbol + w lewym dolnym rogu i kliknij go, aby utworzyć nowe połączenie.
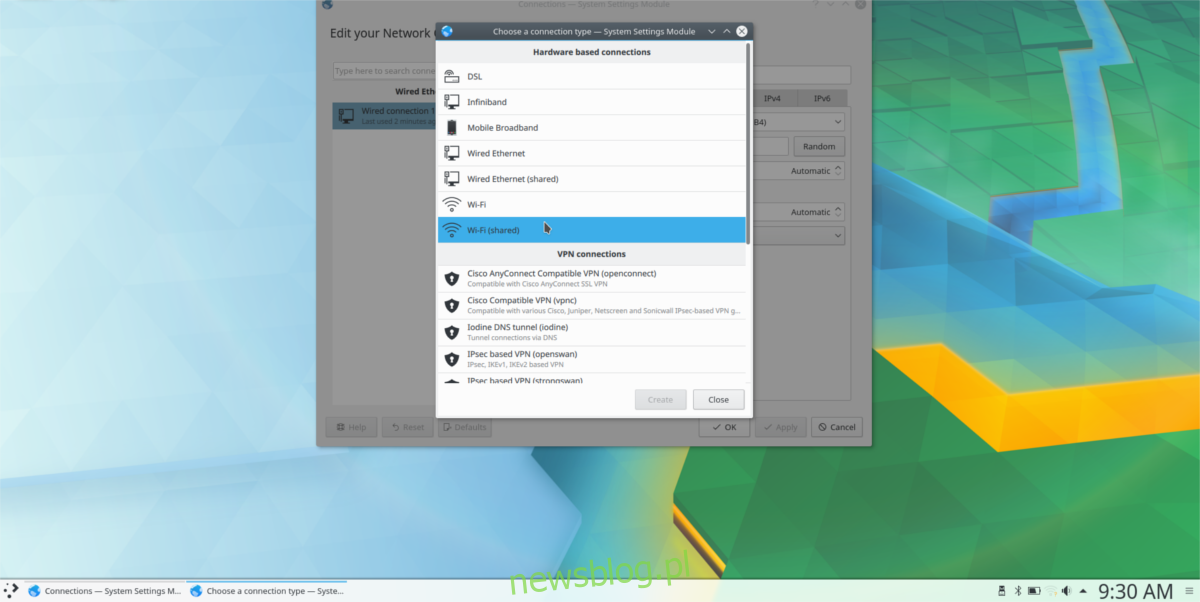
Podczas tworzenia nowego połączenia dostępnych jest kilka opcji. Wybierz „Wi-Fi (udostępnione)” jako typ połączenia, aby skonfigurować hotspot.
Po wybraniu opcji hotspot otworzy się narzędzie do tworzenia sieci. Większość ustawień nie wymaga zmiany, zmień jedynie identyfikator SSID oraz ustawienia zabezpieczeń.
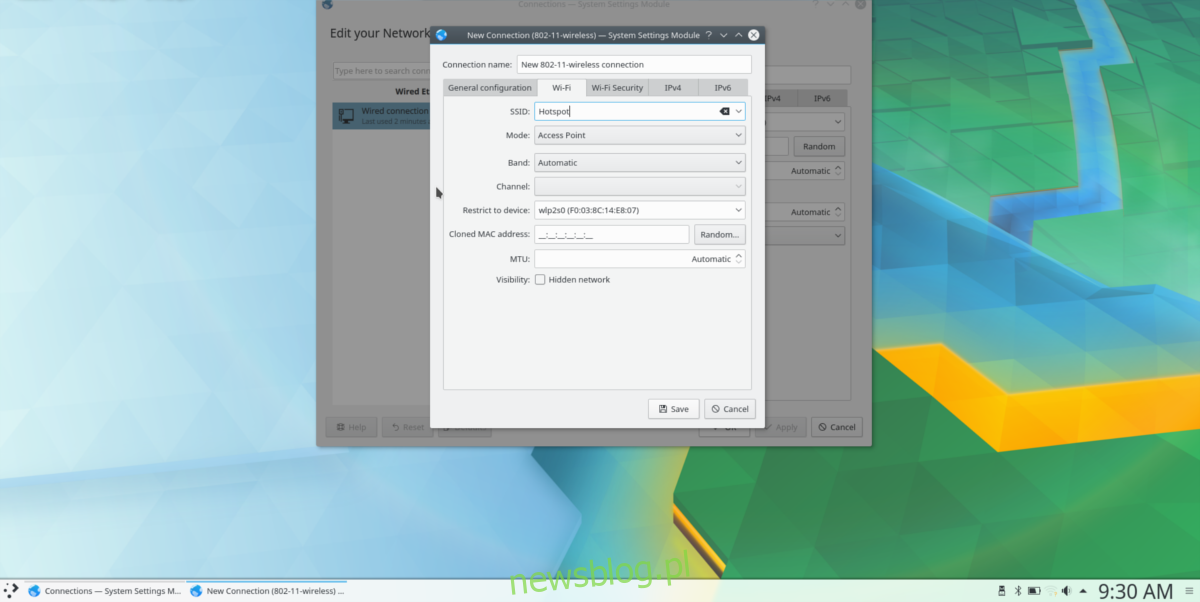
Wprowadź nazwę hotspotu w polu SSID. Następnie przejdź do zakładki „Bezpieczeństwo Wi-Fi”. Wybierz z rozwijanego menu „Zabezpieczenia” opcję „WPA / WPA2” i wprowadź hasło do hotspotu. Po zakończeniu kliknij „Zapisz”. Gdy wszystkie zmiany zostaną zapisane, hotspot będzie widoczny dla innych urządzeń obsługujących Wi-Fi.
Instrukcje dla apletu Universal Network Manager
Aby otworzyć edytor połączeń Menedżera sieci, naciśnij klawisze ALT + F2 i wpisz poniższe polecenie. Upewnij się, że nie jesteś aktualnie połączony z żadną siecią bezprzewodową.
nm-connection-editor
Alternatywnie, znajdź ikonę Wi-Fi na pasku zadań, kliknij ją prawym przyciskiem myszy i wybierz „edytuj połączenia”.
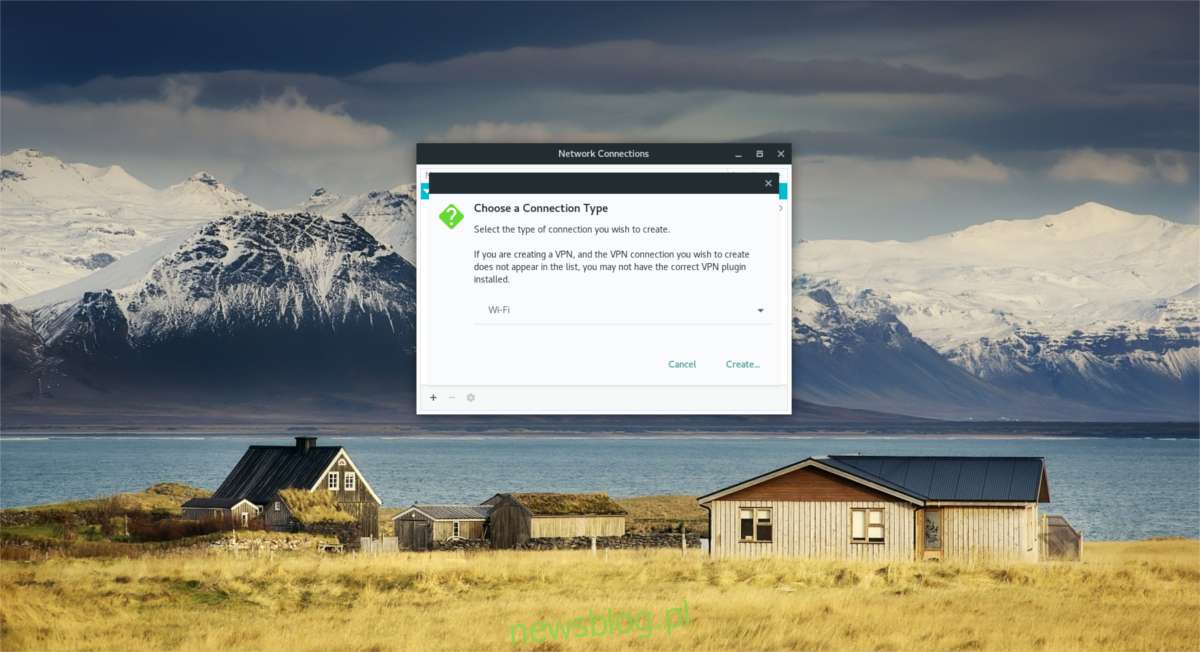
W edytorze połączeń kliknij symbol +, aby dodać nowe połączenie. Po kliknięciu pojawi się okno „nowe połączenie” z rozwijanym menu. Wybierz „Wi-Fi”, aby kontynuować.
Na górze znajdziesz pole „nazwa połączenia”. To nie jest nazwa hotspotu, lecz nazwa w Menedżerze sieci. Wprowadź tam „bezprzewodowe połączenie z punktem dostępu”.
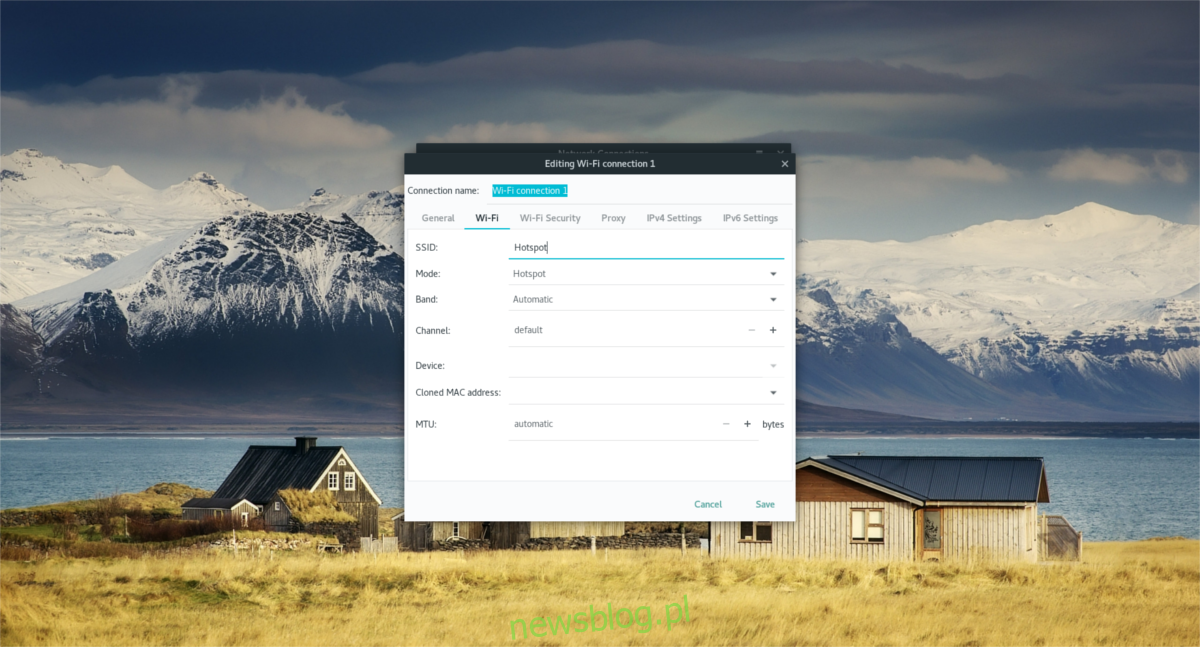
Następnie nadaj nowemu hotspotowi identyfikator SSID, aby inne urządzenia mogły się z nim połączyć. Zlokalizuj pole „SSID” w edytorze połączeń i wpisz „Linux Hotspot” lub dowolną inną nazwę, jaką sobie wybierzesz.
Odnajdź opcję „Tryb” i kliknij rozwijane menu obok niej. Wybierz „hotspot”, aby przekształcić połączenie w bezprzewodowy punkt dostępu.
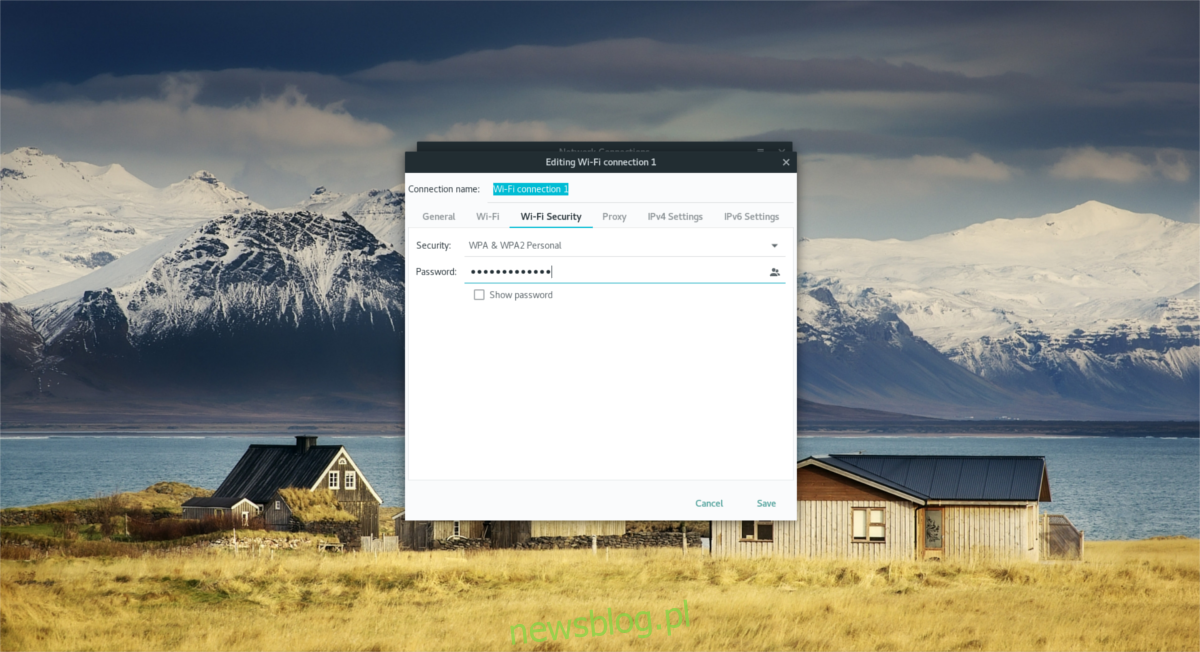
Na koniec kliknij zakładkę zabezpieczeń Wi-Fi w edytorze połączeń, aby ustawić klucz szyfrowania dla nowego punktu dostępu. Domyślnie narzędzie Network Manager ustawia „none”. Kliknij rozwijane menu i wybierz „WPA & WPA2 Personal”, a następnie wprowadź hasło dla swojego punktu dostępu.
Po wprowadzeniu wszystkich danych kliknij „zapisz”, aby zapisać zmiany w połączeniu. Po tym hotspot Wi-Fi będzie dostępny dla wszystkich urządzeń obsługujących połączenia bezprzewodowe.
newsblog.pl
Maciej – redaktor, pasjonat technologii i samozwańczy pogromca błędów w systemie Windows. Zna Linuxa lepiej niż własną lodówkę, a kawa to jego główne źródło zasilania. Pisze, testuje, naprawia – i czasem nawet wyłącza i włącza ponownie. W wolnych chwilach udaje, że odpoczywa, ale i tak kończy z laptopem na kolanach.