Sprawdzanie i konfiguracja mikrofonu w systemie Windows 11
System operacyjny Windows 11 oferuje szereg zintegrowanych narzędzi, które umożliwiają użytkownikom przeprowadzanie konserwacji, diagnostyki oraz naprawy komputerów w przypadku wystąpienia różnorodnych problemów. Jednym z przykładów jest funkcja przywracania systemu, która pozwala cofnąć zmiany w ustawieniach do poprzedniego stanu. Dodatkowo, system wyposażony jest w narzędzie do rozwiązywania problemów, które automatycznie usuwa usterki związane z dźwiękiem i innymi elementami systemu. W sytuacji, gdy napotkasz problem z działaniem mikrofonu, Windows 11 umożliwia jego przetestowanie za pośrednictwem Ustawień lub Panelu sterowania. Ponadto, istnieje możliwość wzmocnienia sygnału z mikrofonu bez konieczności instalowania zewnętrznych aplikacji. W dalszej części artykułu omówimy, jak przetestować mikrofon w systemie Windows 11.
Konfiguracja mikrofonu przewodowego w Windows 11
Zanim przystąpimy do konfiguracji mikrofonu przewodowego, konieczne jest zlokalizowanie właściwego portu do jego podłączenia. W przypadku laptopów, gniazdo audio o średnicy 3,5 mm najczęściej obsługuje zarówno wyjście dźwięku, jak i wejście mikrofonu. Zatem, mikrofon przewodowy należy wpiąć do gniazda słuchawkowego w laptopie. W komputerach stacjonarnych port mikrofonowy jest zazwyczaj oznaczony kolorem różowym i dodatkowo symbolem mikrofonu.

1. Po podłączeniu mikrofonu do odpowiedniego portu, otwórz Ustawienia, korzystając ze skrótu klawiszowego „Windows + I”. Następnie przejdź do sekcji System -> Dźwięk.
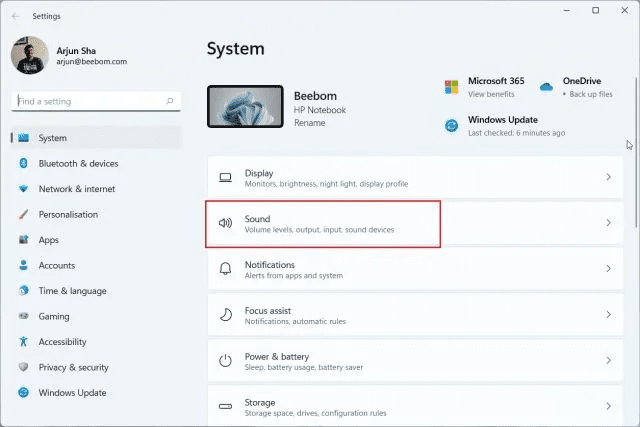
2. W sekcji „Wejście” wybierz z listy podłączony mikrofon przewodowy. W ten sposób konfiguracja mikrofonu przewodowego w systemie Windows 11 zostanie zakończona.

Konfiguracja mikrofonu bezprzewodowego w Windows 11
W przypadku mikrofonów bezprzewodowych, komunikujących się za pomocą technologii Bluetooth, konieczne jest sparowanie urządzenia z komputerem. Poniżej przedstawiamy kroki, które należy wykonać:
1. Upewnij się, że mikrofon Bluetooth jest ustawiony w trybie parowania. Następnie otwórz aplikację Ustawienia, korzystając z menu Start lub skrótu klawiszowego „Windows + I”.
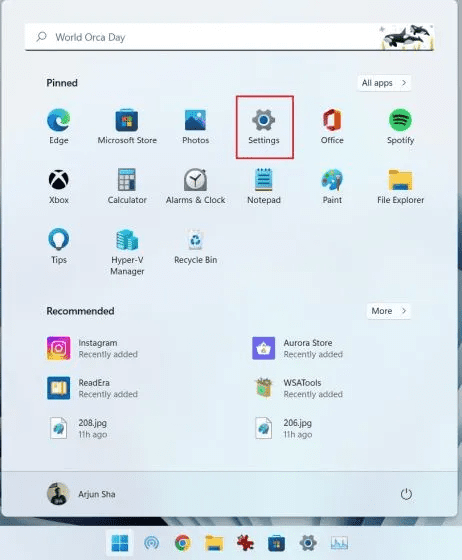
2. W aplikacji Ustawienia przejdź do System -> Dźwięk.
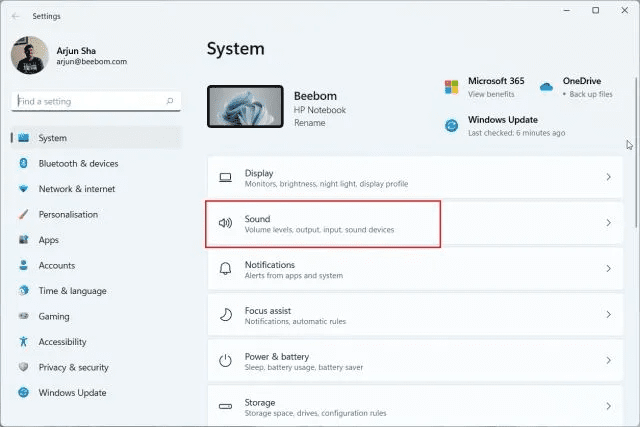
3. Przewiń widok w dół do sekcji „Wejście”. Kliknij opcję „Dodaj urządzenie” znajdującą się obok „Sparuj nowe urządzenie wejściowe”, co spowoduje wyświetlenie okna parowania Bluetooth.
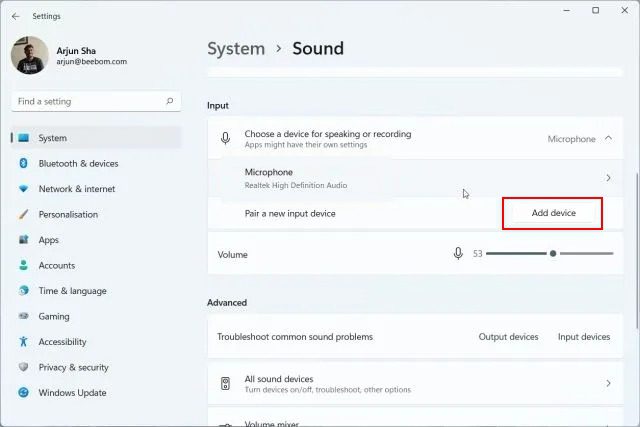
4. W oknie, które się pojawi, wybierz opcję „Bluetooth”.
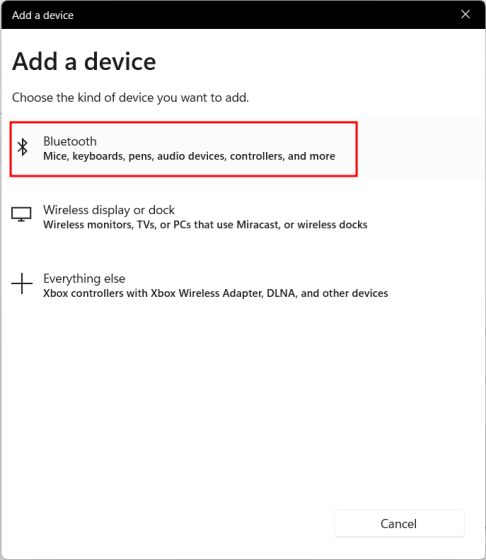
5. Jeżeli mikrofon jest w trybie parowania, powinien pojawić się na liście dostępnych urządzeń. Wybierz go i postępuj zgodnie z instrukcjami na ekranie, aby zakończyć proces parowania.
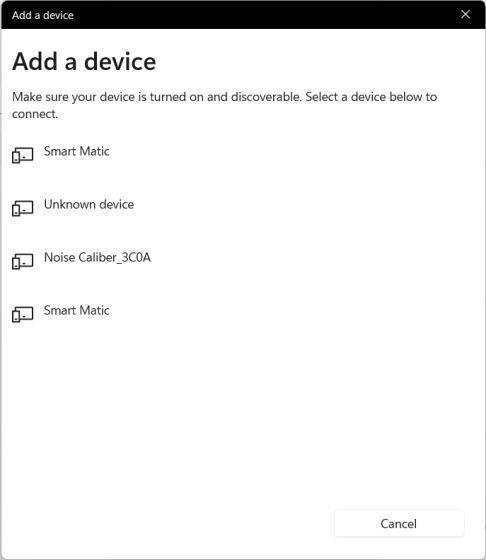
6. Na koniec, upewnij się, że w sekcji „Wejście” jako domyślny mikrofon został ustawiony ten bezprzewodowy.

Testowanie mikrofonu w Ustawieniach systemu Windows 11
1. Aby przetestować mikrofon, otwórz Ustawienia za pomocą skrótu klawiszowego „Windows + I” lub poprzez menu Start.
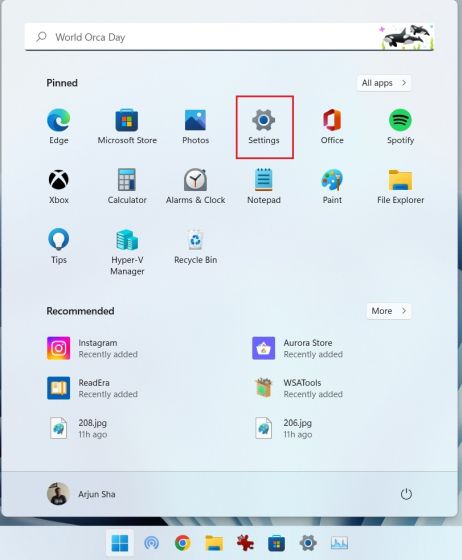
2. W menu „System” wybierz opcję „Dźwięk”.
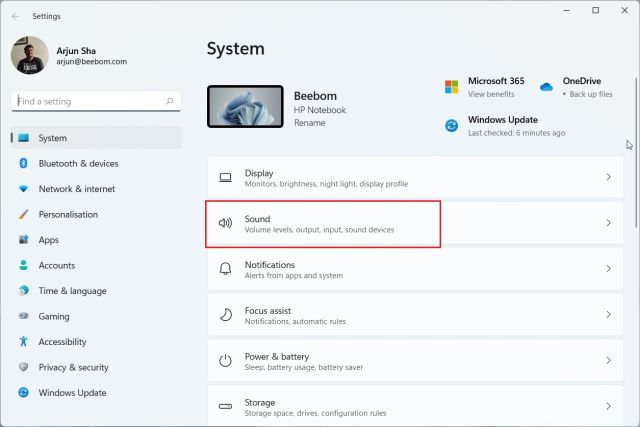
3. Przewiń listę w dół i w sekcji „Wejście” kliknij opcję „Mikrofon”.
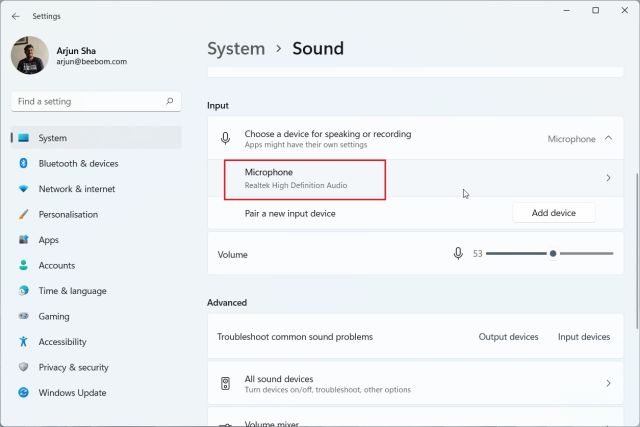
4. W sekcji „Ustawienia wejścia” kliknij przycisk „Rozpocznij test” znajdujący się obok „Przetestuj swój mikrofon”.
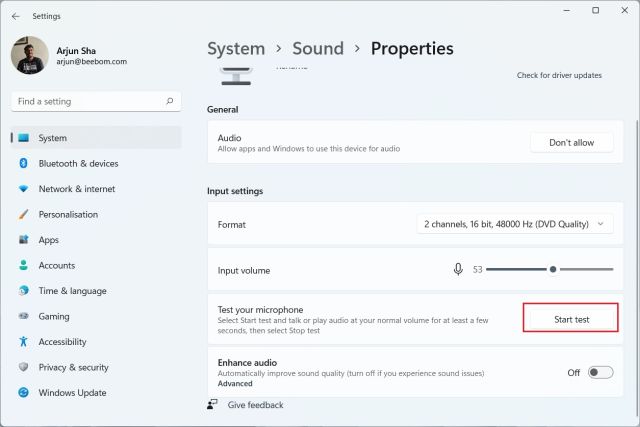
5. Zacznij mówić. Powinieneś zobaczyć wskaźnik pokazujący, czy mikrofon rejestruje głos. Po zakończeniu testu kliknij przycisk „Zatrzymaj test”.
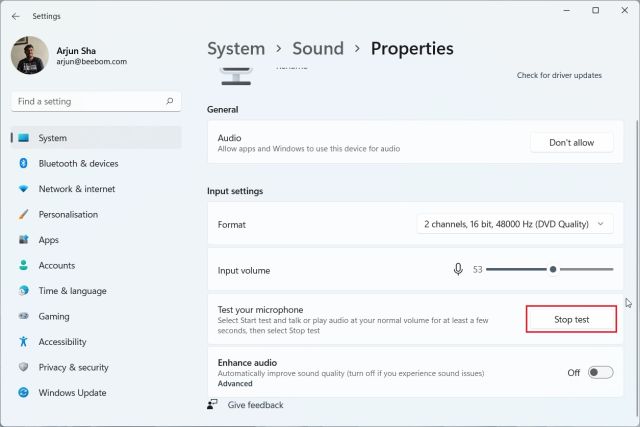
6. System Windows 11 wyświetli wynik testu. Jeśli wynik jest wyższy niż 50%, mikrofon działa poprawnie. W przeciwnym razie, zwiększ poziom głośności wejściowej, przesuwając suwak w prawo.
Następnie, przetestuj mikrofon ponownie. Powinien teraz rejestrować dźwięk bez problemów.
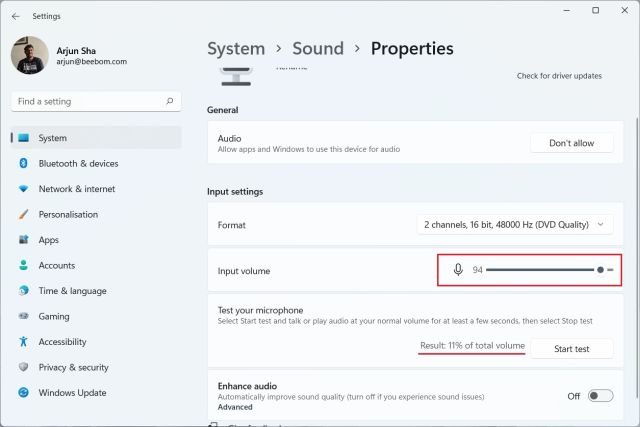
Testowanie mikrofonu z poziomu Panelu sterowania
1. Alternatywnie, mikrofon można przetestować z poziomu Panelu sterowania. Aby to zrobić, naciśnij kombinację klawiszy „Windows + R”, aby uruchomić okno Uruchom, wpisz komendę „mmsys.cpl” i naciśnij Enter. Spowoduje to otwarcie ustawień dźwięku w Panelu sterowania.

2. Przejdź do zakładki „Nagrywanie” i wybierz mikrofon, którego chcesz użyć. Następnie kliknij przycisk „Konfiguruj” znajdujący się w lewym dolnym rogu okna.
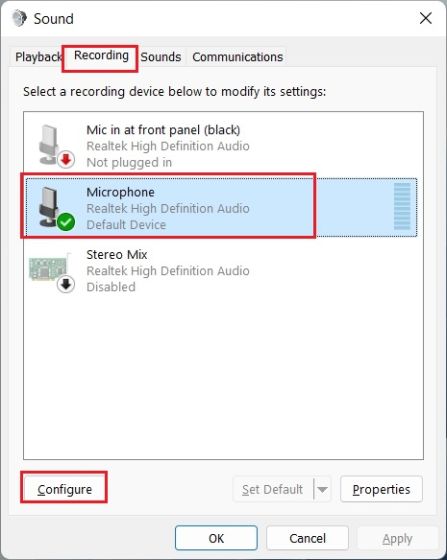
3. W nowym oknie, które się pojawi, wybierz „Konfiguruj mikrofon”.
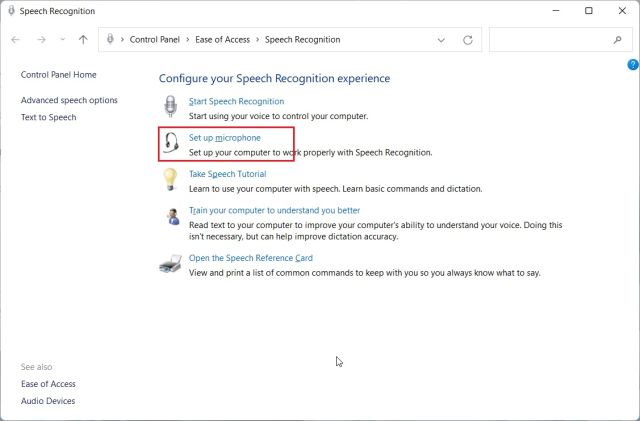
4. W kolejnym oknie wybierz opcję „Inne”, a następnie kliknij przycisk „Dalej”. W przypadku zestawu słuchawkowego lub dedykowanego mikrofonu, wybierz odpowiednią opcję. Dla mikrofonów wbudowanych, właściwym wyborem jest „Inne”.
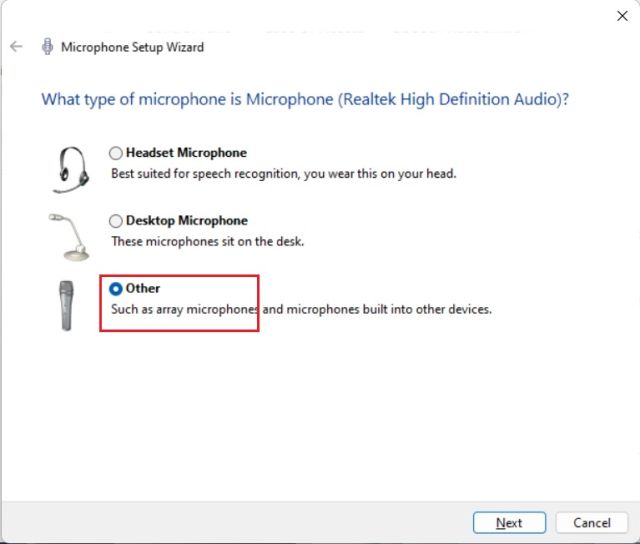
5. Kliknij „Dalej” i przeczytaj zdanie, które wyświetli się na ekranie. Jeśli wskaźnik znajduje się w „zielonym” obszarze, oznacza to, że mikrofon działa prawidłowo. Po przeczytaniu zdania kliknij „Dalej”.
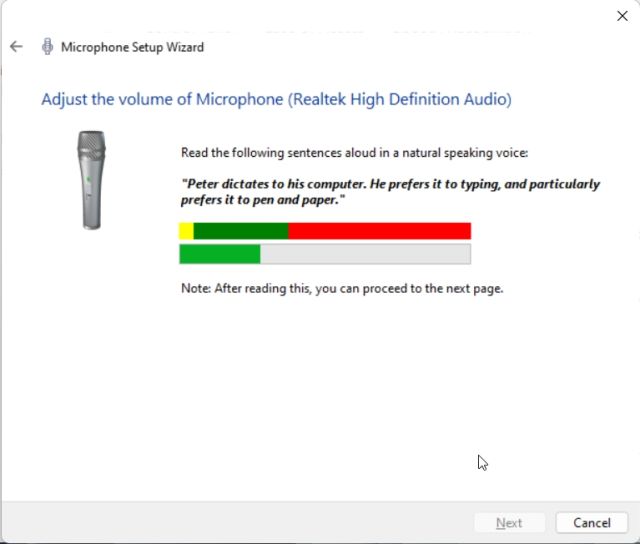
6. Jeśli wszystko przebiegło prawidłowo, system poinformuje, że mikrofon jest gotowy do użycia. Możesz teraz zamknąć okno. Jeśli mikrofon rejestrował dźwięk zbyt słabo lub zbyt głośno, skorzystaj z następnej metody, aby wzmocnić lub osłabić sygnał z mikrofonu.
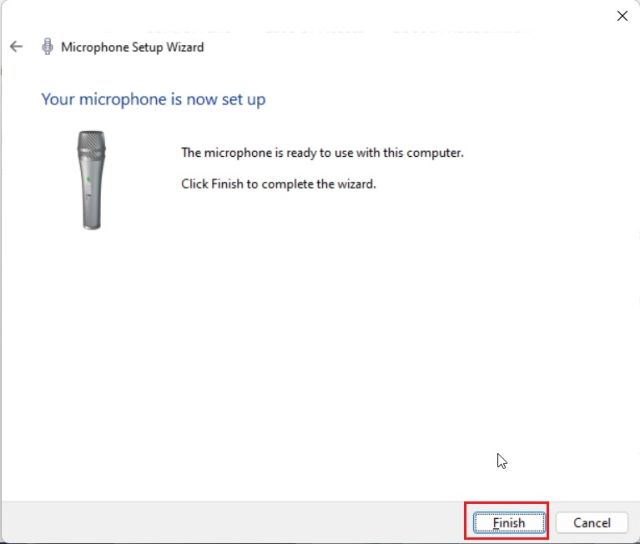
Zwiększenie głośności mikrofonu w Windows 11
1. Uruchom okno Uruchom, naciskając kombinację klawiszy „Windows + R”, wpisz „mmsys.cpl” i naciśnij Enter.

2. W oknie ustawień dźwięku przejdź do zakładki „Nagrywanie”, wybierz swój mikrofon i kliknij przycisk „Właściwości”.
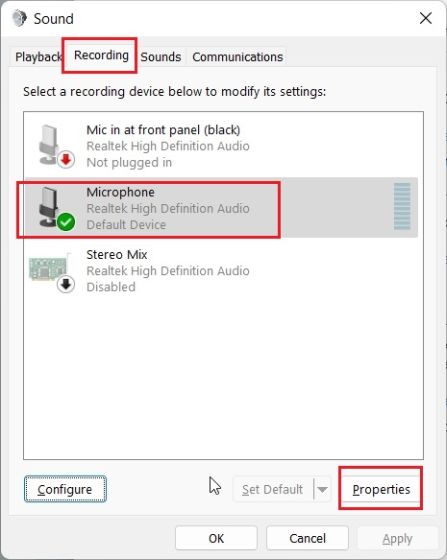
3. Przejdź do zakładki „Poziomy”. Zwiększ lub zmniejsz poziom wzmocnienia mikrofonu. Jeżeli mikrofon zbiera zbyt dużo dźwięku, możesz obniżyć poziom wzmocnienia.
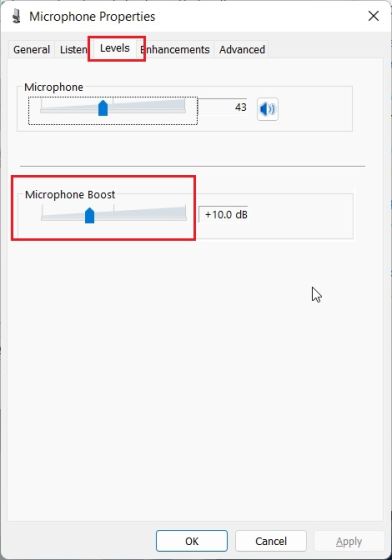
Problemy z mikrofonem w Windows 11? Rozwiązanie!
Jeżeli, mimo podjętych prób, mikrofon nadal nie działa, nie martw się. W naszym dedykowanym artykule opisaliśmy szczegółowo kroki, które pomogą rozwiązać problem z mikrofonem w systemie Windows 10 i 11. Może być konieczna ponowna instalacja sterowników mikrofonu lub wprowadzenie zmian w ustawieniach systemowych.
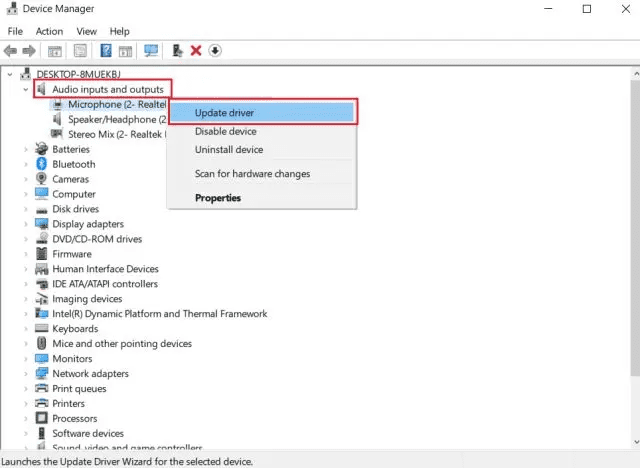
Podsumowanie
Przedstawiliśmy dwie metody konfiguracji i testowania mikrofonu w systemie Windows 11. Wprowadzenie narzędzia do testowania mikrofonu w Ustawieniach systemu Windows 11 jest bardzo wygodne. Dodatkowo, można korzystać z Panelu sterowania do testowania i wzmacniania sygnału mikrofonu. W przyszłości, system Windows 11 ma zostać wzbogacony o funkcję wyświetlania w czasie rzeczywistym, które aplikacje korzystają z mikrofonu. Jeśli masz jakieś pytania, zapraszamy do zadawania ich w komentarzach.
newsblog.pl
Maciej – redaktor, pasjonat technologii i samozwańczy pogromca błędów w systemie Windows. Zna Linuxa lepiej niż własną lodówkę, a kawa to jego główne źródło zasilania. Pisze, testuje, naprawia – i czasem nawet wyłącza i włącza ponownie. W wolnych chwilach udaje, że odpoczywa, ale i tak kończy z laptopem na kolanach.