Android oferuje swoim użytkownikom całkowitą swobodę w swobodnym dostosowywaniu i optymalizowaniu urządzenia. Możesz modyfikować wszystko, od wyglądu, podstawowych aplikacji, zależności od Google i wszystkiego pomiędzy. W tym celu Tasker to aplikacja na Androida, która pozwala zautomatyzować funkcje telefonu. Oto, jak możesz skonfigurować i używać Taskera na Androidzie, aby zautomatyzować swój telefon.
Spis treści:
Pobieranie Taskera
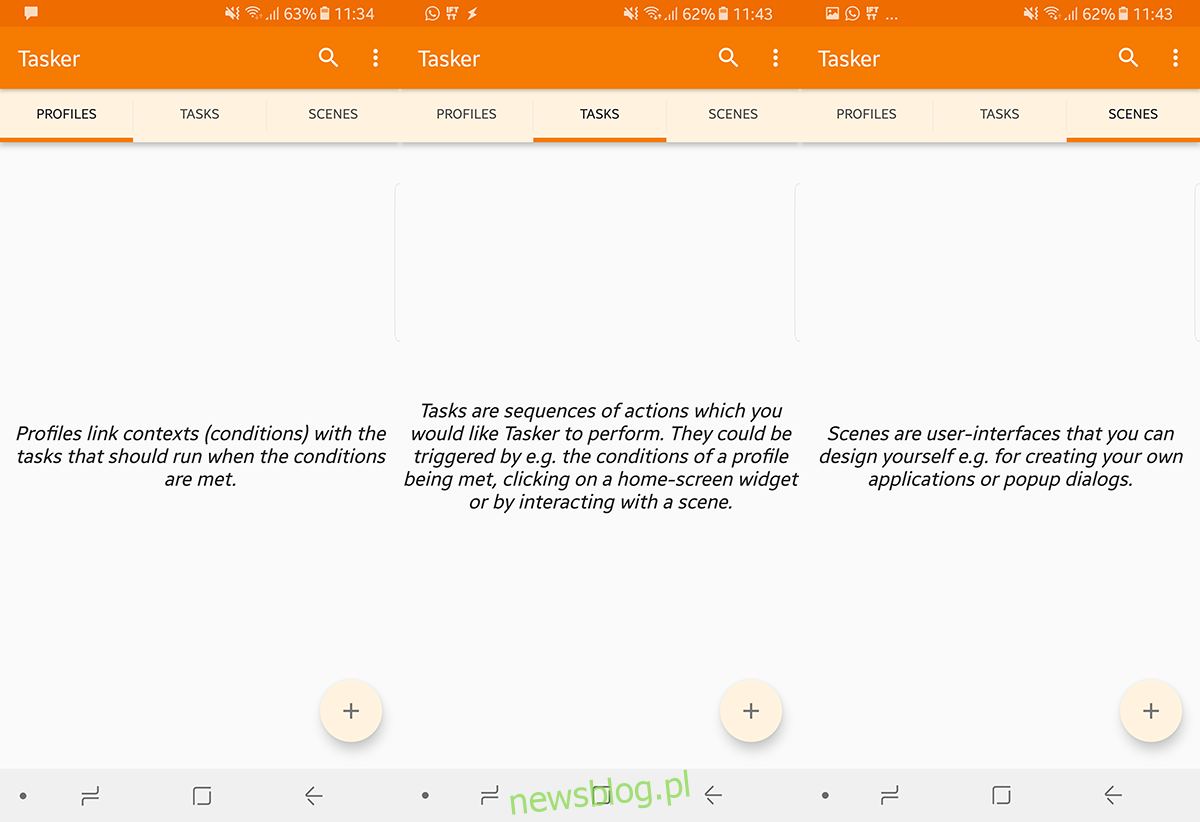
Tasker to płatna aplikacja, która kosztuje marne 3,99 USD w Sklepie Play. Możesz jednak pobrać wersję próbną z Witryna Tasker który wygasa za 15 dni. W trybie próbnym dostęp do Taskera – nawet jeśli przełączasz się między otwartymi aplikacjami – zapyta, czy chcesz kontynuować okres próbny, czy zarejestrować się.
Tryb – Początkujący
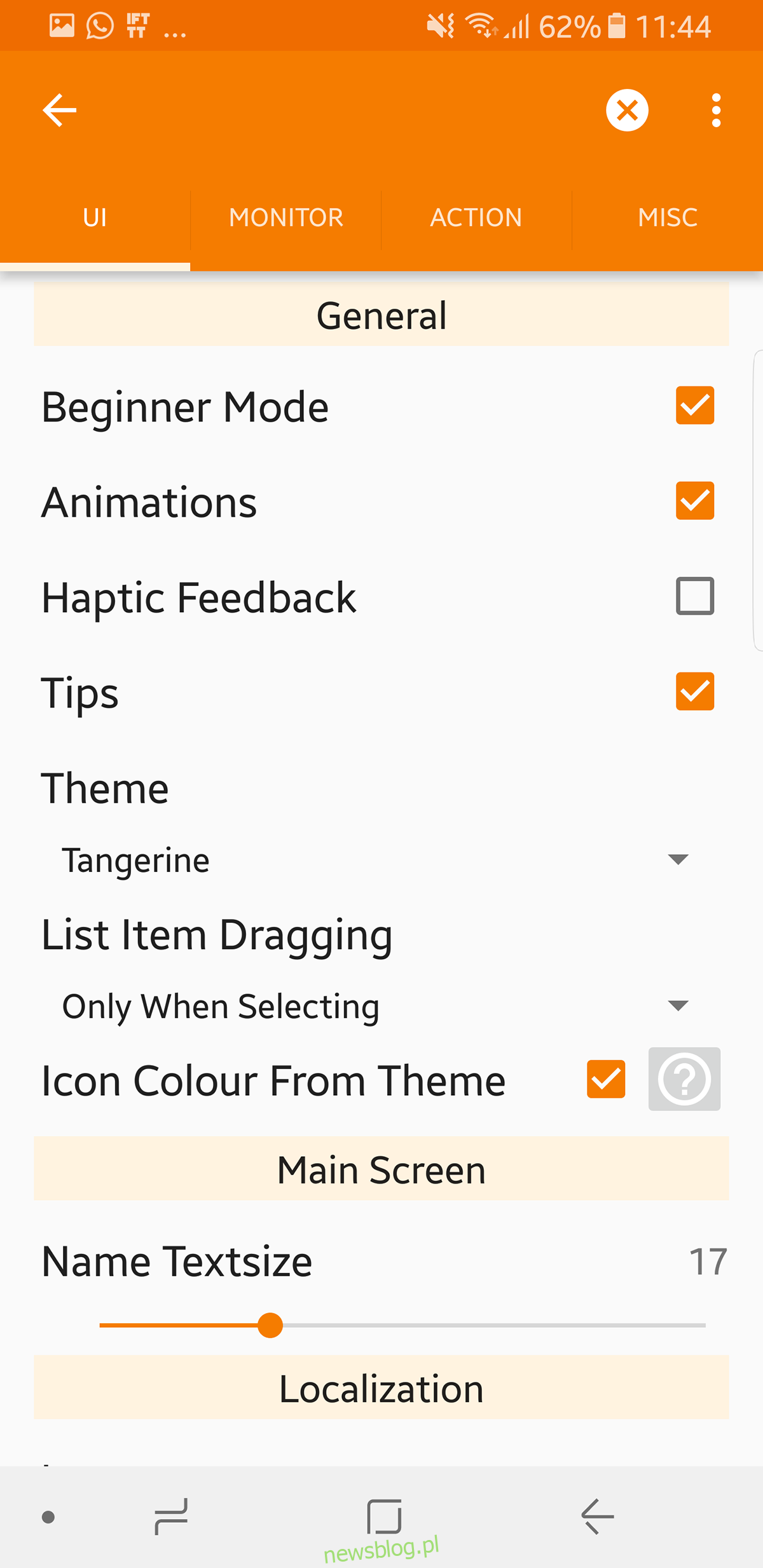
Tasker jest dość wszechstronny, aby zapobiec przytłoczeniu użytkowników, zaczynamy w trybie dla początkujących. Otrzymasz Profile, Zadania i Sceny (dostęp do każdej zakładki powie ci, co robi). Stuknięcie każdego z nich daje możliwość zaimportowania profilu / zadania / sceny.
Stuknięcie przycisku Dodaj (+) w prawym dolnym rogu utworzy nowy wpis. Naciśnięcie przycisku strzałki wstecz w lewym górnym rogu widoku spowoduje zapisanie i wyjście. Naciśnięcie przycisku krzyżyka w prawym górnym rogu anuluje operację.
Należy pamiętać, że aplikacja nie jest tak prosta jak IFTTT, w której można po prostu wybrać kilka gotowych dostosowań. Tasker pozwala ci pójść znacznie głębiej i jako taki wymaga stworzenia własnych profili i określenia, jak powinno zachowywać się twoje urządzenie z Androidem.
Aby wyłączyć tryb dla początkujących; Przejdź do Menu (prawy górny róg)> Preferencje> Odznacz tryb dla początkujących
Nie zalecamy tego robić, dopóki nie lepiej zrozumiesz Taskera. Wyłączenie trybu dla początkujących wprowadzi nową kartę o nazwie Vars.
Krok 1 – Tworzenie zadania

Mimo że profil jest pierwszą kartą, zaczynamy od Zadań, ponieważ są one podstawą tej aplikacji. Stworzymy zadania dla listy rzeczy, które chcemy zobaczyć, kiedy się obudzimy.
Stuknij więc przycisk + w prawym dolnym rogu i nadaj mu nazwę, a następnie naciśnij przycisk ptaszka. Teraz stuknij ikonę +, aby dodać akcje, które będą wykonywane w ramach tego zadania.
Zakładając, że chcemy, aby nasz telefon wyłączał tryb cichy i włączał Wi-Fi po przebudzeniu, wykonujemy następujące czynności:
+> Audio> Głośność dzwonka
+> Sieć> Wi-Fi> Wł
Teraz mamy dwie akcje dla tego zadania.
Pamiętaj, że w tej chwili nie powiedzieliśmy Taskerowi, kiedy chcemy, aby ta aplikacja działała, a jedynie nauczyliśmy go, co ma robić. Możemy nacisnąć przycisk Odtwórz w lewym dolnym rogu, aby wykonać to ręcznie, lub nawet dodać widżet na ekranie głównym (zapyta Cię, który profil chcesz załadować). Stuknięcie w ten widget uruchomi wspomniane zadanie.
Nie jest to jednak tak ekscytujące, jak obietnica całkowitej automatyzacji. Musimy więc teraz połączyć go z wyzwalaczem (lub kontekstem, jak nazywa to Tasker). Coś, co automatycznie uruchamia te zdarzenia. Aby ustawić kontekst, musimy zbudować profil.
Krok 2 – Tworzenie profilu

Tasker może mieć wiele profili w zależności od tego, co zamierzasz zrobić. Przejdź do zakładki Profil i wybierz aplikację / usługę, na której chcesz wykonać operację. Stuknij ikonę + w prawym dolnym rogu i wybierz kontekst.
Jako rozszerzenie naszego powyższego przykładu, stworzyliśmy akcje, które uruchamiają się, gdy się budzimy. Możemy przypisać konkretny czas do uruchomienia zadań. Stuknij przycisk plus +> Czas> Od – Do zakresu (dotknij co, jeśli chcesz, aby powtarzał się zgodnie z harmonogramem).
Alternatywnie, jeśli masz różne czasy wybudzania, chcesz, aby te działania były wyzwalane za każdym razem, gdy się budzisz, abyśmy mogli ustawić alarm w naszym kontekście. Dotknij +> Wydarzenie> Data / godzina> Alarm zakończony
Gdy pojawi się pytanie, wybierz zadanie utworzone w kroku 1.
Oznacza to, że za każdym razem, gdy skończysz z alarmem, zdarzenia te zostaną wyzwolone. Możesz więc ustawić czas budzenia za każdym razem i uruchamiać te same zadania za każdym razem.
Krok 3 – Tworzenie scen

Sceny w Taskerze są przydatne do tworzenia własnego interfejsu użytkownika lub wyskakujących okien dialogowych. Możesz nauczyć się je tworzyć, nawet jeśli nigdy wcześniej nie tworzyłeś interfejsów. Więc stwórzmy jeden, a od tego momentu będziesz mógł uruchomić tyle, ile chcesz.
Naciśnij przycisk +, aby utworzyć nową scenę. Stworzymy scenę, która pokaże nam, kto wysłał nam e-mail z jakim tematem.
Po utworzeniu nowej sceny dostosowujesz rozmiar całego ekranu. Po dostosowaniu możesz zmienić jego kolor za pomocą przycisku menu w prawym górnym rogu, dotknij + poniżej, aby dodać elementy. Potrzebujemy dwóch pól tekstowych (jedno dla tego, kto wysłał tę wiadomość, a drugie dla treści). Na koniec chcemy dodać przycisk z napisem „Gotowe”, abyśmy mogli zamknąć scenę.
Więc naciśnij +> Tekst
Pod nazwą nazwij to wszystko, co będzie łatwe do późniejszego zapamiętania.
Teraz pod tekstem możesz napisać rzeczywisty tekst lub wywołać z listy wbudowanych zmiennych. W naszym przypadku będziemy wywoływać zmienną „Text Sender” i inne pole tekstowe dla zmiennej „Text Body”. Gdy to zrobisz, utwórz przycisk „gotowe”, który „zniszczy” po dotknięciu.
To tylko scena, bez wyzwalacza ani zadania. Stwórz więc zadanie, które „pokazuje scenę” i profil, który uruchamia to zadanie (jak wspomniano w krokach 1 i 2), a aplikacja będzie gotowa.
Samodzielne wypróbowanie
Najlepsze w Taskerze jest to, że nie możesz uszkodzić telefonu bez względu na to, co robisz. Możesz więc bawić się różnymi ustawieniami i konfiguracjami, aby zobaczyć, który z nich najlepiej optymalizuje Twoje urządzenie. Najlepsze jest to, że gdy już się do tego przyzwyczaisz, możesz nawet tworzyć aplikacje za pomocą Taskera, z których Twoi znajomi mogą korzystać w ich własnych niestandardowych usługach Taskera, które dla nich przygotujesz.

