Jeśli Twój internet wydaje się wolny lub strony internetowe nie ładują się, problem może dotyczyć połączenia Wi-Fi. Być może jesteś za daleko od źródła sygnału lub grube ściany blokują jego propagację. Oto jak sprawdzić dokładną siłę sygnału Wi-Fi.
Dlaczego siła sygnału Wi-Fi ma znaczenie
Silniejszy sygnał Wi-Fi oznacza bardziej niezawodne połączenie. Umożliwia to pełne wykorzystanie dostępnych prędkości Internetu. Siła sygnału Wi-Fi zależy od wielu czynników, takich jak odległość od routera, rodzaj połączenia (2,4 GHz czy 5 GHz), a także materiały ścian wokół ciebie. Im bliżej routera, tym lepiej. Chociaż połączenia 2,4 GHz mają większy zasięg, mogą być bardziej podatne na zakłócenia. Grubsze ściany wykonane z gęstszych materiałów (np. betonu) będą blokować sygnał Wi-Fi. Z drugiej strony, słabszy sygnał prowadzi do wolniejszych prędkości, zaników i w niektórych przypadkach całkowitego rozłączenia.
Nie każdy problem z połączeniem wynika ze słabej siły sygnału. Jeśli internet na tablecie lub telefonie wydaje się wolny, zacznij od ponownego uruchomienia routera, jeśli masz do niego dostęp. Jeśli problem będzie się powtarzał, sprawdź, czy dotyczy to połączenia Wi-Fi. Spróbuj skorzystać z internetu na urządzeniu podłączonym przez Ethernet. Jeśli nadal masz problemy, problem leży w sieci. Jeśli połączenie Ethernet działa poprawnie, a reset routera nie pomógł, czas sprawdzić siłę sygnału.
Sprawdzanie siły sygnału Wi-Fi w łatwy sposób
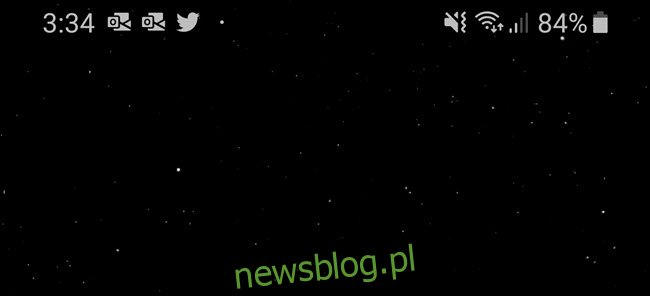
Aby sprawdzić siłę Wi-Fi, przyjrzyj się urządzeniu, w którym występują problemy. Niezależnie od tego, czy używasz systemu iOS, Android, Mac, czy Windows, powinieneś mieć wskaźnik połączenia Wi-Fi. Zwykle cztery lub pięć zakrzywionych linii tworzy symbol Wi-Fi, a im więcej z nich jest wypełnionych, tym silniejsze jest połączenie.
Każde urządzenie może wskazywać inną siłę sygnału. Warto skonsultować się z innym urządzeniem. Jeśli sprawdziłeś telefon, rozważ także przetestowanie tabletu. Porównaj wydajność Internetu na obu urządzeniach, aby sprawdzić siłę Wi-Fi. Jeśli wyniki są podobne, masz doskonałą podstawę do dalszych działań.
Jeśli ustalisz, że połączenie Wi-Fi jest słabe w określonym miejscu, zwróć uwagę na paski Wi-Fi na swoim smartfonie lub tablecie. Obserwuj, jak daleko jesteś od routera i ile ścian dzieli was od siebie. Zauważ, kiedy paski Wi-Fi rosną i maleją. To podstawowa kontrola, ale w większości przypadków wystarczy.
Bardziej zaawansowane metody sprawdzania siły Wi-Fi
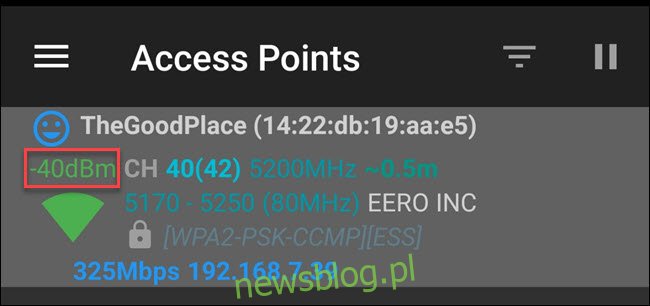
Aby dokładniej zbadać siłę Wi-Fi, możesz użyć aplikacji lub programu (takiego jak aplikacja AirPort Utility lub Wi-Fi Analyzer), aby zmierzyć sygnał w decybelach na miliwat (dBm).
Sygnał Wi-Fi można mierzyć na wiele sposobów. Najdokładniejszy pomiar to miliwaty (mW), ale najtrudniejszy do odczytania ze względu na liczbę miejsc po przecinku (0,0001 mW). Odebrany wskaźnik siły sygnału (RSSI) jest kolejną opcją, ale dostawcy Wi-Fi obsługują go niespójnie. Decybele w stosunku do miliwatów (dBm) pozwalają uniknąć tych problemów, a wielu producentów konwertuje RSSI na dBm, więc omówimy ten pomiar.
Pierwszą rzeczą, którą należy wiedzieć, jest to, że pomiary dBm będą wyświetlane w postaci liczb ujemnych. Skala wynosi od -30 do -90. Jeśli widzisz -30, masz „idealne połączenie” i prawdopodobnie stoisz obok routera Wi-Fi. Jeśli zauważysz sygnał Wi-Fi na poziomie -90, usługa jest tak słaba, że prawdopodobnie nie możesz połączyć się z tą siecią. Doskonałe połączenie to -50 dBm, podczas gdy -60 dBm powinno wystarczyć do przesyłania strumieniowego i połączeń głosowych.
Aby zmierzyć siłę sygnału Wi-Fi na telefonie lub tablecie, możesz użyć Aplikacji Airport Utility na iPhone’a i iPada lub Analizatora Wi-Fi dla Android. Obie aplikacje są łatwe w użyciu i pokazują wyniki dla wszystkich sieci bezprzewodowych w Twojej okolicy.
Dla użytkowników iPhone’a aplikacja Airport Utility wymaga przejścia do ustawień urządzenia i włączenia skanera Wi-Fi. Przejdź do ustawień iPhone’a lub iPada, dotknij Airport Utility na liście ustawień, a następnie włącz Wi-Fi Scanner. Następnie wróć do aplikacji Airport Utility i rozpocznij skanowanie.
Dla użytkowników Androida Wi-Fi Analyzer jest prostszy w użyciu. Otwórz aplikację i poszukaj sieci. Każdy wpis będzie zawierał siłę sygnału w dBm.
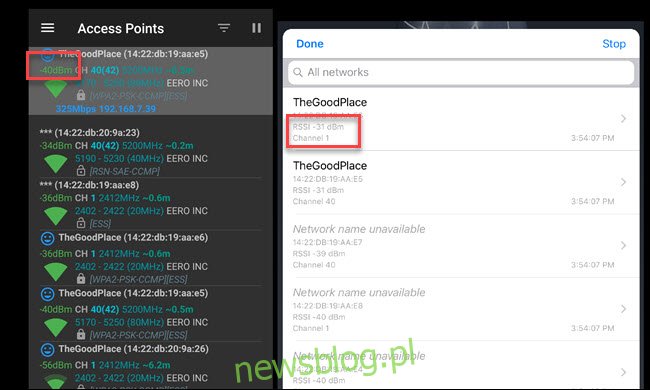
W systemie Windows 10 nie ma wbudowanego sposobu wyświetlania dokładnej siły sygnału, chociaż polecenie netsh wlan show interface podaje siłę sygnału w procentach.
W przeszłości zalecaliśmy WifiInfoView firmy NirSoft do inspekcji kanałów Wi-Fi, a także do sprawdzania siły sygnału. Program jest darmowy, łatwy w użyciu i nie wymaga instalacji. Po prostu rozpakuj i kliknij dwukrotnie plik EXE. Pomiar dBm jest również dostępny pod wpisem RSSI.
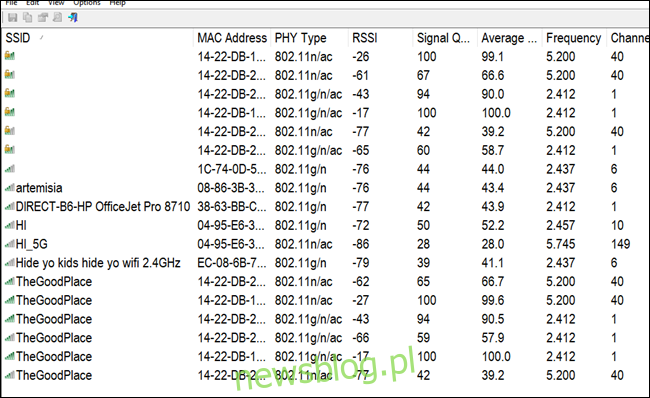
Na komputerze Mac nie musisz pobierać dodatkowego programu ani aplikacji, aby zmierzyć siłę sygnału. Przytrzymaj klawisz opcji i kliknij symbol Wi-Fi. We wpisie RSSI zobaczysz pomiary dBm.
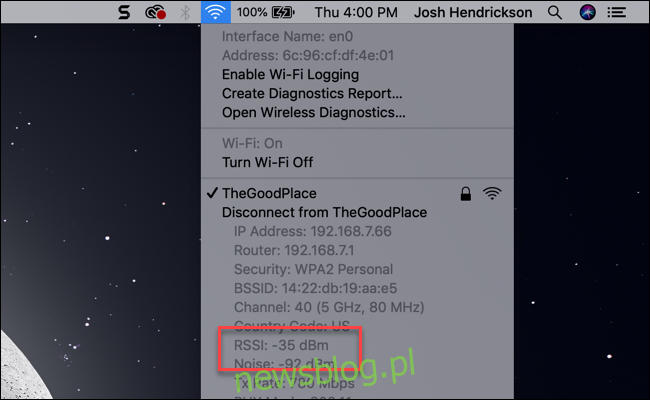
Jak poprawić siłę sygnału Wi-Fi
Gdy już wiesz, jak silna jest Twoja sieć, będziesz mieć lepszy pomysł, co zrobić, aby ją ulepszyć. Na przykład, jeśli możesz dotrzeć do krawędzi domu i nadal widzieć sygnał 60 dBm, wszelkie problemy, które masz, nie są związane z siłą Wi-Fi. Sprawdź, czy nie występują zakłócenia, rozważ zmianę kanałów lub uaktualnij do routera obsługującego 5 GHz, jeśli obecny nie.
Jeśli oddalisz się o pokój lub dwa od routera i zauważysz szybki spadek sygnału, rozważ wiek routera i jego położenie. Może być tak, że ściany są bardzo grube, albo router jest stary i nie może nadawać zbyt daleko. Jeśli masz ściany gipsowe, rozważ przeniesienie routera jak najbliżej środka domu.
Jeśli twój router jest starszy, być może nadszedł czas na aktualizację. Wybierając nowy, poszukaj takiego, który obsługuje sygnały 2,4 i 5 GHz. Sygnał 5 GHz ma mniejszy zasięg, ale oferuje lepsze opcje w przypadku zakłóceń.
W przypadku dużych domów warto rozważyć router siatkowy. To łatwy sposób na wzmocnienie sygnału Wi-Fi w całym domu, oferujący dodatkowe funkcje, takie jak automatyczne aktualizacje oprogramowania układowego i sieci dla gości. Jednak większość osób nie potrzebuje routera siatkowego; wiele tańszych routerów również oferuje aktualizacje oprogramowania układowego i sieci dla gości.
Jeśli nie jesteś pewien, czy potrzebujesz routera siatkowego, rozważ utworzenie mapy cieplnej Wi-Fi swojego domu. Mapy termiczne to świetny sposób na określenie, gdzie Twoja sieć bezprzewodowa jest najsilniejsza i najsłabsza. Tworzysz szkic układu swojego domu, a następnie spacerujesz, podczas gdy program mierzy siłę Wi-Fi. Mapa zostanie pokolorowana, aby pokazać ogólny obraz siły sygnału Wi-Fi. Jeśli jesteś w centrum domu, a mapa termiczna pokazuje słabe sygnały wszędzie, być może nadszedł czas na router siatkowy.
Niestety, nie ma uniwersalnego rozwiązania do wzmocnienia sygnału Wi-Fi w każdym domu. Jeśli jednak wypróbujesz powyższe metody, możesz uzyskać najdokładniejsze informacje, aby podjąć świadomą decyzję o dalszym postępowaniu.
newsblog.pl
Maciej – redaktor, pasjonat technologii i samozwańczy pogromca błędów w systemie Windows. Zna Linuxa lepiej niż własną lodówkę, a kawa to jego główne źródło zasilania. Pisze, testuje, naprawia – i czasem nawet wyłącza i włącza ponownie. W wolnych chwilach udaje, że odpoczywa, ale i tak kończy z laptopem na kolanach.