Istnieje wiele powodów, dla których możesz potrzebować przesyłać pliki pomiędzy komputerami działającymi na systemie Linux. Może chcesz przenieść dane z komputera stacjonarnego na laptopa, który zabierasz w podróż. Alternatywnie, być może musisz skonfigurować pliki na kilku komputerach, co prowadzi do długiej listy zadań.
Od dłuższego czasu użytkownicy Linuksa przesyłają pliki za pomocą narzędzi takich jak SCP, Samba czy FTP. Choć te metody skutecznie realizują swoje zadanie, mogą być stosunkowo skomplikowane i czasochłonne. W tym kontekście pojawia się aplikacja Transport – proste narzędzie, które po zainstalowaniu na dwóch komputerach z systemem Linux pozwala na łatwe przesyłanie i odbieranie plików przez sieć.
Warto zaznaczyć, że Transport działa wyłącznie w ramach lokalnej sieci LAN, więc nie jest możliwe użycie tego narzędzia do transferu plików przez Internet. Jeśli chcesz przesyłać pliki w Internecie, rozważ skorzystanie z protokołu SSH, synchronizacji plików lub nawet usługi Dropbox.
Instalacja Transportera
Aplikacja Transport została stworzona z myślą o podstawowym systemie operacyjnym, co sprawia, że można ją łatwo znaleźć i zainstalować z AppCenter. Nie musisz być jednak użytkownikiem Elementary, aby móc korzystać z tej aplikacji – jest ona dostępna jako pakiet Snap oraz jako kod źródłowy.
Aby zainstalować Transportera na swoim systemie Linux, otwórz terminal, naciskając Ctrl + Shift + T lub Ctrl + Alt + T, a następnie postępuj zgodnie z poniższymi instrukcjami.
AppCenter
Jak wspomniano wcześniej, aplikacja Transporter jest zaprojektowana głównie dla użytkowników Elementary OS, więc można ją łatwo znaleźć w AppCenter. Jeśli nie możesz jej znaleźć, wyszukując „Transporter”, sprawdź stronę Transport AppCenter po więcej informacji.
Pakiet Snap
Jeśli nie jesteś użytkownikiem Elementary, najlepszym sposobem na skorzystanie z tej aplikacji jest pobranie pakietu Snap ze sklepu Snap. Aby to zrobić, upewnij się, że obsługa Snap jest włączona w Twoim systemie Linux. Na szczęście większość nowoczesnych dystrybucji Linuksa obsługuje pakiety Snapd, więc nie powinno to sprawić problemu.
Aby uruchomić Snapd, przejdź do odpowiedniego poradnika. Jeśli Twoja dystrybucja nie obsługuje Snapów, rozważ zainstalowanie Ubuntu jako alternatywy.
Po aktywacji Snapd na komputerze z systemem Linux, możesz łatwo zainstalować Transportera za pomocą poniższego polecenia:
sudo snap install transporter
Kod źródłowy
Jeśli chcesz korzystać z Transportera, ale nie możesz zainstalować pakietu Snap, spróbuj skompilować aplikację z kodu źródłowego. Aby to zrobić, odwiedź GitHub i zainstaluj wszystkie wymagane zależności wymienione na stronie dewelopera. Następnie wprowadź poniższe polecenia, aby skompilować aplikację.
git clone https://github.com/bleakgrey/Transporter.git cd Transporter meson build --prefix=/usr cd build sudo ninja install com.github.bleakgrey.transporter
Używanie Transportera do przesyłania plików
Aby rozpocząć transfer plików przy użyciu Transportera, uruchom aplikację. Możesz to zrobić, otwierając menu aplikacji i wyszukując „Transporter”, lub naciskając Alt + F2 i wpisując „transporter”.
Po otwarciu aplikacji na komputerze, który będzie wysyłał pliki, przejdź do drugiego komputera, który będzie odbierał pliki, zainstaluj i otwórz aplikację również tam. Aby transfer mógł się odbyć, obie aplikacje muszą być uruchomione na urządzeniach w tej samej sieci.
Kiedy aplikacja jest otwarta na obu komputerach, możesz rozpocząć wysyłanie plików. Znajdź przycisk „Wyślij pliki” i kliknij go. Zostaniesz przeniesiony do okna transferu, gdzie możesz przeciągać pliki lub foldery, które chcesz wysłać. Możesz także kliknąć pole, aby przeglądać pliki w oknie eksploratora plików.
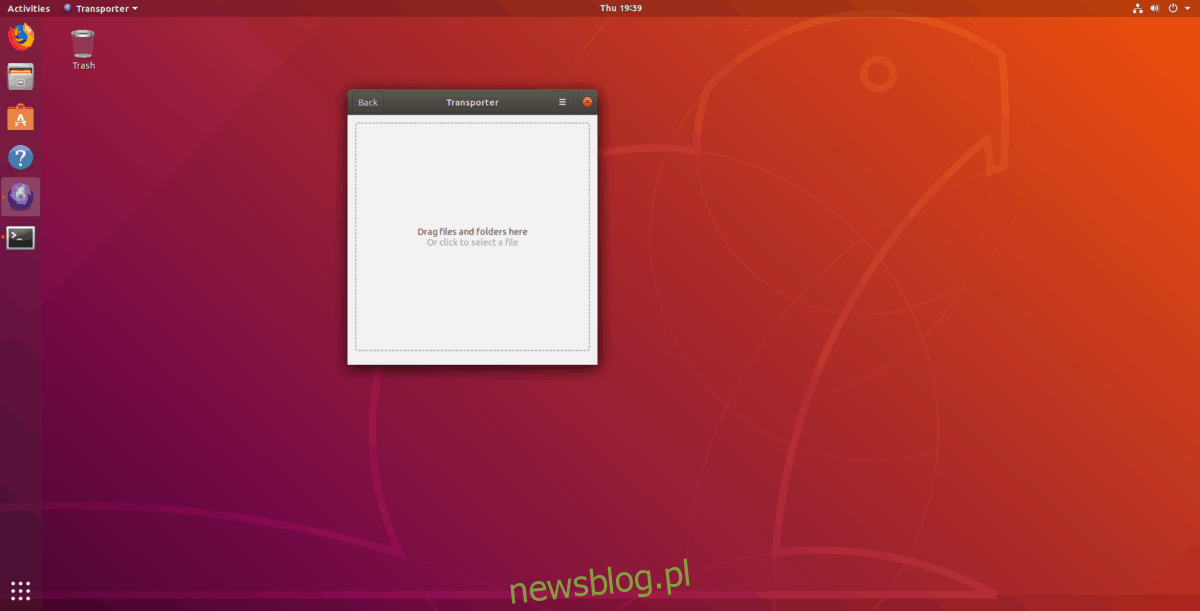
Po przesłaniu plików do Transportera, aplikacja wygeneruje unikalny kod identyfikacyjny transferu. Skopiuj ten kod do schowka i przekaż go znajomemu, który będzie mógł pobrać plik za pośrednictwem Transportera.
Odbieranie plików
Aby odebrać przesyłane pliki, upewnij się, że aplikacja jest otwarta na obu komputerach. Gdy oba urządzenia są aktywne, poinstruuj drugą osobę, aby rozpoczęła przesyłanie plików za pomocą aplikacji.
Po udanym rozpoczęciu transferu, kod przelewu zostanie wygenerowany po stronie nadawcy. Poproś ich o przesłanie Ci tego kodu. Następnie, w Transporterze, znajdź opcję „Odbierz pliki” i kliknij ją.
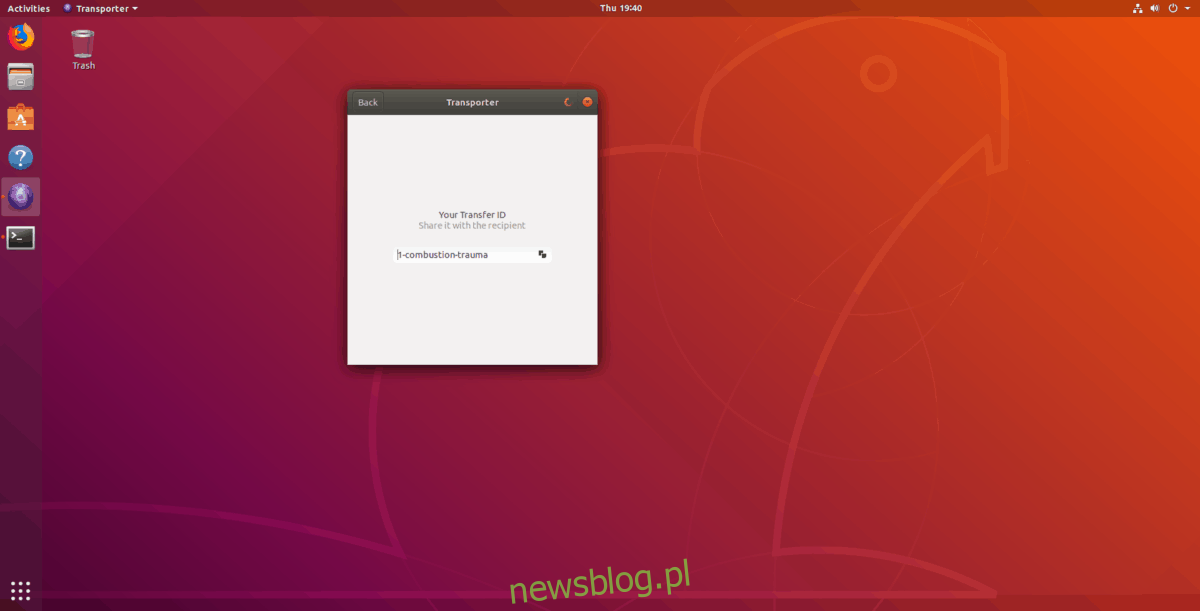
Po naciśnięciu przycisku „Odbierz pliki” pojawi się pole tekstowe. Wprowadź kod ID w tym polu, a transfer natychmiast się rozpocznie. Po zakończeniu transferu będziesz mógł znaleźć pliki w folderze „Pobrane” na swoim komputerze z systemem Linux.
newsblog.pl
Maciej – redaktor, pasjonat technologii i samozwańczy pogromca błędów w systemie Windows. Zna Linuxa lepiej niż własną lodówkę, a kawa to jego główne źródło zasilania. Pisze, testuje, naprawia – i czasem nawet wyłącza i włącza ponownie. W wolnych chwilach udaje, że odpoczywa, ale i tak kończy z laptopem na kolanach.