Programy z pakietu MS Office oferują różnorodne motywy kolorystyczne, które są szczególnie zauważalne w PowerPoint, gdzie można wybrać odpowiedni motyw kolorów dla prezentacji. Motywy te występują również w Wordzie, jednak ich obecność staje się widoczna głównie podczas wstawiania tabeli, kształtów lub nagłówków. Kolor nagłówka jest uzależniony od wybranej palety barw w dokumencie. Jeśli nie odpowiada ci aktualny kolor, czcionka lub styl, masz możliwość stworzenia własnych, niestandardowych stylów nagłówków w MS Word. Możesz dostosować wszystko – od koloru, poprzez czcionkę i jej rozmiar, aż po styl, przekształcając nagłówek w taki sposób, aby można było go łatwo zastosować z galerii stylów.
Tworzenie niestandardowego stylu nagłówka
Aby rozpocząć, otwórz dokument w MS Word i wpisz nagłówek. Następnie zaznacz go i kliknij małą strzałkę rozwijaną znajdującą się w prawym dolnym rogu sekcji Style.
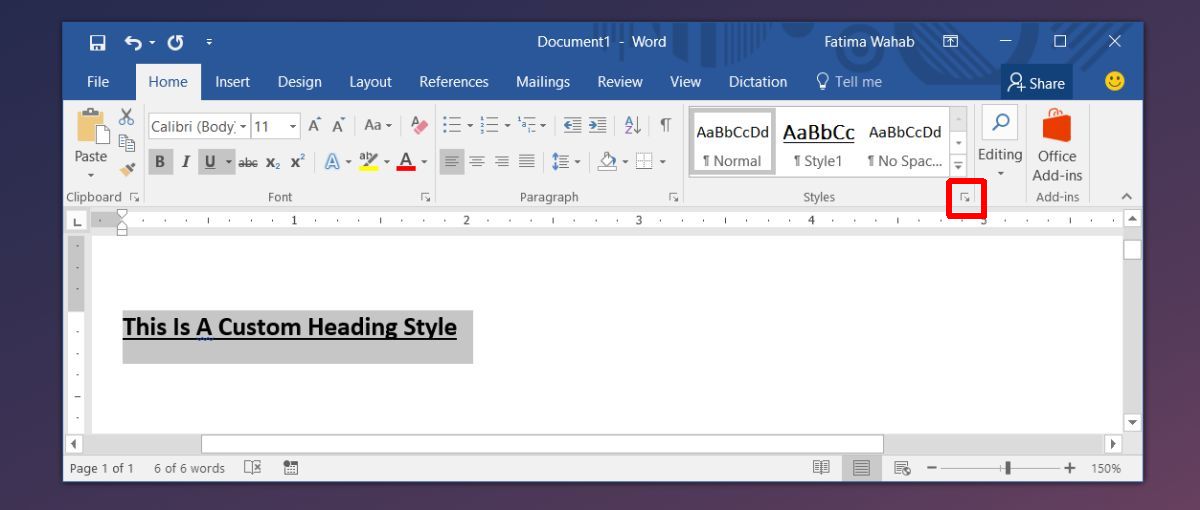
Wówczas otworzy się nowy panel zatytułowany „Style”. Na dole tego panelu znajdziesz przycisk do tworzenia nowych stylów – kliknij go.
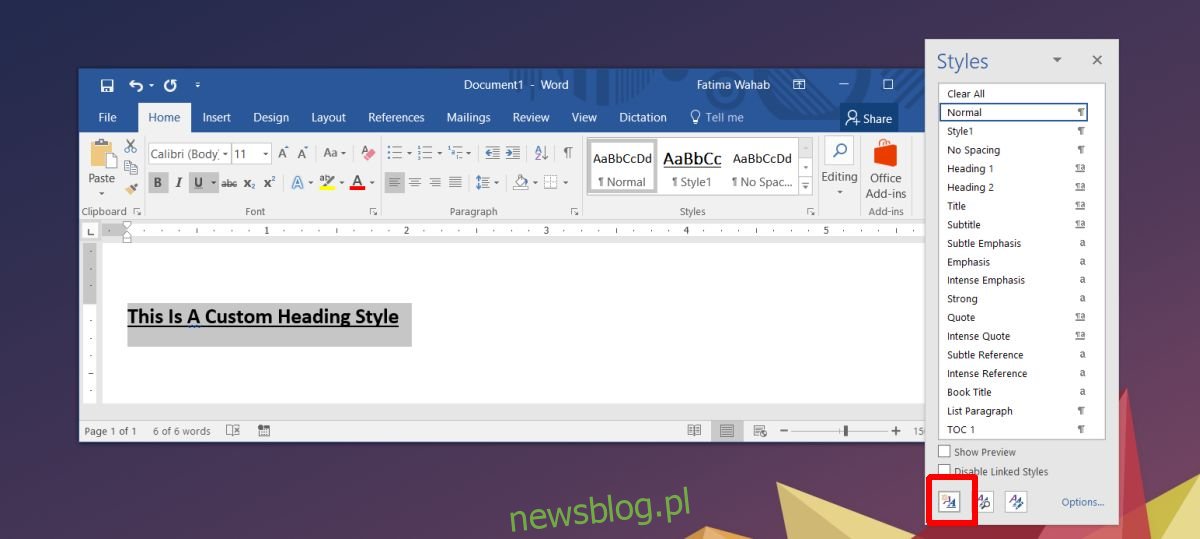
Po naciśnięciu przycisku otworzy się nowe okno, w którym możesz skonfigurować swój styl. Nadaj mu nazwę, aby ułatwić późniejsze odnalezienie w galerii stylów. Zmień „Typ stylu” na „Połączony”, a następnie w menu „Styl oparty na” wybierz „Nagłówek 1”.
Ten krok spowoduje zastosowanie aktualnego stylu Nagłówek 1 do zaznaczonego tekstu. Następnie możesz dostosować czcionkę, jej rozmiar, kolor oraz inne elementy. Po zakończeniu kliknij „OK”, aby dodać swój nowy styl do galerii.
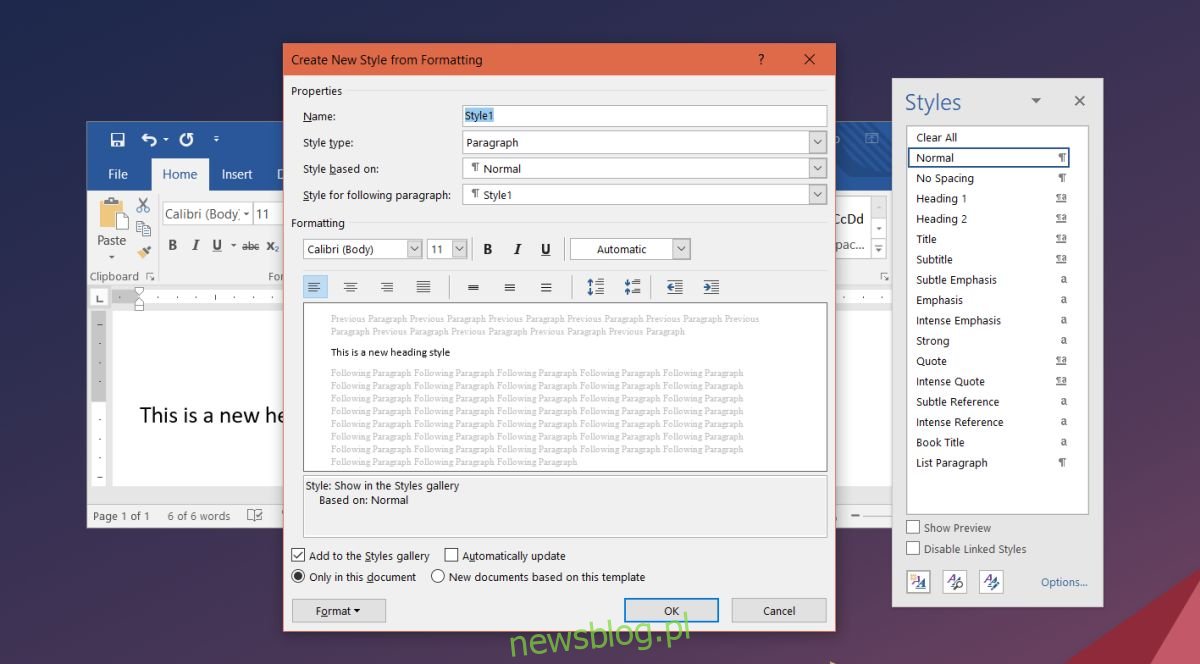
Wybór poziomu nagłówka
W MS Word dostępne są różne poziomy nagłówków, które tworzą hierarchię w dokumencie. Na przykład, Nagłówek 2 znajduje się poniżej Nagłówka 1, ale powyżej Nagłówka 3. Pamiętaj o tym podczas wyboru opcji „Styl oparty na”. Dzięki temu możesz nie tylko tworzyć własne nagłówki, ale również stylizować tytuły i akapity. Niestandardowe style nagłówków będą widoczne w spisie treści po ich dodaniu, a ich poziom będzie zależał od wyboru w sekcji „Styl oparty na” podczas ich tworzenia.
Kiedy tworzysz nowy styl, automatycznie pojawia się on w galerii stylów, lecz dotyczy tylko bieżącego dokumentu. Jeśli zamierzasz korzystać z utworzonego stylu w innych dokumentach, musisz go odpowiednio zapisać. Aby styl był dostępny w galerii stylów w innych plikach, podczas jego tworzenia wybierz opcję „Nowe dokumenty oparte na tym szablonie”. Jeśli masz już stworzony styl nagłówka, kliknij na niego prawym przyciskiem myszy w galerii i wybierz „Modyfikuj”. Otworzy się znane okno formatowania stylu, w którym możesz ustawić nagłówek, aby był dostępny w innych dokumentach.
newsblog.pl