Microsoft Teams umożliwia udostępnianie plików podczas czatów. Możesz przesłać praktycznie każdy rodzaj pliku bezpośrednio w rozmowie, a następnie plik ten pojawi się na karcie Pliki kanału, w którym został udostępniony. Choć jest to dość proste, znalezienie pliku w przyszłości w długim wątku czatu może okazać się trudne.
Choć Microsoft Teams oferuje wiele narzędzi do zarządzania plikami, dostęp do nich nie jest możliwy z poziomu zakładki Wpisy w kanale. Narzędzia czatu nie zawierają żadnych opcji do zarządzania plikami. Jeśli przesyłasz wiele obrazów, nie zostaną one zorganizowane w folder. Aby zarządzać plikami w Microsoft Teams, należy skorzystać z karty Pliki.
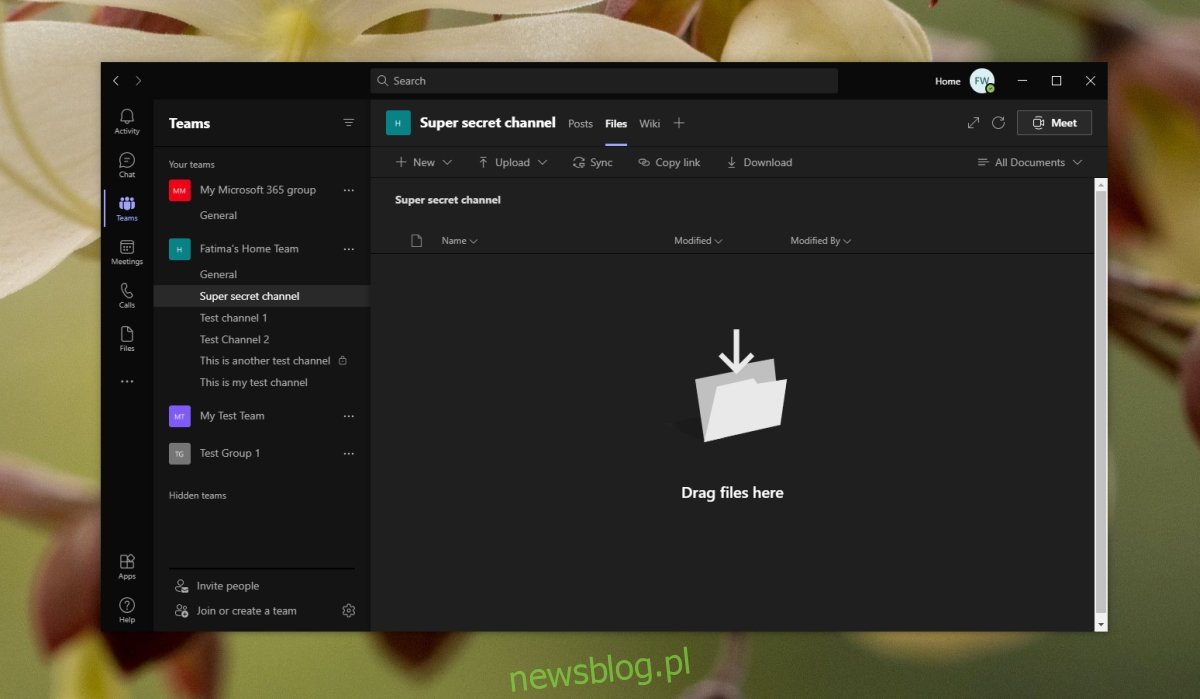
Pliki w Microsoft Teams
Karta Pliki w Microsoft Teams znajduje się w każdym kanale utworzonym w ramach danego zespołu. Każdy kanał ma przypisany swój własny folder w witrynie SharePoint, z którą zespół jest połączony. Pliki przesyłane do kanału są dostępne w odpowiednim folderze SharePoint.
Karta Pliki w Microsoft Teams umożliwia użytkownikom:
- Przesyłanie dowolnych plików z lokalnego dysku.
- Przesyłanie folderów z dysku lokalnego.
- Tworzenie nowych folderów w obrębie karty Pliki.
- Tworzenie nowych dokumentów Microsoft Word, arkuszy kalkulacyjnych, prezentacji PowerPoint, notatek lub formularzy bezpośrednio w aplikacji.
1. Tworzenie folderów w Plikach Microsoft Teams
Aby utworzyć foldery na karcie Pliki w Microsoft Teams, wykonaj następujące kroki:
- Otwórz Microsoft Teams.
- Przejdź do zespołu i kanału, dla którego chcesz stworzyć folder.
- Wybierz zakładkę Pliki.
- Kliknij przycisk Nowy.
- Z menu wybierz opcję Folder.
- Nadaj folderowi nazwę.
- Kliknij Utwórz.
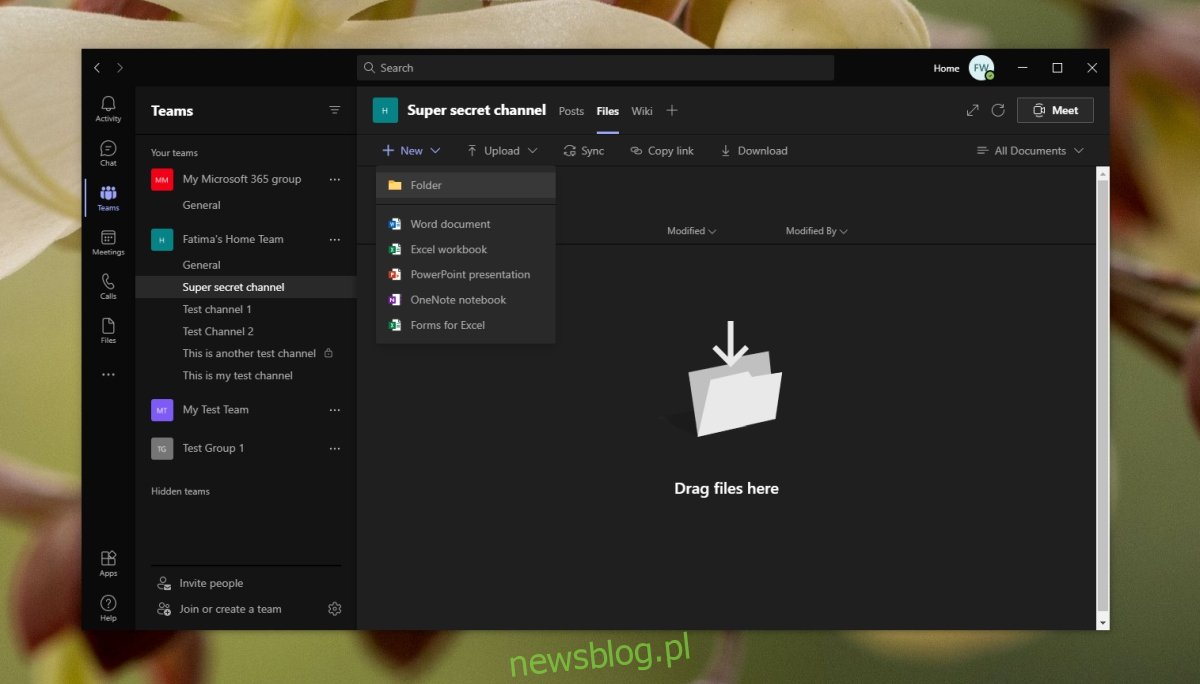
2. Dodawanie plików do folderu
Po utworzeniu folderu możesz przesyłać do niego pliki w podobny sposób, jak w przypadku przesyłania ich do głównej zakładki Pliki:
- Otwórz Microsoft Teams.
- Przejdź do zespołu i kanału, w którym utworzyłeś folder.
- Przejdź do zakładki Pliki.
- Wybierz folder, aby go otworzyć.
- Kliknij przycisk Prześlij.
- Wybierz Plik, aby przesłać pliki lub wybierz Folder, aby utworzyć folder/podfolder w bieżącym folderze.
3. Przesyłanie folderu do Microsoft Teams
Użytkownicy Microsoft Teams mają możliwość przesyłania całych folderów plików bezpośrednio do kanału. Folder zachowuje swoją nazwę, a każdy plik w nim zawarty jest przesyłany razem z nim.
- Otwórz Microsoft Teams.
- Przejdź do zespołu i kanału, do którego chcesz przesłać folder.
- Wybierz kartę Pliki.
- Kliknij Prześlij i wybierz Folder z menu.
- Wybierz folder z dysku lokalnego i kliknij Prześlij.
- Poczekaj na zakończenie przesyłania folderu oraz plików.
Uwaga: Czas przesyłania może się różnić w zależności od liczby plików oraz ich wielkości.
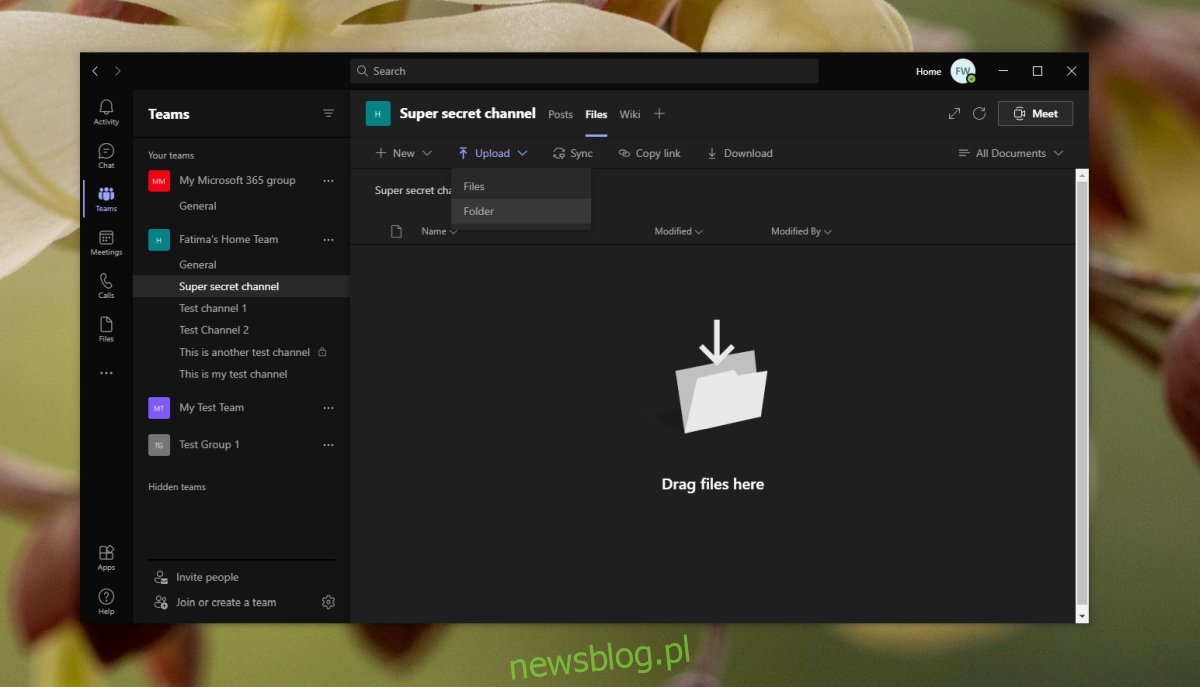
4. Udostępnianie linku do plików lub folderów
Pliki i foldery udostępnione w kanale Microsoft Teams są przechowywane w witrynie SharePoint, co pozwala na uzyskanie bezpośredniego linku do ich udostępnienia. Dostęp do tych plików jest ograniczony, co oznacza, że nie można ich udostępnić osobom spoza zespołu, więc jest to udostępnianie prywatne i dotyczy jedynie członków zespołu.
- Otwórz Microsoft Teams i przejdź do zespołu oraz kanału, z którego chcesz udostępnić pliki.
- Przejdź do zakładki Pliki.
- Wybierz plik lub folder, a następnie kliknij Kopiuj łącze.
- Udostępnij skopiowane łącze, aby umożliwić dostęp do pliku lub folderu.
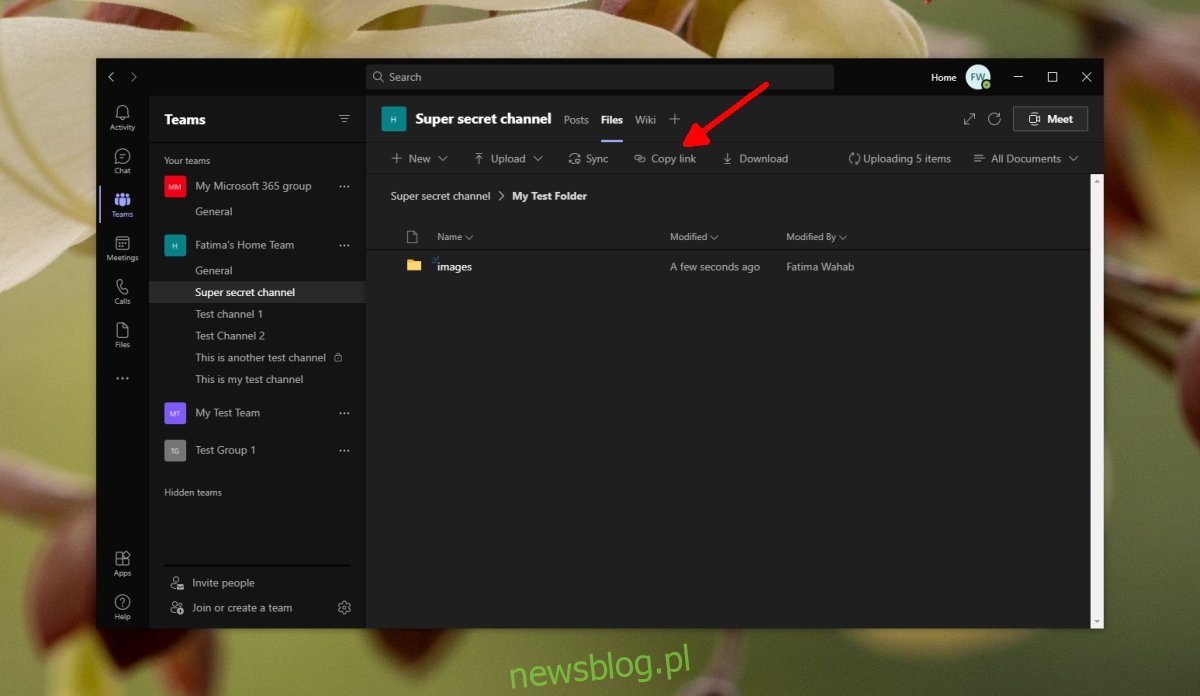
5. Przypinanie do góry
Jeżeli posiadasz istotny plik lub folder, możesz go przypiąć na górze w folderze lub na karcie Pliki. Dzięki temu łatwiej będzie go znaleźć.
- Przejdź do zakładki Pliki w kanale.
- Kliknij przycisk więcej opcji obok pliku lub folderu.
- Wybierz Przypnij do góry.
- Nowa sekcja pojawi się na górze, w której będzie widoczny ten element.
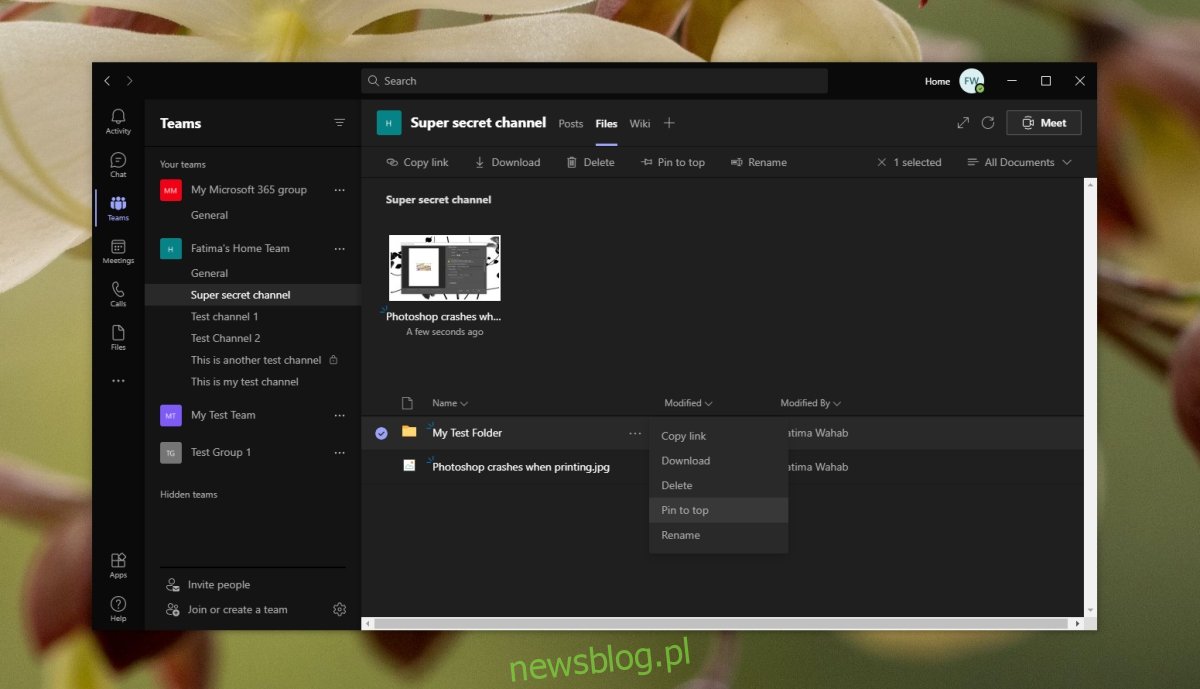
6. Synchronizacja nowych plików i folderów
Nowe pliki i foldery przesyłane do kanału są automatycznie synchronizowane i powinny pojawić się na karcie Pliki. Jeśli jednak się nie pojawiają, możesz kliknąć przycisk Synchronizuj teraz, aby wymusić ich synchronizację.
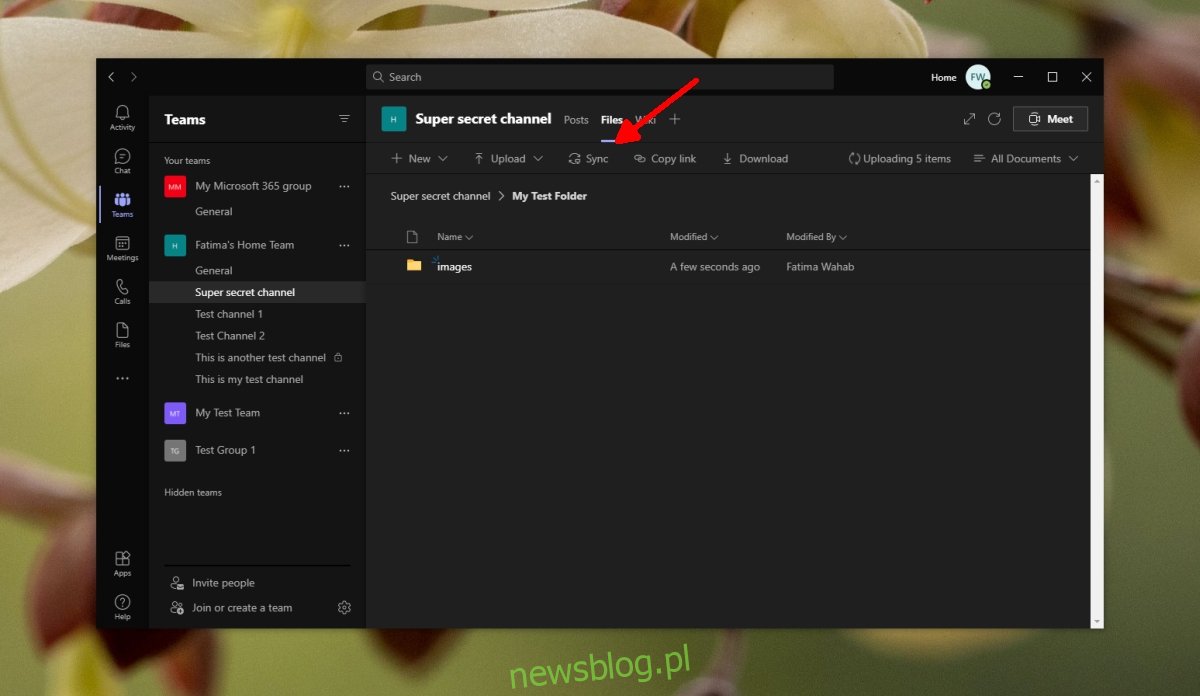
Podsumowanie
Microsoft Teams oferuje bogate możliwości udostępniania plików w prywatny sposób. Możesz kontrolować, kto ma dostęp do plików, w zależności od tego, kto jest członkiem kanału lub zespołu. Pliki można dodawać, przenosić, przypinać oraz usuwać bezpośrednio w Microsoft Teams.
newsblog.pl
Maciej – redaktor, pasjonat technologii i samozwańczy pogromca błędów w systemie Windows. Zna Linuxa lepiej niż własną lodówkę, a kawa to jego główne źródło zasilania. Pisze, testuje, naprawia – i czasem nawet wyłącza i włącza ponownie. W wolnych chwilach udaje, że odpoczywa, ale i tak kończy z laptopem na kolanach.