Jeżeli masz dość widoku zagraconego pulpitu na swoim Macu, może to być dobry moment, aby wprowadzić pewne porządki. Na szczęście system macOS oferuje różnorodne opcje personalizacji, które ułatwią Ci zorganizowanie ikon na pulpicie.
Użyj funkcji Stosy do organizacji
Jeśli Twój pulpit Maca przypomina chaos, pierwszym krokiem powinno być aktywowanie funkcji Stosy, która została wprowadzona w macOS Mojave.
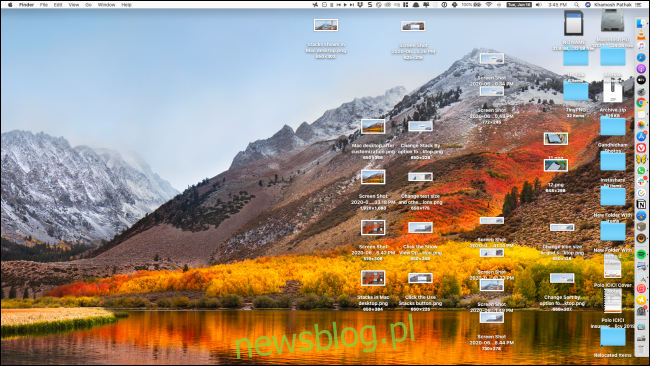
Aby to zrobić, kliknij prawym przyciskiem myszy na pustym obszarze pulpitu i wybierz opcję „Użyj stosów”.
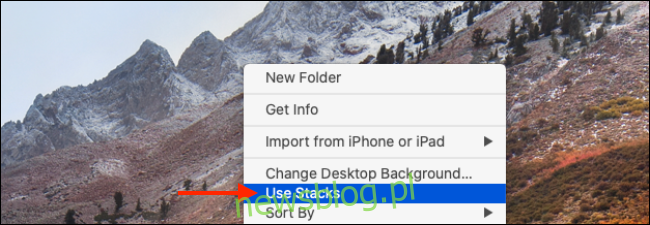
macOS automatycznie uporządkuje i pogrupuje wszystkie podobne pliki, tworząc stosy dla obrazów, dokumentów i innych typów plików.
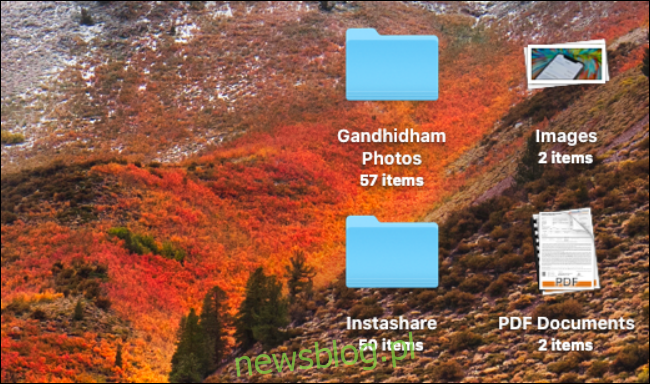
Warto również zmienić domyślne miejsce zapisywania zrzutów ekranu, ponieważ regularne robienie zrzutów może prowadzić do zagracenia pulpitu. Przeniesienie ich do innego folderu może przynieść pozytywne rezultaty.
Personalizuj ikony na pulpicie
Teraz, gdy aktywowałeś funkcję stosów i porządkujesz zrzuty ekranu, czas na kolejny krok – personalizację ikon na pulpicie.
Aby to zrobić, kliknij prawym przyciskiem myszy w pustym miejscu na pulpicie i wybierz „Pokaż opcje widoku”.
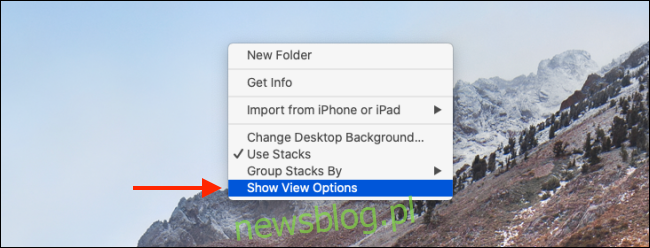
Na tym ekranie znajdziesz wszystkie dostępne opcje dostosowywania ikon pulpitu.
W sekcji „Stos według” masz możliwość grupowania ikon według rodzaju, daty ostatniego otwarcia, daty dodania, daty modyfikacji, daty utworzenia oraz znaczników. Temat ten omówiliśmy szczegółowo w naszym przewodniku po stosach.
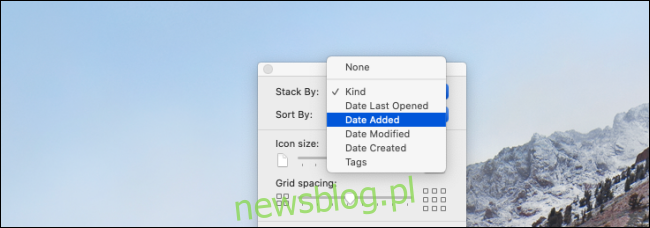
Kliknij na menu obok „Sortuj według”, aby uporządkować ikony według nazwy, rodzaju, daty ostatniego otwarcia, daty dodania, daty modyfikacji, daty utworzenia, wielkości i znaczników.
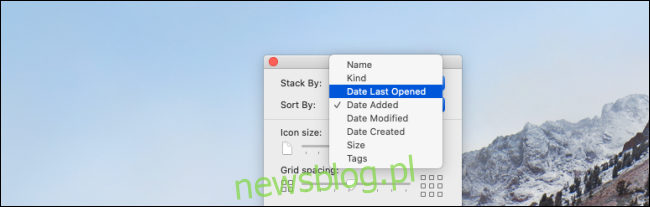
W następnej sekcji możesz dostosować wygląd ikon. Możesz użyć suwaka w sekcji „Rozmiar ikony”, aby zwiększyć lub zmniejszyć ich wielkość. Zwiększenie rozmiaru ikon może być szczególnie przydatne, zwłaszcza przy korzystaniu z większych monitorów.
Możesz również zwiększyć „Odstępy siatki”, aby nadać ikonkom więcej przestrzeni.

Opcja „Rozmiar tekstu” umożliwia zwiększenie wielkości tekstu etykiet ikon w zakresie od 10 do 16 punktów. Choć nie ma możliwości całkowitego ukrycia etykiet, możesz przestawić je na prawą stronę ikony, co ułatwia wyświetlanie dłuższych nazw.
Jeśli chcesz zobaczyć dodatkowe informacje o pliku lub folderze, takie jak liczba plików w folderze czy dostępne miejsce na dysku, warto włączyć opcję „Pokaż informacje o pozycji”.
Na koniec, jeśli nie chcesz, aby podgląd pliku (szczególnie obrazów i plików PDF) był wyświetlany jako ikona, możesz odznaczyć opcję „Pokaż podgląd ikony”.
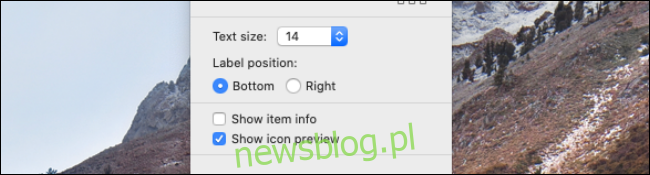
Po dokonaniu wszystkich zmian, wróć do pulpitu, aby zobaczyć efekty swojej pracy!
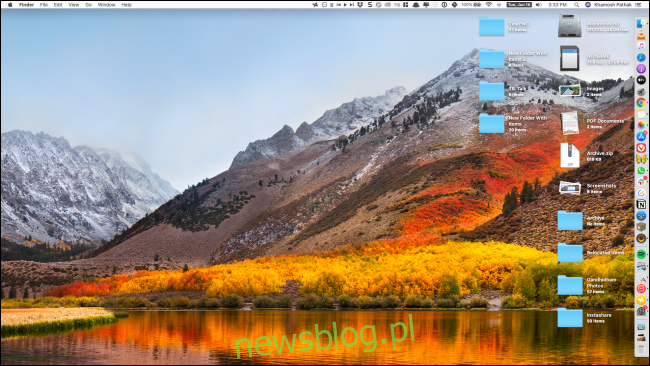
Teraz, gdy Twój pulpit wygląda znacznie lepiej, warto nauczyć się korzystać z wielu pulpitów w systemie Mac za pomocą funkcji Mission Control!
newsblog.pl
Maciej – redaktor, pasjonat technologii i samozwańczy pogromca błędów w systemie Windows. Zna Linuxa lepiej niż własną lodówkę, a kawa to jego główne źródło zasilania. Pisze, testuje, naprawia – i czasem nawet wyłącza i włącza ponownie. W wolnych chwilach udaje, że odpoczywa, ale i tak kończy z laptopem na kolanach.