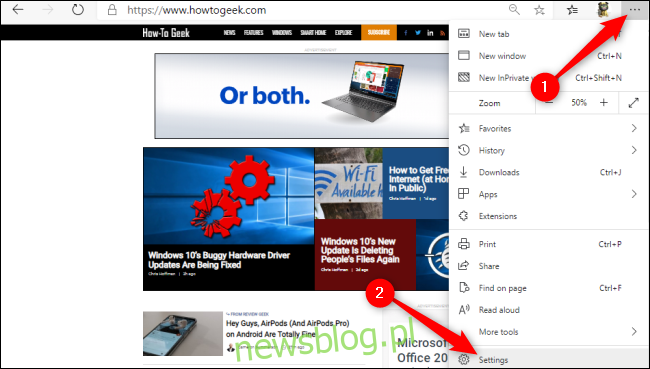Najnowsza wersja przeglądarki Microsoft Edge jest oparta na oprogramowaniu Google Chromium, a obie mają wiele wspólnych funkcji, w tym możliwość ustawienia domyślnych poziomów powiększenia dla jednej witryny lub każdej witryny. Oto jak.
Jak ustawić domyślny poziom powiększenia dla wszystkich witryn internetowych
Wystarczy pięć kliknięć, aby zachęcić Edge do automatycznego powiększania lub zmniejszania wszystkich witryn internetowych. Uruchom przeglądarkę internetową, a następnie kliknij trzy poziome kropki w prawym górnym rogu. Następnie wybierz przycisk „Ustawienia”.
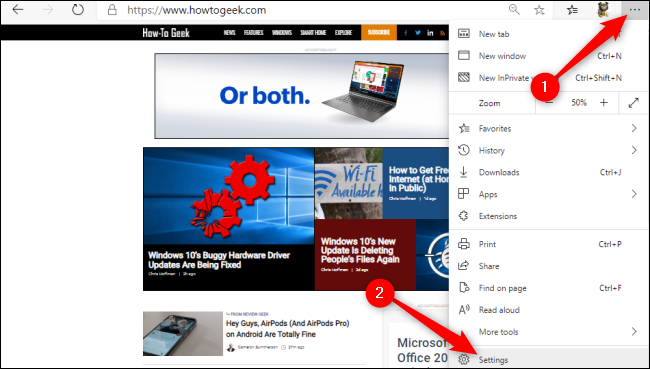
Teraz kliknij „Wygląd”. Możesz także wpisać „Zoom” w polu „Ustawienia wyszukiwania”. W obu przypadkach kliknij menu rozwijane „Zoom” i wybierz żądany poziom powiększenia. Ten poziom powiększenia będzie dotyczył wszystkich witryn, z wyjątkiem witryn, w których ustawiono już indywidualny poziom powiększenia.
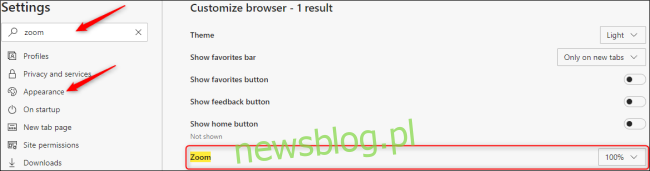
W razie potrzeby możesz przewinąć w dół i ustawić domyślny rozmiar czcionki dla wszystkich witryn internetowych w Edge. Kliknij „Dostosuj czcionki”, aby uzyskać dostęp do menu ze szczegółowymi ustawieniami dla różnych stylów czcionek, a także suwakami dla domyślnego rozmiaru czcionki i minimalnego rozmiaru czcionki.

Jak ustawić indywidualny poziom powiększenia dla jednej witryny
Możesz zastąpić domyślne ustawienie powiększenia Microsoft Edge dla jednej witryny za pomocą zaledwie dwóch kliknięć. Kliknij trzy poziome kropki w prawym górnym rogu, a następnie kliknij ikonę Minus (-) lub Plus (+), aby odpowiednio pomniejszyć lub powiększyć.
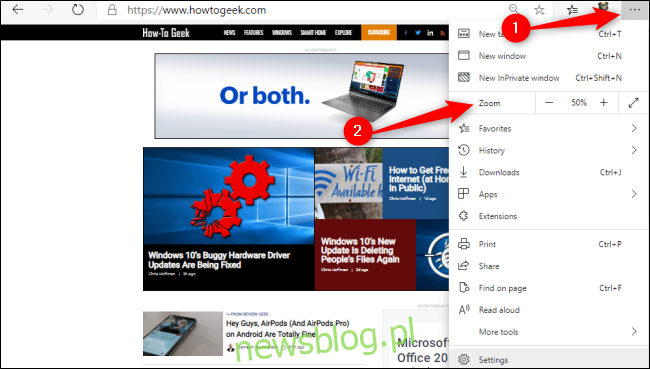
Możesz także użyć tych przydatnych skrótów, aby szybko ustawić domyślne powiększenie witryny. Naciśnij klawisz Ctrl w systemie Windows i Cmd na komputerze Mac, wykonując jedną z następujących czynności:
Przewijaj lub oddalaj za pomocą myszy.
Naciśnij klawisz Minus (-) lub Plus (+).
Naciśnij „0”, aby zresetować poziom powiększenia do 100 procent.
Po ustawieniu domyślnego poziomu powiększenia dla witryny internetowej możesz kliknąć lupę na pasku adresu, aby wyświetlić lub zmienić to ustawienie.
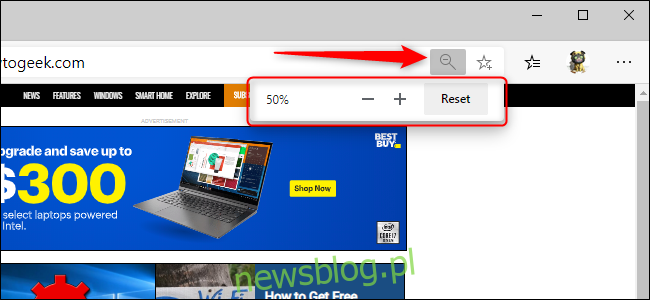
Zmiana indywidualnych i domyślnych poziomów powiększenia w przeglądarce Microsoft Edge może pomóc uniknąć zmęczenia oczu, zwiększyć wydajność Edge lub pomóc w zmianie rozmiaru różnych okien w celu lepszego przeglądania.