Eksplorator plików w systemie Windows 10 zapisuje historię wyszukiwania, co może być przydatne, ale również frustrujące, w zależności od Twojego sposobu korzystania z tej funkcji. Zrozumienie, jak usunąć tę historię, może pomóc w utrzymaniu porządku i prywatności. W tym artykule przedstawimy cztery metody, które pozwolą Ci skutecznie usunąć historię wyszukiwania w Eksploratorze plików, dostosowane do różnych wersji systemu Windows 10.
Usuń historię wyszukiwania w Eksploratorze plików
Oto cztery różne metody usuwania historii wyszukiwania w Eksploratorze plików. Ich skuteczność może różnić się w zależności od wersji systemu Windows 10, jaki posiadasz. Metody 1 i 2 mogą działać mniej skutecznie w systemach Windows 10 w wersji 1909 i nowszych, podczas gdy metody 3 i 4 powinny działać niezależnie od wersji.
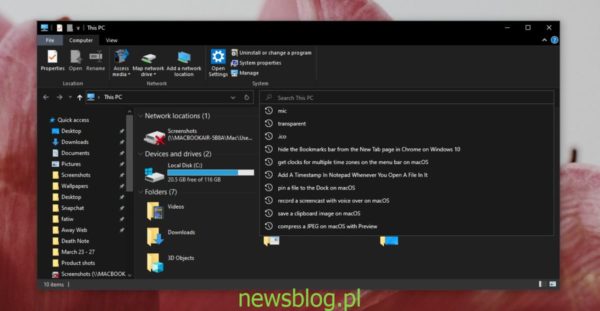
Metoda 1: Shift + Delete
Podobnie jak w przeglądarkach, skrót Shift + Delete pozwala na usunięcie pojedynczych wpisów z historii Eksploratora plików.
- Otwórz Eksplorator plików, nie ma znaczenia, do którego folderu.
- Kliknij w pasku wyszukiwania i poczekaj na wyświetlenie listy elementów z historii.
- Podświetl interesujący Cię wpis za pomocą klawiszy strzałek lub myszy.
- Po podświetleniu naciśnij Shift + Delete, aby usunąć wpis.
Metoda 2: Karta wyszukiwania
Ta metoda działa w starszych wersjach Windows 10 oraz w Windows 8 / 8.1, ale rzadko w Windows 7.
- Otwórz Eksplorator plików w wybranym folderze.
- Kliknij w pasku wyszukiwania.
- Sprawdź, czy na wstążce pojawiła się karta „Szukaj”.
- Jeśli tak, przejdź do tej karty.
- Wybierz „Ostatnie wyszukiwania” w menu.
- Kliknij „Wyczyść historię wyszukiwania”.
Metoda 3: Zmiana w rejestrze systemu Windows
Wprowadzenie zmian w rejestrze umożliwia zresetowanie historii wyszukiwania Eksploratora plików.
- Naciśnij Win + R, aby otworzyć okno uruchamiania.
- Wpisz „Regedit” i naciśnij Enter.
- W edytorze rejestru przejdź do lokalizacji:
ComputerHKEY_CURRENT_USERSoftwareMicrosoftWindowsCurrentVersionExplorerWordWheelQuery
- Usuń wszystkie elementy pod kluczem „WordWheelQuery”.
- Kliknij prawym przyciskiem myszy na pasku zadań i wybierz Menedżer zadań.
- W zakładce Procesy znajdź Eksploratora Windows.
- Wybierz go i kliknij „Uruchom ponownie”.
- Historia wyszukiwania w Eksploratorze plików powinna być usunięta.
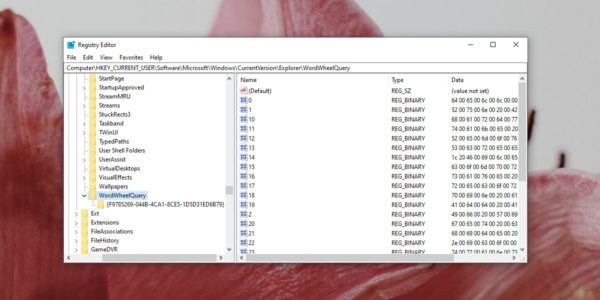
Metoda 4: search-ms:
Możesz wymusić wyświetlenie karty „Wyszukiwanie” w nowszych wersjach systemu Windows 10, aby usunąć historię.
- Otwórz Eksplorator plików.
- W pasku wyszukiwania wpisz search-ms: i naciśnij Enter.
- Karta „Wyszukaj” powinna się pojawić na wstążce.
- Przejdź do zakładki Wyszukaj i kliknij strzałkę obok „Ostatnie wyszukiwania”.
- Z menu wybierz „Wyczyść historię wyszukiwania”.
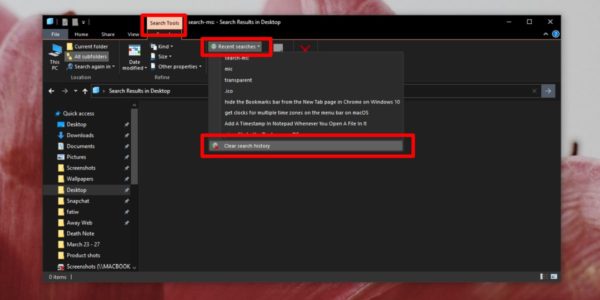
Microsoft wprowadził zmiany w Eksploratorze plików, a opcje usuwania historii mogą nie być oczywiste. Zalecamy wypróbowanie metod 1 i 2, a następnie metody 4. Edytowanie rejestru powinno być traktowane jako ostateczność. Po usunięciu historii wyszukiwania, nowa historia będzie się zbierać na podstawie przyszłych wyszukiwań.
newsblog.pl
BIULETYN
newsblog.pl
Maciej – redaktor, pasjonat technologii i samozwańczy pogromca błędów w systemie Windows. Zna Linuxa lepiej niż własną lodówkę, a kawa to jego główne źródło zasilania. Pisze, testuje, naprawia – i czasem nawet wyłącza i włącza ponownie. W wolnych chwilach udaje, że odpoczywa, ale i tak kończy z laptopem na kolanach.