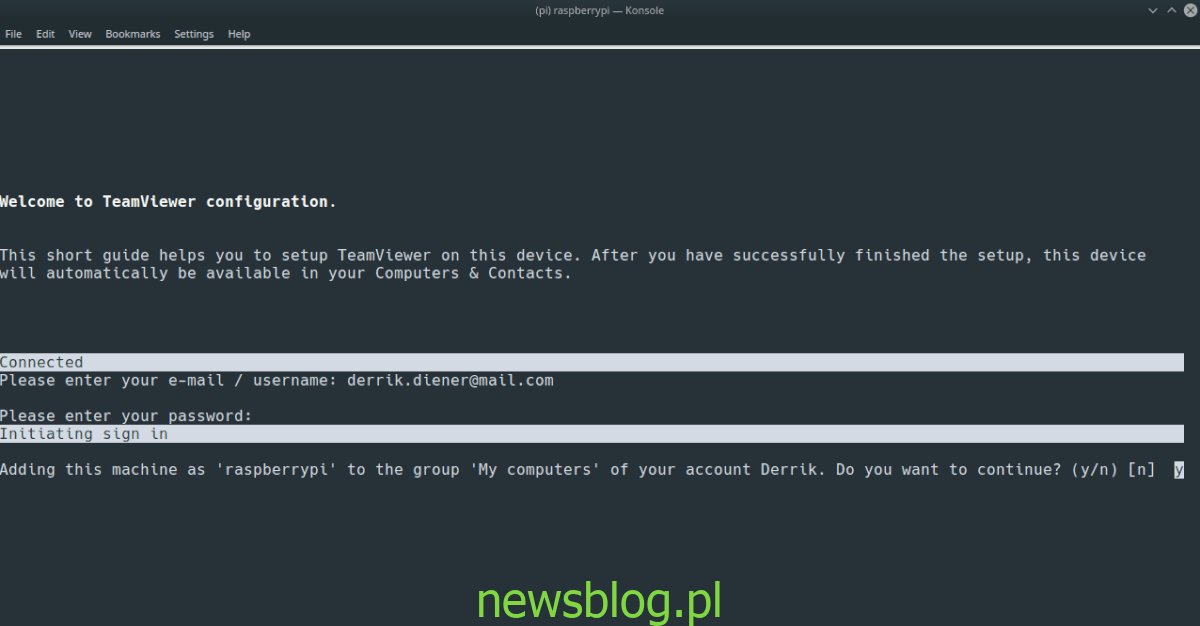Czy masz w sieci urządzenie Raspberry Pi, do którego chcesz uzyskać dostęp przez Internet? Chcesz uzyskać do niego dostęp za pomocą Teamviewer na komputerze z systemem Linux? Jeśli tak, musisz zainstalować na nim Teamviewer dla Raspberry Pi. Oto jak to zrobić.
Uwaga: korzystanie z Teamviewer na Raspberry Pi wymaga Raspberry Pi 2 lub nowszej wersji. Dodatkowo musi działać Raspbian, ponieważ oficjalnym pakietem Teamviewer for Pi jest DEB.
Spis treści:
Instalowanie Teamviewer dla Raspberry Pi na Raspbian
Aplikacja Teamviewer dla Raspberry Pi jest dystrybuowana za pośrednictwem oficjalnej strony Teamviewer jako pakiet DEB do pobrania. Jest skierowany przede wszystkim do użytkowników Rasbian, choć będzie działał na każdej dystrybucji opartej na Raspbian.
Aby rozpocząć instalację, otwórz terminal i zaloguj się do Raspberry Pi przez SSH za pomocą poniższej komendy.
Uwaga: nie masz konfiguracji SSH na swoim Raspberry Pi? Jest to niezbędne w tym przewodniku. Aby dowiedzieć się, jak skonfigurować SSH w Raspbian, sprawdź oficjalną dokumentację na stronie internetowej Raspberry Pi.
ssh raspberrypiuser@rpidevice
Po zalogowaniu się do Raspberry Pi przez SSH użyj wget polecenie pobrania wersji DEB Teamviewer dla Raspberry Pi.
wget https://download.teamviewer.com/download/linux/teamviewer-host_armhf.deb
Pobieranie pakietu DEB będzie szybkie, ponieważ jest to tylko kilka megabajtów. Po zakończeniu procesu uruchom ls polecenie, aby potwierdzić, że plik tam jest.
ls | grep teamviewer-host_armhf.deb
Po potwierdzeniu, że pakiet DEB już tam jest, można rozpocząć instalację. Używając dpkg polecenie, skonfiguruj teamviewer-host_armhf.deb.
sudo dpkg -i teamviewer-host_armhf.deb
Po zakończeniu instalacji terminal wydrukuje błędy na ekranie. Błędy te są problemami zależności i muszą zostać naprawione, aby aplikacja działała poprawnie. Aby poprawić błędy zależności, użyj apt-get install -f polecenie poniżej.
sudo apt-get install -f
Jak tylko wszystkie zależności zostaną zainstalowane za pośrednictwem apt-get aplikacja Teamviewer dla Raspberry Pi będzie działać.
Konfigurowanie Teamviewer dla Raspberry Pi
Zainstalowanie aplikacji Teamviewer dla Raspberry Pi nie powoduje jej automatycznej konfiguracji. Zamiast tego musisz uruchomić Ustawiać dołączone narzędzie lub aplikacja nie będzie dostępna dla klientów Teamviewer na innych komputerach. Aby skonfigurować Teamviewer na Raspberry Pi, postępuj zgodnie z instrukcjami krok po kroku poniżej.
Krok 1: W sesji SSH Raspberry Pi uruchom sudo teamviewer setup Komenda. To polecenie przeprowadzi Cię przez proces wstępnej konfiguracji i pozwoli Ci połączyć konto Teamviewer z programem Teamviewer for Raspberry Pi.

sudo teamviewer setup
Krok 2: Po uruchomieniu sudo teamviewer setup polecenie pojawi się komunikat „Czy chcesz przypisać to urządzenie do swojego konta?”
wciśnij Y przycisk na klawiaturze, aby poinformować Teamviewer dla Raspberry Pi, że chcesz podłączyć aplikację do swojego konta.
Krok 3: Po wybraniu „Y” (AKA tak) w narzędziu konfiguracji zobaczysz „Proszę podać swój adres e-mail / nazwę użytkownika”. Wpisz adres e-mail swojego konta Teamviewer.
Jeśli nie masz konta Teamviewer, kliknij ten link tutaj stworzyć jeden. Wymagane jest użycie Teamviewer dla Raspberry Pi, ponieważ aplikacja doda urządzenie Pi do sekcji „Komputery” klienta Teamviewer na PC.
Krok 4: Po wprowadzeniu konta e-mail do aplikacji instalacyjnej pojawi się monit o podanie hasła powiązanego z kontem.
W polu tekstowym wprowadź hasło i naciśnij Wchodzić klucz do zalogowania.
Zakładając, że logowanie się powiodło, zobaczysz: „Pomyślnie dodałeś ten komputer do swoich komputerów i kontaktów”.
Dostęp do Raspberry Pi za pomocą Teamviewer
Aby uzyskać dostęp do Raspberry Pi za pomocą Teamviewer, na komputerze z systemem Linux musi być zainstalowany oficjalny klient. Aby zainstalować najnowszą wersję Teamviewer w systemie Linux, wykonaj następujące czynności.
Najpierw przejdź do oficjalna strona internetowa, znajdź przycisk „Pobierz” i kliknij go, aby przejść do obszaru pobierania. Następnie na stronie pobierania kliknij opcję Linux i pobierz wersję zgodną z komputerem z systemem Linux.
Uwaga: masz problemy z konfiguracją oficjalnego klienta Teamviewer na komputerze z systemem Linux? Nie martw się! Mamy twoje plecy! Przejdź do naszego oficjalnego przewodnika po tym, jak zainstalować Teamviewer na Linuksie, aby działał!
Po skonfigurowaniu klienta Teamviewer w systemie Linux uruchom go, wyszukując „Teamviewer” w menu aplikacji. Następnie wykonaj poniższe instrukcje krok po kroku, aby dowiedzieć się, jak uzyskać dostęp do Raspberry Pi.
Krok 1: Znajdź przycisk „Zaloguj się” i kliknij go. Następnie zaloguj się do swojego konta Teamviewer.
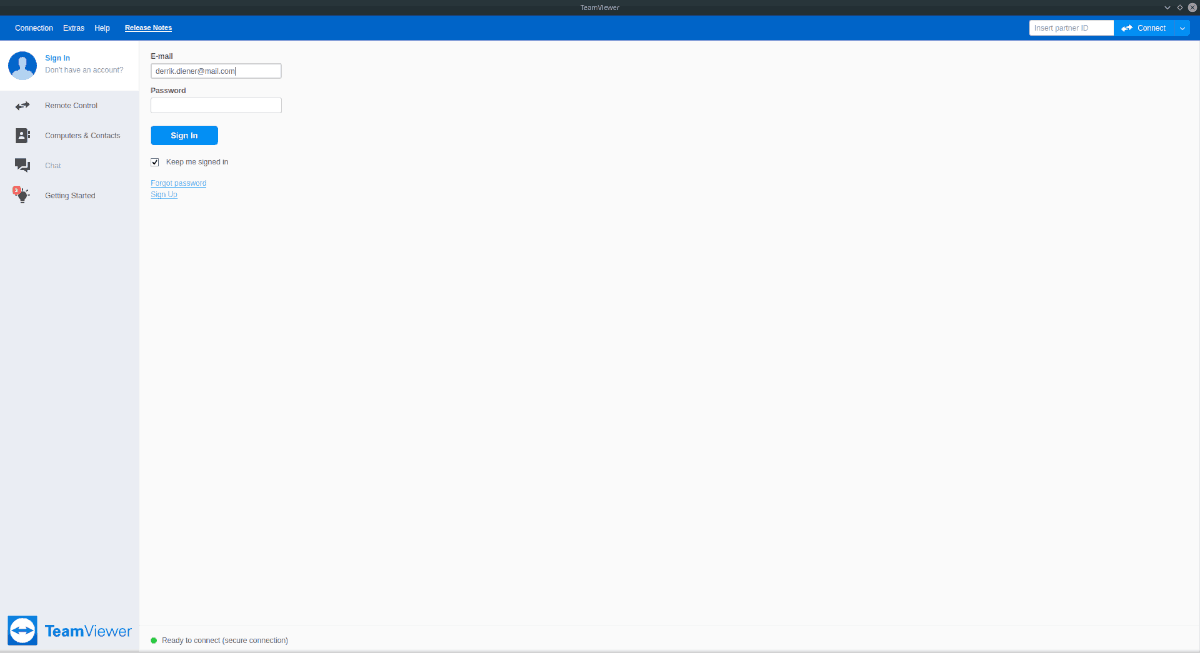
Krok 2: Po zalogowaniu się znajdź sekcję „Komputery i kontakty” po lewej stronie i kliknij ją myszą, aby uzyskać dostęp do komputerów podłączonych do konta Teamviewer.
Krok 3: Przejrzyj „Komputery i kontakty” pod kątem „Moje komputery” i kliknij myszą.
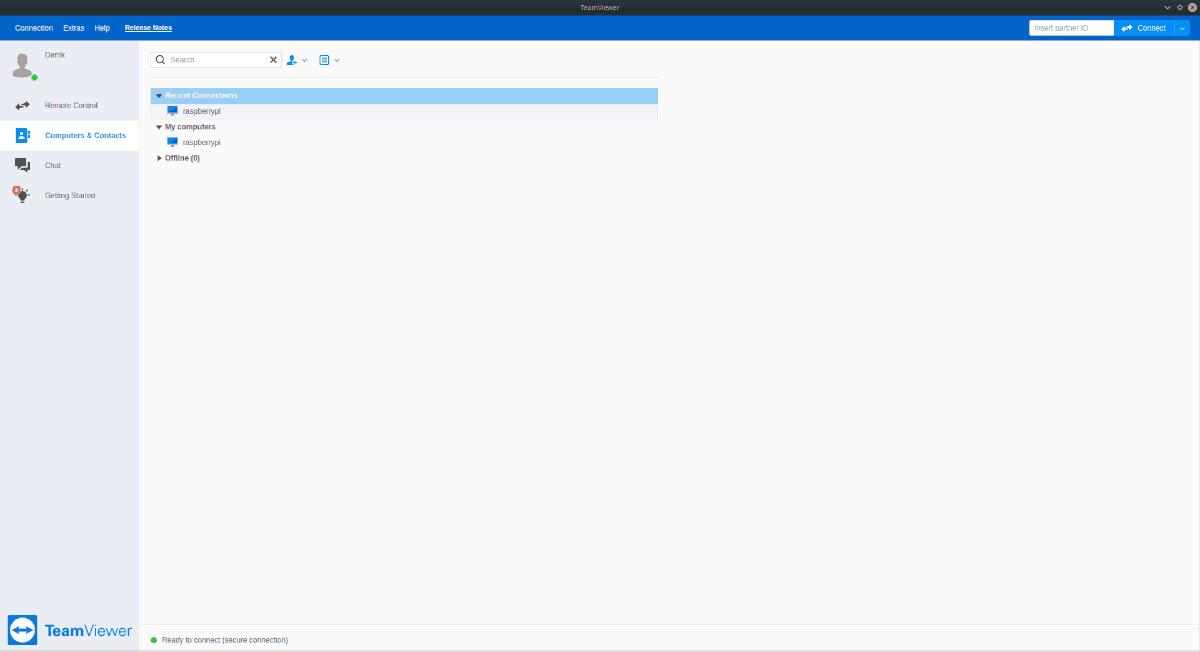
Krok 4: W aplikacji Teamviewer kliknij dwukrotnie swój Raspberry Pi w obszarze „Moje komputery”. Wybranie go spowoduje natychmiastowe połączenie się z nim za pomocą Teamviewer.
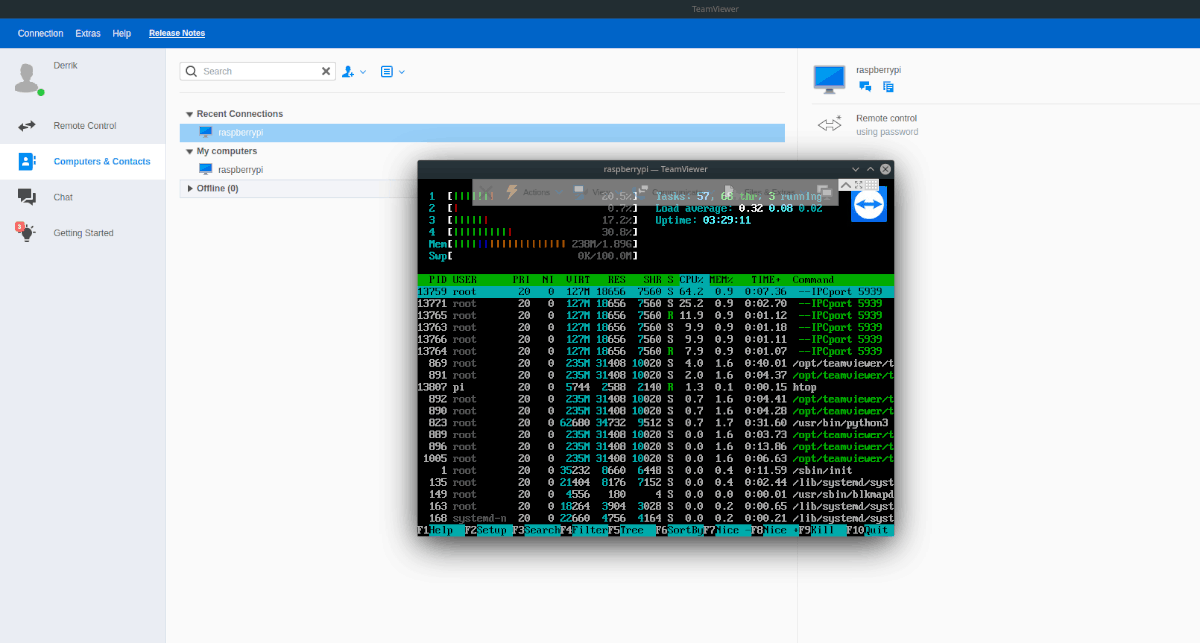
Gdy Teamviewer jest podłączony do Raspberry Pi, będziesz mógł z nim wchodzić w interakcje i kontrolować go tak, jakbyś siedział przed nim. Jeśli chcesz zamknąć połączenie, zamknij okno.