Jedną z interesujących funkcji systemu Windows jest możliwość podglądu zminimalizowanych okien oraz tych w tle po najechaniu kursorem na odpowiednią ikonę na pasku zadań. Choć ta opcja jest lekka i niezwykle użyteczna, niektórzy użytkownicy mogą uznać, że okno podglądu jest zbyt małe, aby w pełni z niego skorzystać. Jeśli preferujesz większe podglądy, istnieje sposób na ich powiększenie poprzez niewielką edycję rejestru systemowego.
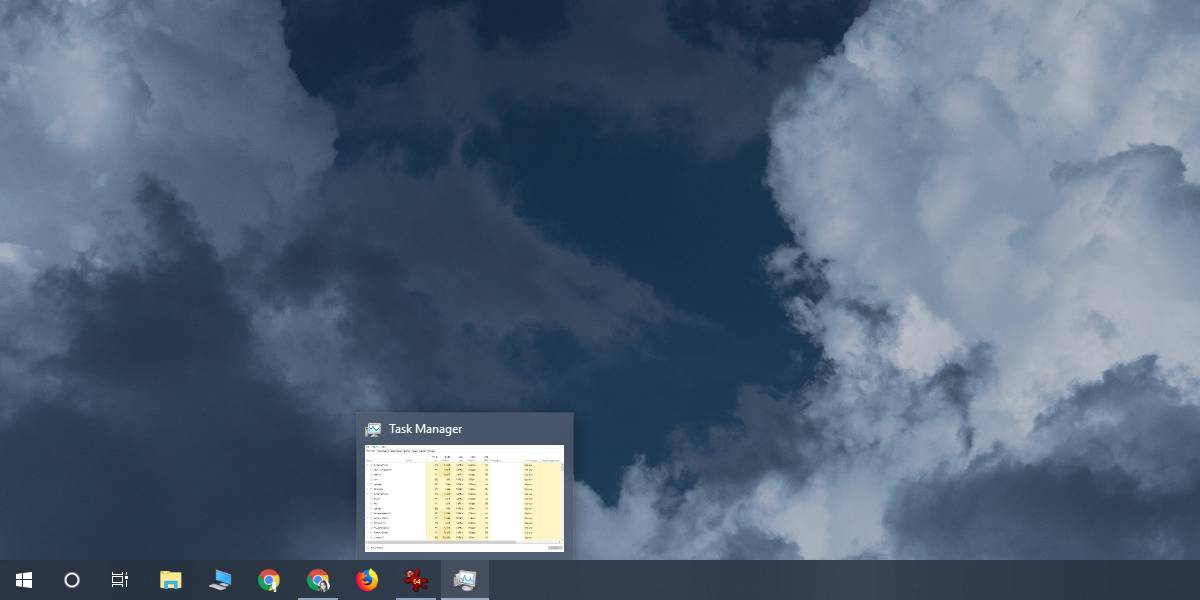
Jak uzyskać większe podglądy na pasku zadań
Aby wprowadzić zmiany, konieczna będzie edycja rejestru Windows, co wymaga uprawnień administratora. Rozpocznij od otwarcia edytora rejestru, naciskając kombinację klawiszy Win + R, a następnie wpisując „regedit” w oknie uruchamiania, które się pojawi. Alternatywnie, możesz skorzystać z opcji wyszukiwania w systemie Windows, aby znaleźć „regedit”.
Po uruchomieniu edytora rejestru skieruj się do poniższej lokalizacji. Możesz wpisać ją w pasku lokalizacji na górze, a następnie nacisnąć Enter, aby bezpośrednio do niej przejść.
HKEY_CURRENT_USERSOFTWAREMicrosoftWindowsCurrentVersionExplorerTaskband
Kliknij prawym przyciskiem myszy na kluczu „Taskband” i z menu kontekstowego wybierz opcję Nowy > Wartość DWORD (32-bitowa). Następnie nadaj nowej wartości nazwę:
MinThumbSizePx
Po utworzeniu nowej wartości, kliknij na nią dwukrotnie i ustaw jej wartość na mniej niż 500. Po wprowadzeniu zmiany, potwierdź klikając OK. Wartość może zmienić się na inną po kliknięciu OK, ale nie musisz się tym przejmować. Zamknij edytor rejestru.
Teraz musisz ponownie uruchomić Eksploratora plików. Istnieje kilka sposobów na to, ale najprościej jest otworzyć Menedżera zadań, znaleźć Eksploratora Windows, zaznaczyć go i kliknąć przycisk „Uruchom ponownie” w prawym dolnym rogu.
Po restarcie Eksploratora plików, większe okna podglądu będą dostępne dla wszystkich zminimalizowanych aplikacji oraz okien w tle.
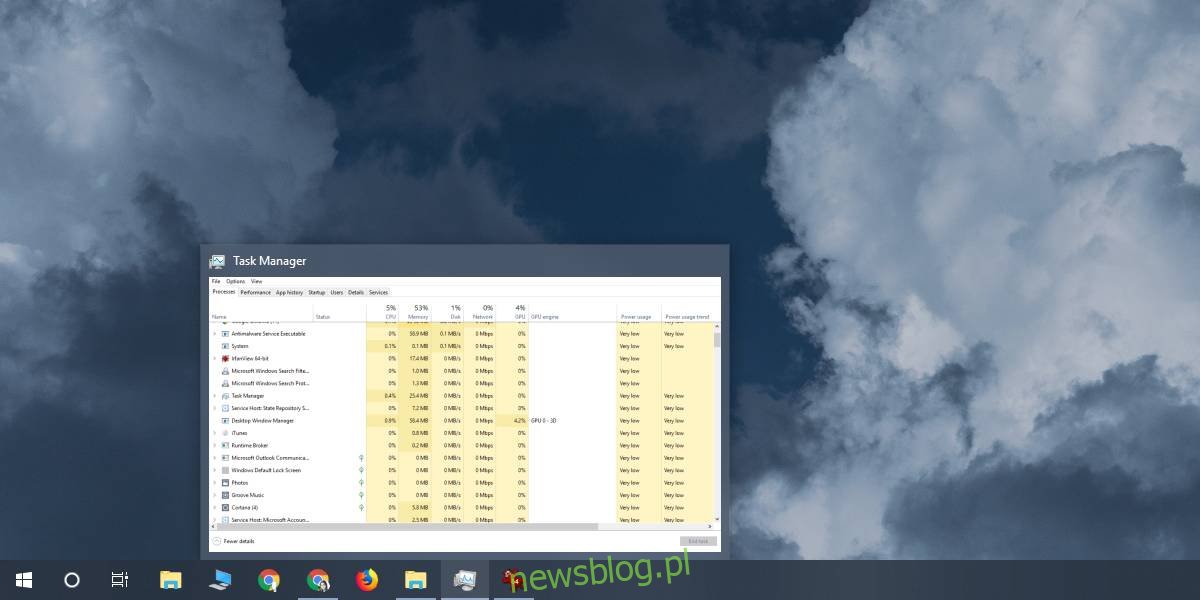
Będziesz musiał dostosować wartość DWORD, aby znaleźć najbardziej odpowiednią dla siebie. Na przykład, podgląd na zrzucie ekranu powyżej uzyskano przy ustawieniu wartości na 450. Możesz eksperymentować z wyższymi lub niższymi wartościami, w zależności od tego, co jest dla Ciebie wygodne. Pamiętaj, że wartość będzie różnić się w zależności od rozdzielczości ekranu, więc nie musisz się martwić, że którąkolwiek wartość uznasz za „za małą” tylko dlatego, że masz wyświetlacz HD. Upewnij się tylko, że nie przekracza ona 500. Ustawienie wartości na 0 spowoduje, że system uzna, iż nie wprowadzono nowej wartości.
Nowy rozmiar podglądu będzie działać zarówno dla aplikacji desktopowych, jak i dla aplikacji UWP, chociaż w niektórych rzadkich przypadkach okna podglądu mogą pozostać małe.
Jeżeli kiedykolwiek zechcesz przywrócić oryginalny rozmiar podglądu, wystarczy, że usuniesz utworzony klucz i ponownie uruchomisz proces explorer.exe.
newsblog.pl
Maciej – redaktor, pasjonat technologii i samozwańczy pogromca błędów w systemie Windows. Zna Linuxa lepiej niż własną lodówkę, a kawa to jego główne źródło zasilania. Pisze, testuje, naprawia – i czasem nawet wyłącza i włącza ponownie. W wolnych chwilach udaje, że odpoczywa, ale i tak kończy z laptopem na kolanach.