Obecnie, gdy macOS Mojave oferuje tryb ciemny, byłoby świetnie, gdyby wszystkie strony internetowe automatycznie dostosowywały się do tego ustawienia, synchronizując się z interfejsem systemu. Można to osiągnąć dzięki rozszerzeniu Dark Reader, które jest dostępne dla przeglądarek Safari, Chrome oraz Firefox.
Choć mówimy o tym samym narzędziu, jego działanie różni się w Safari oraz Chrome (wraz z Firefoxem). Poniżej przedstawiamy szczegóły dotyczące obu wersji.
Jak korzystać z Dark Reader w Google Chrome i Firefoxie
Rozszerzenie Dark Reader dla Google Chrome i Firefox jest proste w obsłudze. Jeśli kiedykolwiek miałeś do czynienia z rozszerzeniami przeglądarki, poczujesz się w nim jak w domu.
Po zainstalowaniu Dark Reader w przeglądarkach Chrome lub Firefox (linki powyżej) kliknij ikonę rozszerzenia „Dark Reader”.
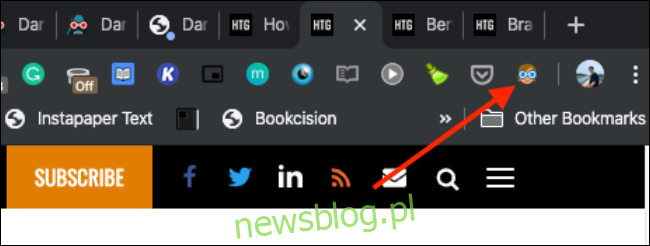
Aby aktywować tryb ciemny, kliknij przycisk „Włącz”. Wszystkie aktualnie otwarte strony internetowe natychmiast przełączą się na ciemny motyw.

Cały czarny tekst oraz białe tło zostaną odwrócone. Warto zaznaczyć, że kolory i obrazy pozostaną nietknięte.
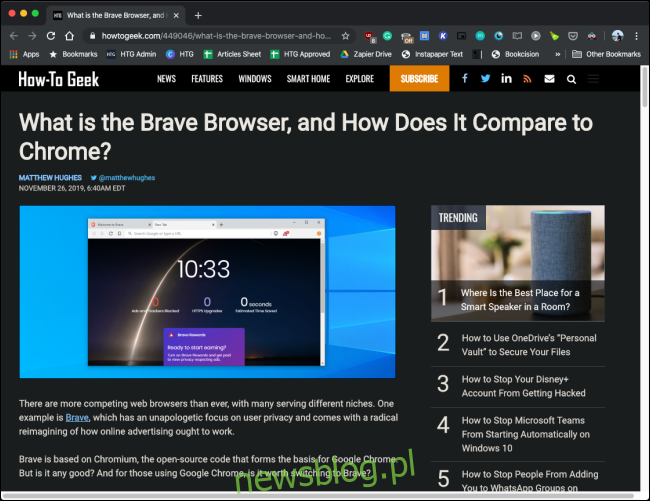
Aby dezaktywować tryb ciemny na konkretnej stronie, kliknij rozszerzenie, a następnie wybierz „Przełącz bieżącą witrynę”.
W zakładce „Filtr” znajdziesz ustawienia dla trybu ciemnego, gdzie możesz przełączyć się na tryb jasny oraz dostosować kontrast. Dodatkowo, masz możliwość dodania filtrów sepii lub skali szarości.
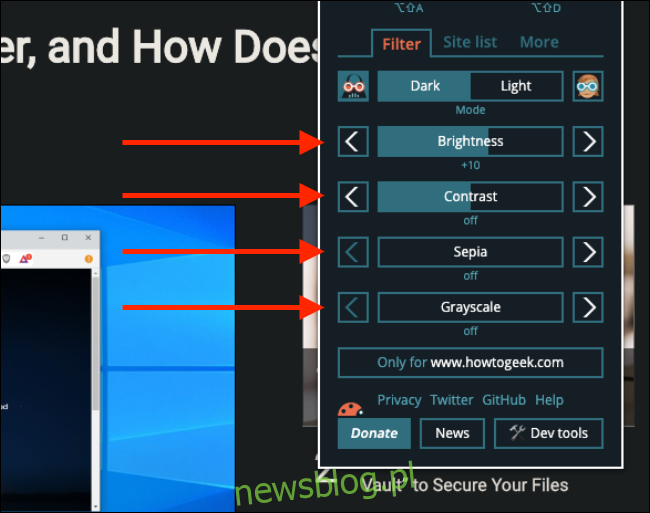
Aby zarządzać listą witryn, przejdź do zakładki „Witryny”, gdzie możesz dodawać lub usuwać strony, które zawsze mają być wyświetlane w trybie uproszczonym.
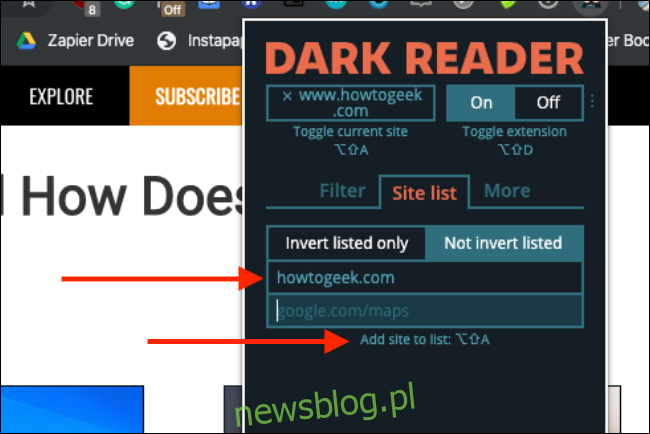
Interfejs Chrome jest zgodny z wyglądem systemu Mac. Po aktywowaniu trybu ciemnego na komputerze Mac, interfejs użytkownika Chrome również przełączy się na tryb ciemny, ale rozszerzenie Dark Reader działa niezależnie od tej opcji.
Chrome oferuje także funkcję wymuszonego trybu ciemnego. Możesz przejść do sekcji Flagi i włączyć opcję „Wymuś tryb ciemny dla treści internetowych”, aby uzyskać ciemny motyw na wszystkich stronach. Sprawdź nasz przewodnik, aby uzyskać szczegółowe instrukcje dotyczące aktywacji tej flagi.
Jak korzystać z Dark Reader w Safari
W Safari rozszerzenia działają inaczej niż w Chrome i Firefox. Są one teraz dostępne jako aplikacje w App Store, co sprawia, że Dark Reader kosztuje 4,99 USD w Mac App Store, podczas gdy w Chrome i Firefox jest darmowy.
Jednak wersja Safari ma jedną istotną przewagę: synchronizuje się z globalnym trybem ciemnym macOS. Kiedy włączysz tryb ciemny w macOS (co można łatwo zrobić przy użyciu Nocnej Sowy), wszystkie strony internetowe automatycznie zmieniają się na ciemny motyw.
Po zakupie Dark Reader, otwórz aplikację i w oknie aplikacji kliknij przycisk „Aktywuj dla Safari”.
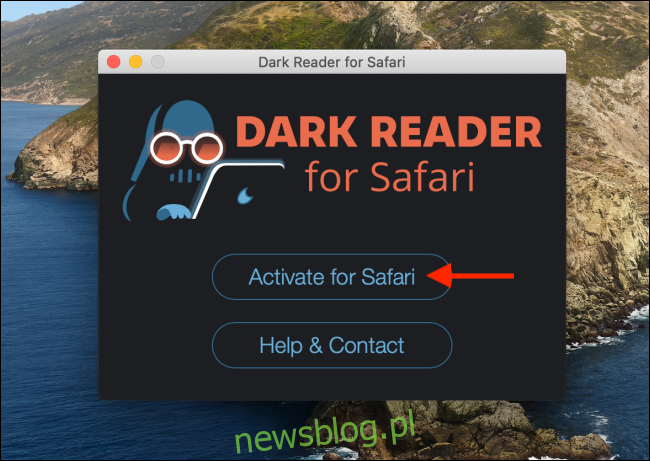
To spowoduje otwarcie panelu Rozszerzenia w Safari. Wybierz znacznik wyboru przy „Dark Reader”, aby aktywować rozszerzenie.
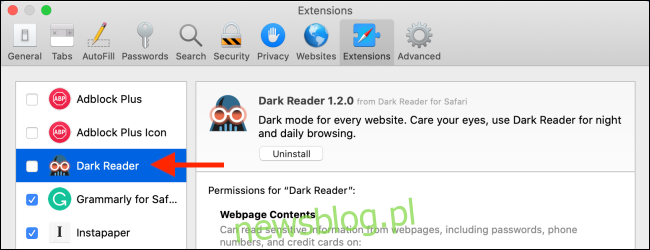
Teraz na pasku narzędzi Safari pojawi się ikona Dark Reader. Kliknij ją, aby uzyskać dostęp do wszystkich opcji i ustawień.
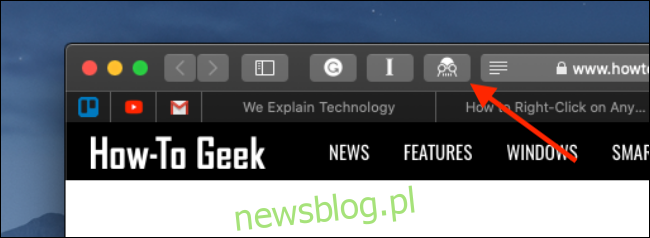
Aby aktywować tryb ciemny dla wszystkich stron internetowych, kliknij „Włącz”. Możesz także przełączyć się na tryb „Auto”, aby automatycznie dostosowywać tryb ciemny do ustawień systemowych Mac.
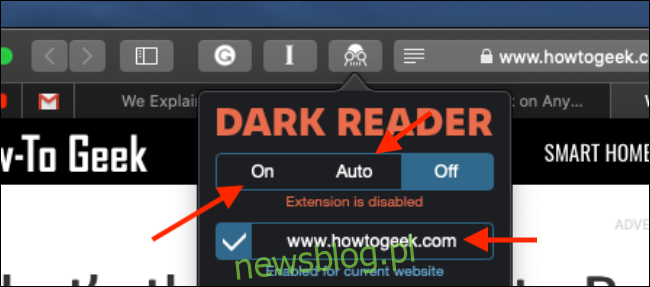
Jeśli obrazy i ikony wyglądają niepoprawnie, upewnij się, że „Tryb dynamiczny” jest aktywowany (jest znacznie lepszy niż tryb filtrujący).
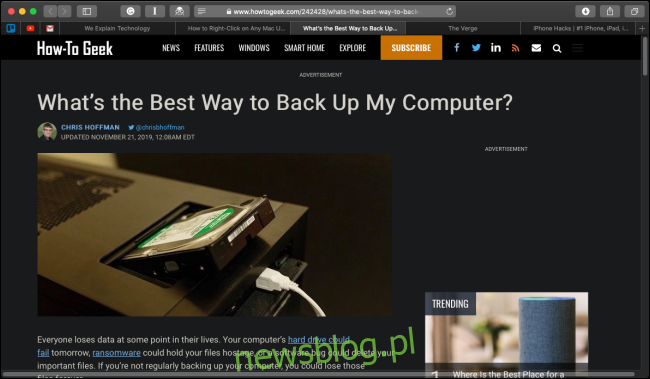
Aby wyłączyć tryb ciemny dla aktualnej witryny, kliknij „Włączono dla bieżącej witryny”. Możesz także dostosować jasność i kontrast za pomocą suwaka w menu rozszerzenia.
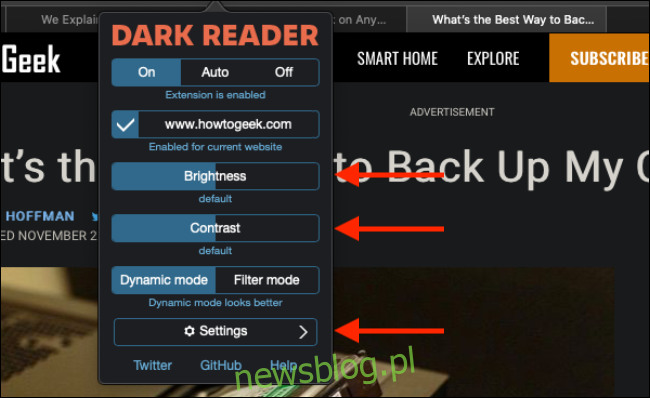
Kliknij przycisk „Ustawienia”, aby uzyskać dostęp do dodatkowych opcji. Możesz tam domyślnie wyłączyć tryb ciemny dla wszystkich witryn, a opcja „Motyw” pozwala na skonfigurowanie niestandardowego motywu dla poszczególnych stron.
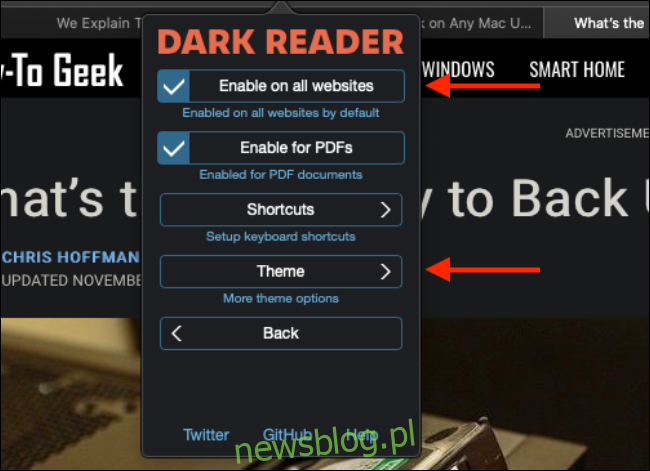
Teraz, gdy masz już aktywowany systemowy tryb ciemny na Macu, dowiedz się, jak włączyć go na iPhonie lub iPadzie z systemem iOS 13, iPadOS 13 lub nowszym.
newsblog.pl
Maciej – redaktor, pasjonat technologii i samozwańczy pogromca błędów w systemie Windows. Zna Linuxa lepiej niż własną lodówkę, a kawa to jego główne źródło zasilania. Pisze, testuje, naprawia – i czasem nawet wyłącza i włącza ponownie. W wolnych chwilach udaje, że odpoczywa, ale i tak kończy z laptopem na kolanach.