Chcesz w prosty sposób utworzyć nową partycję na dysku twardym swojego komputera z systemem Linux, ale unikasz skomplikowanych narzędzi, takich jak Gparted czy KDE Partition Editor? W takim razie sprawdź Gnome Disks! To przyjazne użytkownikowi i wszechstronne narzędzie, które pozwala na łatwe tworzenie nowych partycji. Oto jak można to zrobić.

Początek pracy
Gnome Disks to znakomite narzędzie, które ułatwia użytkownikom Linuksa szybkie tworzenie partycji na dysku twardym. Jest znacznie prostsze w obsłudze od bardziej złożonych aplikacji, jak Gparted. Warto jednak pamiętać, że nowe partycje można tworzyć tylko na dyskach, które nie są systemowe.
Co to oznacza? Oznacza to, że jeśli zamierzasz stworzyć nowe partycje na dysku twardym, który jest używany przez system Linux jako katalog domowy czy folder główny, nie będzie to możliwe. Możesz jednak modyfikować partycje na dyskach niesystemowych za pomocą Gnome Disks.
Jak zainstalować Gnome Disks w systemie Linux
Aplikacja Gnome Disks jest jednym z najlepszych rozwiązań dla tych, którzy dopiero zaczynają przygodę z tworzeniem partycji. Niestety, nie jest ona wstępnie zainstalowana w każdej dystrybucji Linuksa. Dlatego przed rozpoczęciem pracy musisz zainstalować tę aplikację.
Aby zainstalować Gnome Disks, otwórz terminal, naciskając kombinację klawiszy Ctrl + Alt + T. Jeśli ta kombinacja nie działa, możesz wyszukać „Terminal” w menu aplikacji i uruchomić go stamtąd.
Gdy terminal jest otwarty, wykonaj poniższe kroki instalacji zgodnie z używaną dystrybucją Linuksa.
Ubuntu
Aby zainstalować Gnome Disks w systemie Ubuntu, wystarczy użyć poniższego polecenia Apt:
sudo apt-get install gnome-disk-utility
Debian
Dla użytkowników Debian Linux, instalacja Gnome Disks również odbywa się za pomocą polecenia Apt-get:
sudo apt-get install gnome-disk-utility
Arch Linux
Jeśli jesteś użytkownikiem Arch Linux, możesz zainstalować Gnome Disks, wpisując następujące polecenie Pacman:
sudo pacman -S gnome-disk-utility
Fedora
W systemie Fedora Linux Gnome Disks może być już zainstalowane. Jeśli jednak z jakiegoś powodu nie masz go na swoim komputerze, możesz zainstalować je poleceniem Dnf:
sudo dnf install gnome-disk-utility
OpenSUSE
Dla użytkowników OpenSUSE, Gnome Disks można zainstalować za pomocą poniższego polecenia Zypper:
sudo zypper install gnome-disk-utility
Usuwanie istniejących partycji
Zanim stworzysz nową partycję w Gnome Disks, musisz najpierw usunąć starą. Oto kroki, które należy wykonać:
Krok 1: Uruchom Gnome Disks. Możesz to zrobić, wyszukując aplikację w menu. Po otwarciu aplikacji zwróć uwagę na lewy pasek boczny.
Krok 2: Wybierz dysk twardy zawierający partycje, które chcesz usunąć. Po wybraniu dysku wyświetli się graficzny podział istniejących partycji.
Krok 3: Kliknij na partycję, którą chcesz usunąć, a następnie znajdź przycisk „Usuń wybraną partycję” (wygląda jak znak minus) i naciśnij go.
Krok 4: Po kliknięciu przycisku „Usuń wybraną partycję” pojawi się okno potwierdzenia, w którym zapytają: „Czy na pewno chcesz usunąć tę partycję?”.
Kliknij „Usuń”, aby potwierdzić decyzję.
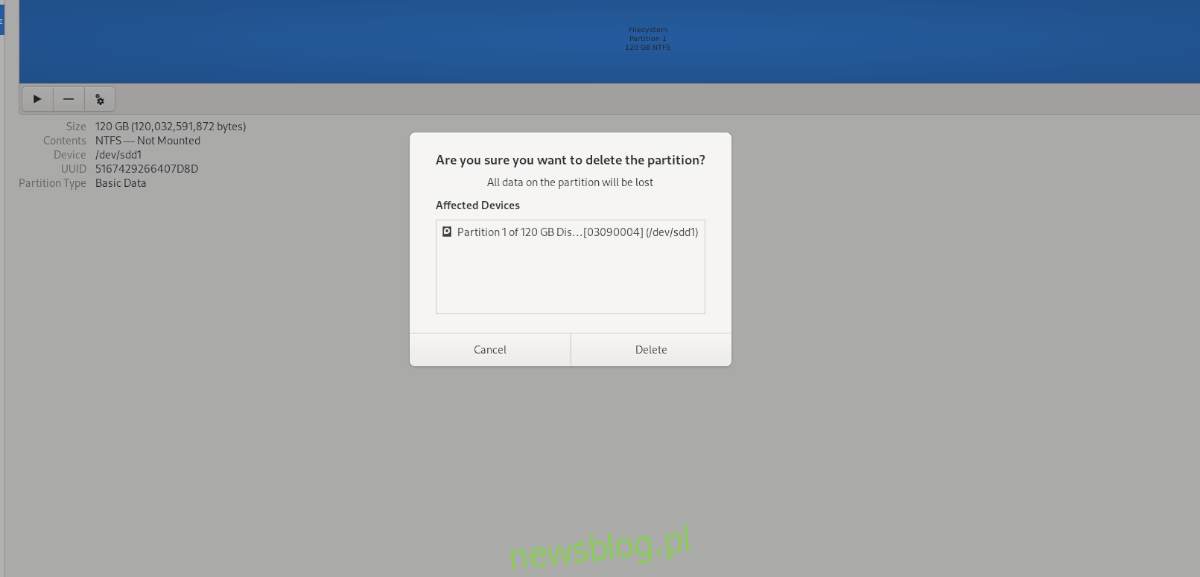
Krok 5: Po potwierdzeniu Gnome Disks usunie wskazaną partycję. Po zakończeniu procesu zobaczysz „Wolne miejsce”, gdzie wcześniej znajdowała się usunięta partycja.
Po usunięciu starej partycji możesz przejść do kolejnej sekcji przewodnika.
Tworzenie nowych partycji
Gdy stara partycja została usunięta, możesz przystąpić do tworzenia nowej. Wykonaj poniższe kroki:
Krok 1: Znajdź przycisk + w Gnome Disks i najedź na niego. Po najechaniu kursorem powinien pojawić się komunikat: „Utwórz nową partycję w nieprzydzielonym miejscu”.
Kliknij przycisk +, aby rozpocząć proces tworzenia partycji.
Krok 2: Po kliknięciu przycisku + otworzy się okno „Utwórz partycję”. W tym oknie określ rozmiar nowej partycji i kliknij „Dalej”.
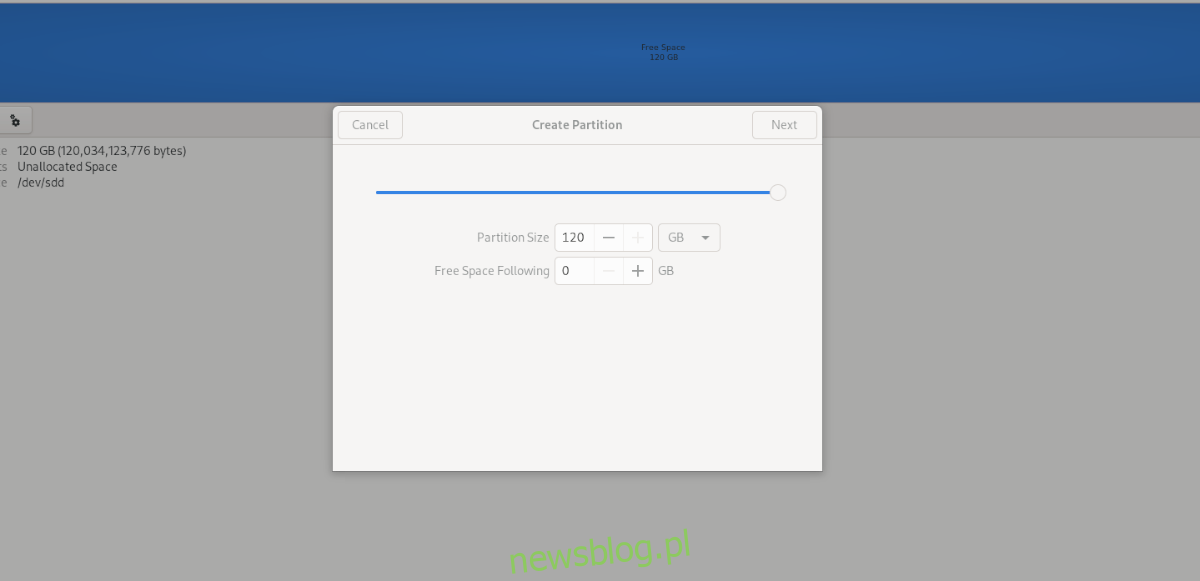
Krok 3: W sekcji „Typ” wybierz odpowiedni typ partycji. Jeśli nie jesteś pewien, który typ wybrać, Gnome Disks wyjaśnia, co robi każda z opcji. Wybierz tę, która najlepiej pasuje do Twoich potrzeb.

Po dokonaniu wyboru kliknij „Dalej”, a następnie wprowadź swoje hasło. Po tym, jak hasło zostanie wprowadzone, Gnome Disks sformatuje i utworzy nową partycję.
newsblog.pl
Maciej – redaktor, pasjonat technologii i samozwańczy pogromca błędów w systemie Windows. Zna Linuxa lepiej niż własną lodówkę, a kawa to jego główne źródło zasilania. Pisze, testuje, naprawia – i czasem nawet wyłącza i włącza ponownie. W wolnych chwilach udaje, że odpoczywa, ale i tak kończy z laptopem na kolanach.