Podłączamy wiele różnych urządzeń do naszych komputerów, takich jak dyski twarde, dyski SSD, karty pamięci, telefony, kamery internetowe i inne. System Windows ma zdolność automatycznego rozpoznawania tych urządzeń, a także wyszukiwania odpowiednich sterowników oraz ich konfiguracji, co umożliwia natychmiastowe korzystanie z podłączonych akcesoriów. To niezwykle przydatna funkcja, która upraszcza użytkowanie większości sprzętu, jednak Windows nie kończy na tym. Po podłączeniu takiego urządzenia jak karta pamięci czy zewnętrzny dysk twardy, system automatycznie otworzy okno, które zapyta, jak chcemy uzyskać dostęp do tego urządzenia. To zjawisko, znane jako autoodtwarzanie, może być irytujące, zwłaszcza gdy pojawia się za każdym razem, gdy podłączamy urządzenie lub wybudzamy komputer ze stanu uśpienia. W tym artykule przedstawimy, jak włączyć lub wyłączyć autoodtwarzanie w systemie Windows 10 oraz jak ustawić domyślne działania dla zewnętrznych dysków i kart pamięci.
Aby to zrobić, otwórz aplikację Ustawienia i przejdź do sekcji Urządzenia. Następnie wybierz zakładkę Autoodtwarzanie, gdzie możesz je włączyć lub wyłączyć. Wyłączenie tej opcji spowoduje, że Windows nie będzie automatycznie otwierał żadnych urządzeń ani pytał, jak chcemy uzyskać do nich dostęp po każdym podłączeniu. Jeśli zdecydujesz się, by Windows zawsze otwierał zewnętrzny dysk twardy i pokazywał pliki po jego podłączeniu, tak się stanie.
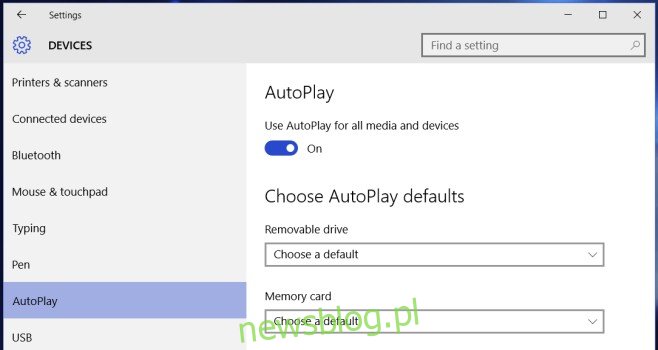
Aby skonfigurować domyślne działanie autoodtwarzania dla zewnętrznego dysku oraz karty pamięci, wybierz odpowiednią akcję w sekcji „Wybierz domyślne ustawienia autoodtwarzania” i upewnij się, że opcja „Autoodtwarzanie” jest włączona.
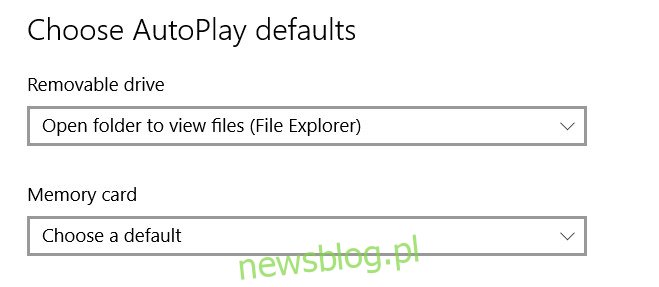
Włączenie tej opcji sprawi, że autoodtwarzanie będzie działać dla wszystkich podłączanych urządzeń. Windows 10 poprosi o wybranie domyślnej akcji dla danego urządzenia, a ustawienie jej następuje za pośrednictwem powiadomienia. Jeśli potrzebujesz więcej opcji dla urządzeń, które nie pojawiają się na liście, przejdź do Panelu sterowania i otwórz ustawienia autoodtwarzania.
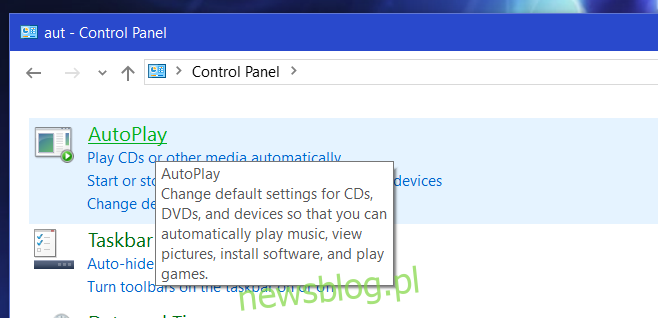
Podłącz urządzenie, dla którego chcesz ustawić domyślną akcję, a następnie przewiń do dolnej części opcji autoodtwarzania, aby wybrać odpowiednią akcję.
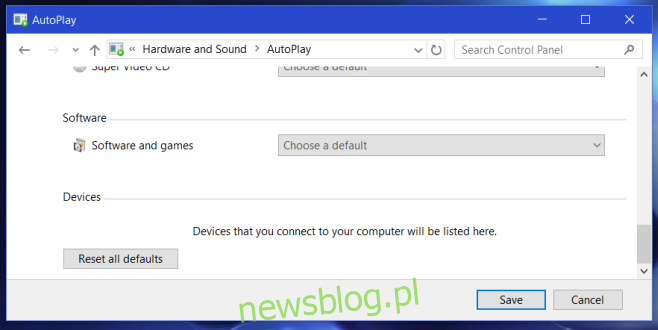
W każdym przypadku, aby autoodtwarzanie działało, opcja ta musi być włączona. Jeśli nie chcesz, aby urządzenie otwierało się automatycznie po podłączeniu, ustaw domyślną akcję na „nic”, czyli brak działania po podłączeniu urządzenia.
newsblog.pl
Maciej – redaktor, pasjonat technologii i samozwańczy pogromca błędów w systemie Windows. Zna Linuxa lepiej niż własną lodówkę, a kawa to jego główne źródło zasilania. Pisze, testuje, naprawia – i czasem nawet wyłącza i włącza ponownie. W wolnych chwilach udaje, że odpoczywa, ale i tak kończy z laptopem na kolanach.