Skuteczne metody zaznaczania plików na macOS
System macOS oferuje rozbudowane opcje ułatwiające zaznaczanie wielu plików jednocześnie, co znacznie przyspiesza operacje takie jak kopiowanie, przenoszenie czy usuwanie zbiorcze. Zapoznaj się z różnorodnymi technikami zaznaczania, które są skuteczne zarówno w przypadku plików, aplikacji, jak i innych elementów na Twoim komputerze Mac.
Zaznaczanie sąsiadujących plików przy użyciu klawisza Shift
W przypadku plików ułożonych w sekwencji, ich zaznaczenie jest wyjątkowo proste. Przejdź do odpowiedniej lokalizacji w Finderze i wybierz widok listy, kolumn lub galerii. Pamiętaj, że ta metoda nie zadziała w widoku ikon.
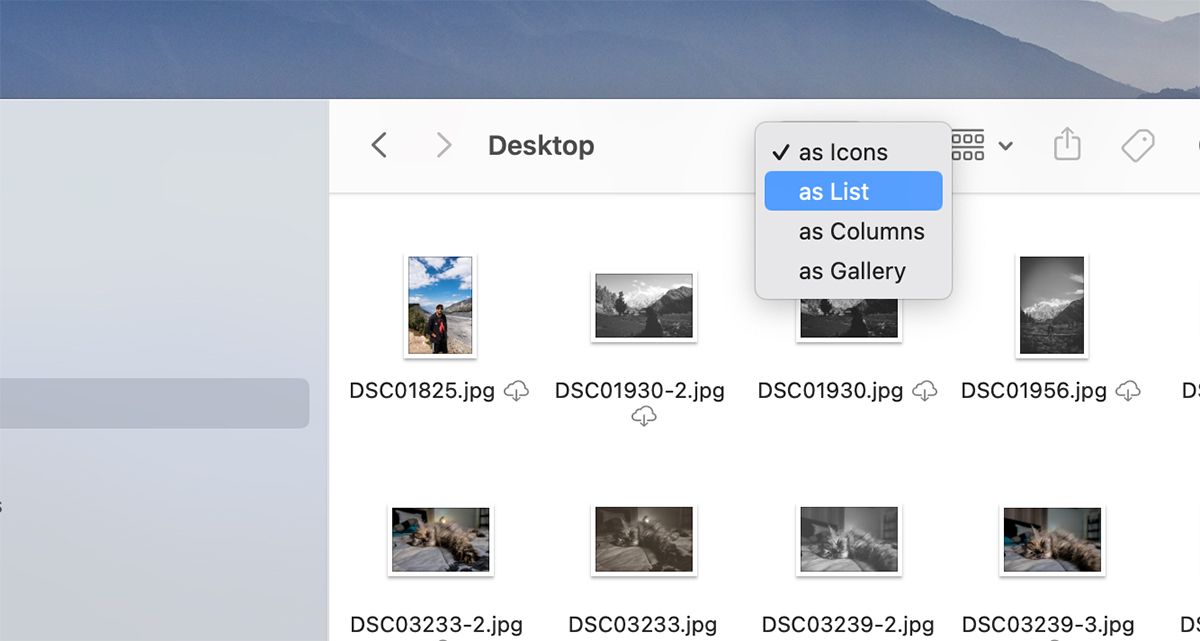
Zacznij od kliknięcia pierwszego pliku w wybranej sekwencji. Następnie, przytrzymując klawisz Shift na klawiaturze, kliknij ostatni plik. Wszystkie pliki pomiędzy pierwszym a ostatnim zostaną automatycznie zaznaczone.
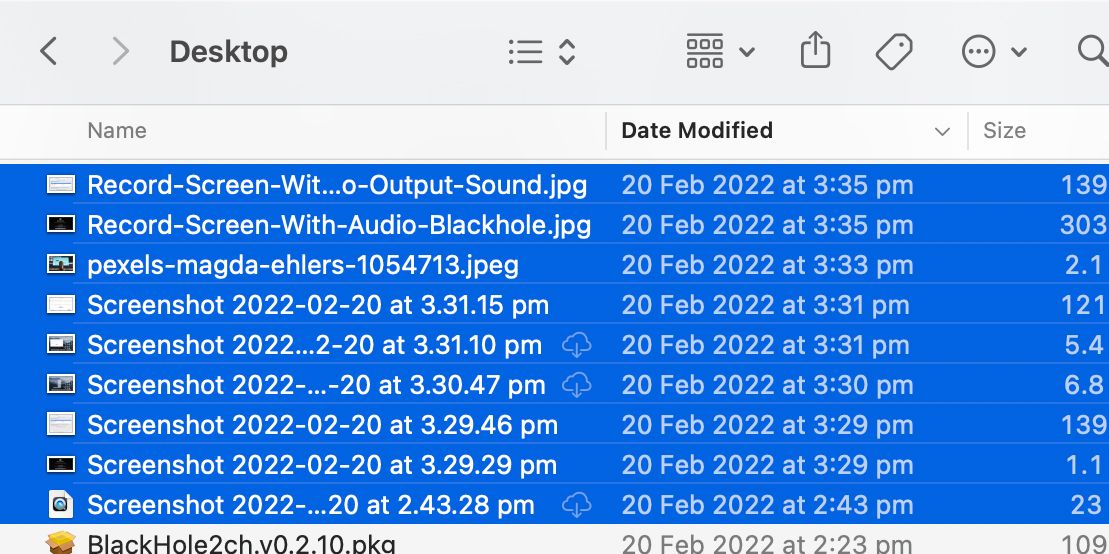
Po zaznaczeniu możesz bez problemu wykonywać na plikach operacje, takie jak przenoszenie, usuwanie, kopiowanie i wklejanie w inne miejsce.
Zaznaczanie niesąsiadujących plików przy użyciu klawisza Command
Jeśli chcesz wybrać pliki, które nie leżą obok siebie, otwórz folder w Finderze. Kliknij pierwszy plik, który chcesz zaznaczyć. Następnie, trzymając wciśnięty klawisz Command, kliknij każdy kolejny plik, który ma być dodany do zaznaczenia.
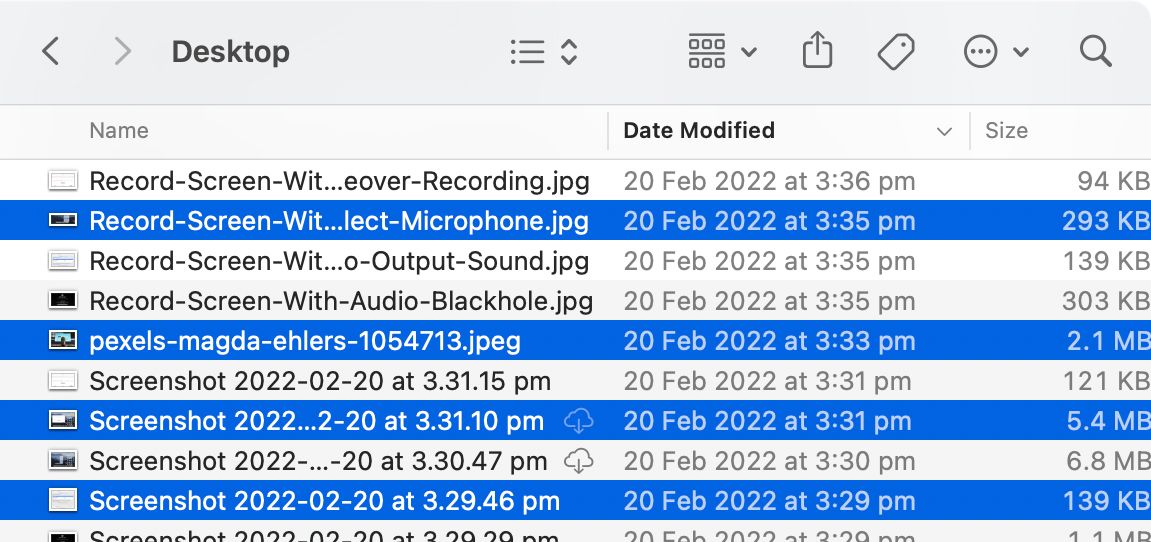
Klawisz Command umożliwia dodawanie i usuwanie pojedynczych plików z zaznaczenia. Ponowne kliknięcie zaznaczonego pliku z wciśniętym klawiszem Command spowoduje jego odznaczenie.
Zaznaczanie plików poprzez kliknięcie i przeciągnięcie kursora
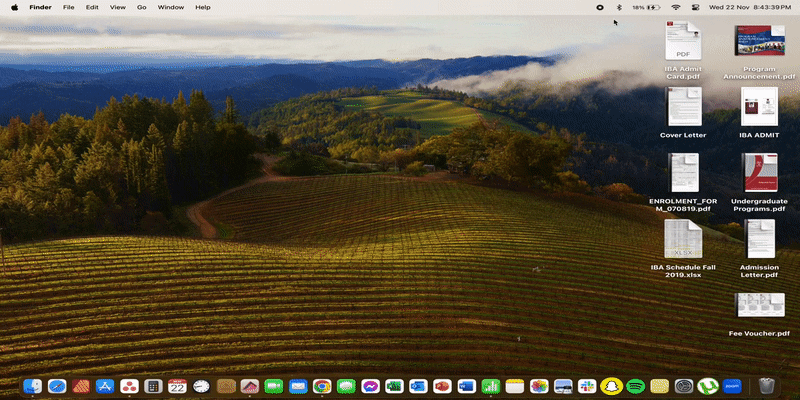
Kolejnym wygodnym sposobem na zaznaczenie wielu plików jest użycie myszy lub gładzika. Kliknij i przytrzymaj przycisk, a następnie przeciągnij kursor, tworząc pole zaznaczenia. Pliki, które znajdą się wewnątrz tego pola, zostaną zaznaczone.
Po zwolnieniu przycisku zaznaczenie zostanie dokonane. Jeśli potrzebujesz dodać lub usunąć pojedyncze elementy z zaznaczenia, użyj klawisza Command i kliknij konkretny plik.
Zaznaczanie wszystkich plików w folderze
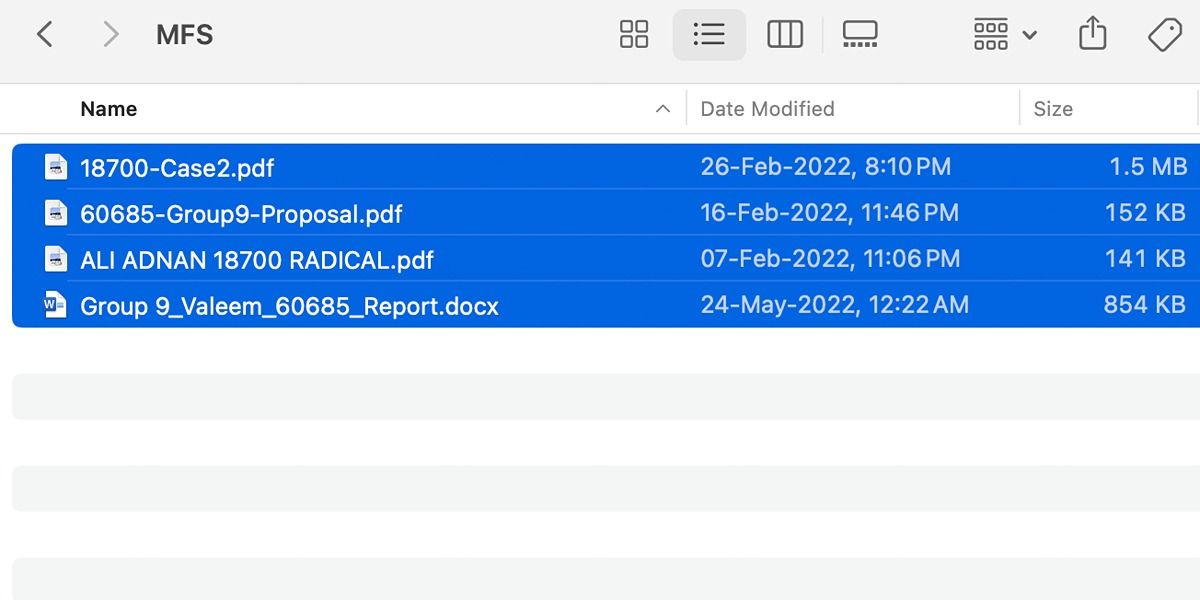
Możesz szybko zaznaczyć wszystkie pliki i aplikacje w danym folderze, naciskając kombinację klawiszy Command + A. Jeśli po zaznaczeniu wszystkich plików chcesz usunąć z zaznaczenia kilka wybranych, przytrzymaj klawisz Command i kliknij każdy z nich osobno.
Podsumowanie: Szybkie wybieranie plików na Macu
Jak widać, macOS oferuje cztery proste metody zaznaczania plików. Możesz zaznaczać szereg plików, wybrać pojedyncze pliki niesąsiadujące, użyć skrótu klawiaturowego do zaznaczenia wszystkich plików lub wykorzystać metodę przeciągania kursorem. Wybór metody zależy od twoich preferencji i od tego, jakie pliki chcesz zaznaczyć.
newsblog.pl
Maciej – redaktor, pasjonat technologii i samozwańczy pogromca błędów w systemie Windows. Zna Linuxa lepiej niż własną lodówkę, a kawa to jego główne źródło zasilania. Pisze, testuje, naprawia – i czasem nawet wyłącza i włącza ponownie. W wolnych chwilach udaje, że odpoczywa, ale i tak kończy z laptopem na kolanach.