- Użyj narzędzia Zakres kolorów, aby łatwo wybierać i usuwać określone kolory w programie Photoshop.
- Skorzystaj z narzędzia Usuń tło w menu Właściwości, aby szybko i skutecznie wybrać kolor.
- Narzędzie Sky Select pozwala na łatwy wybór kolorów, szczególnie w przypadku zdjęć przedstawiających błękitne niebo.
Jeśli chcesz wybrać ten sam kolor w Photoshopie, masz do dyspozycji wiele opcji. Zawiera kilka metod, o których mogłeś wcześniej nie myśleć.
Zaczniemy od najbardziej oczywistego wyboru. Narzędzie Zakres kolorów w programie Photoshop jest jednym z kilku narzędzi zaznaczania dostępnych w menu Zaznacz. Użyjemy go, aby po prostu usunąć cały cyjan i błękit z tła.
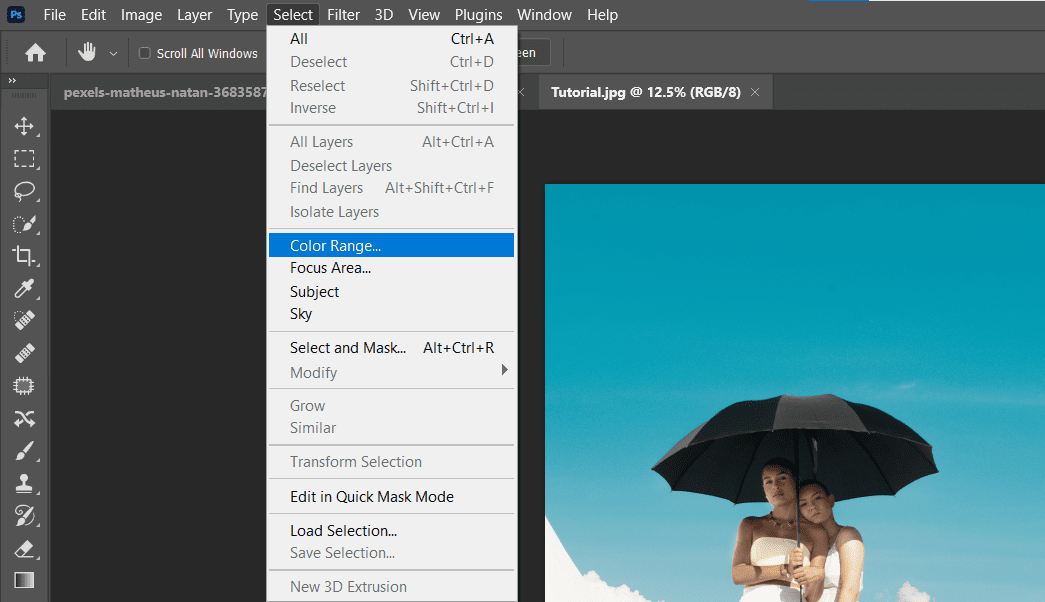
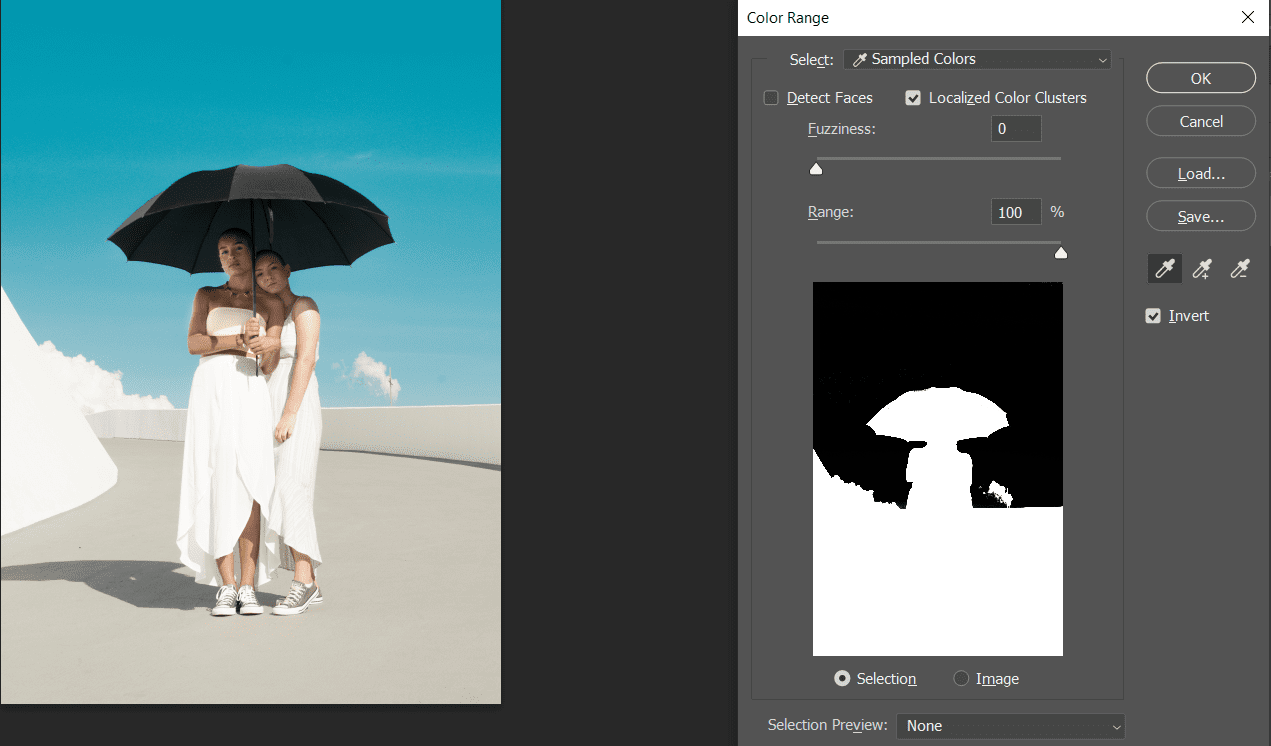
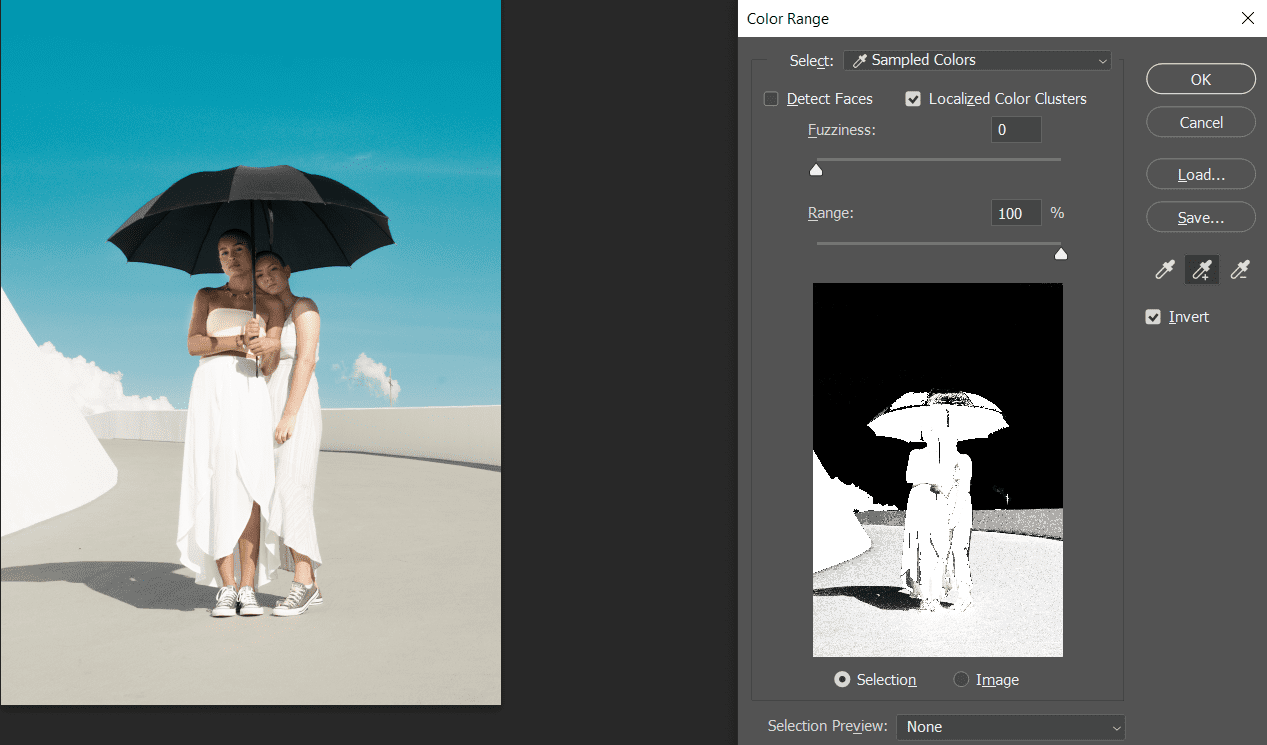
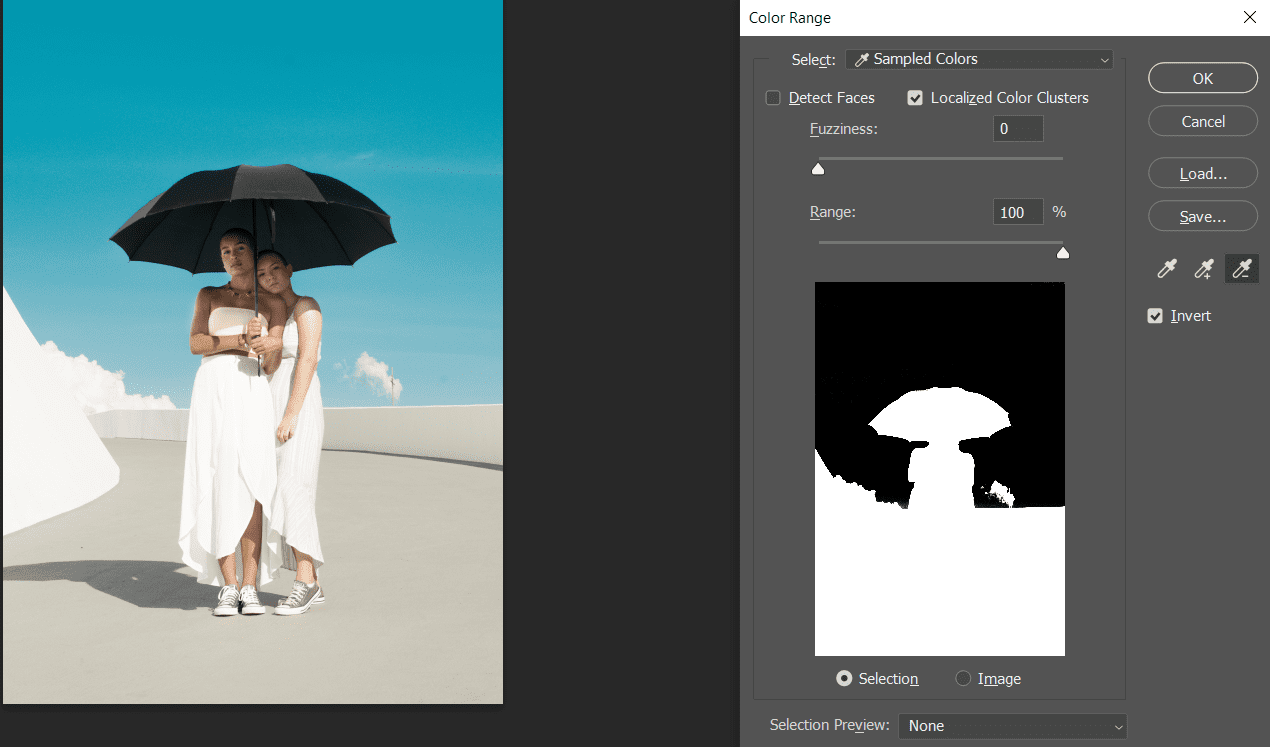
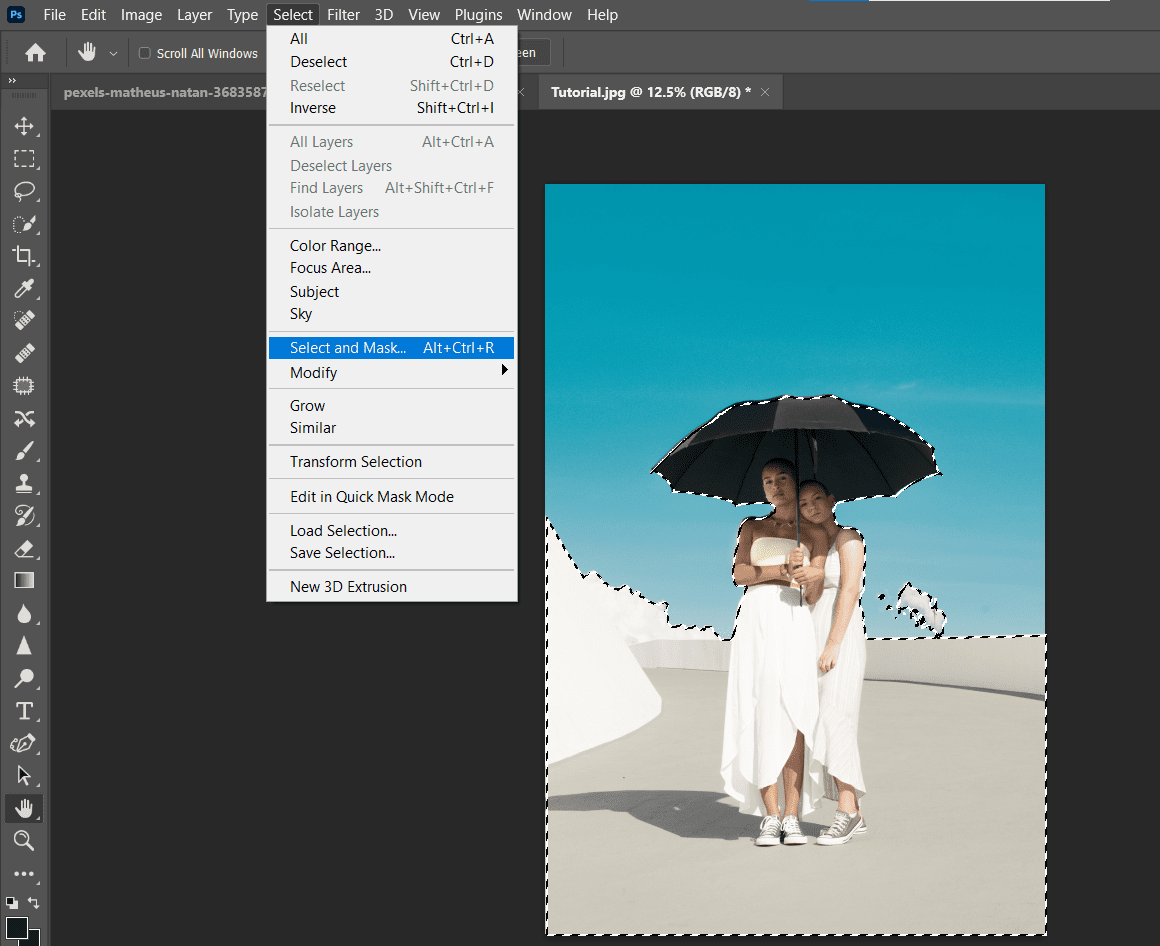
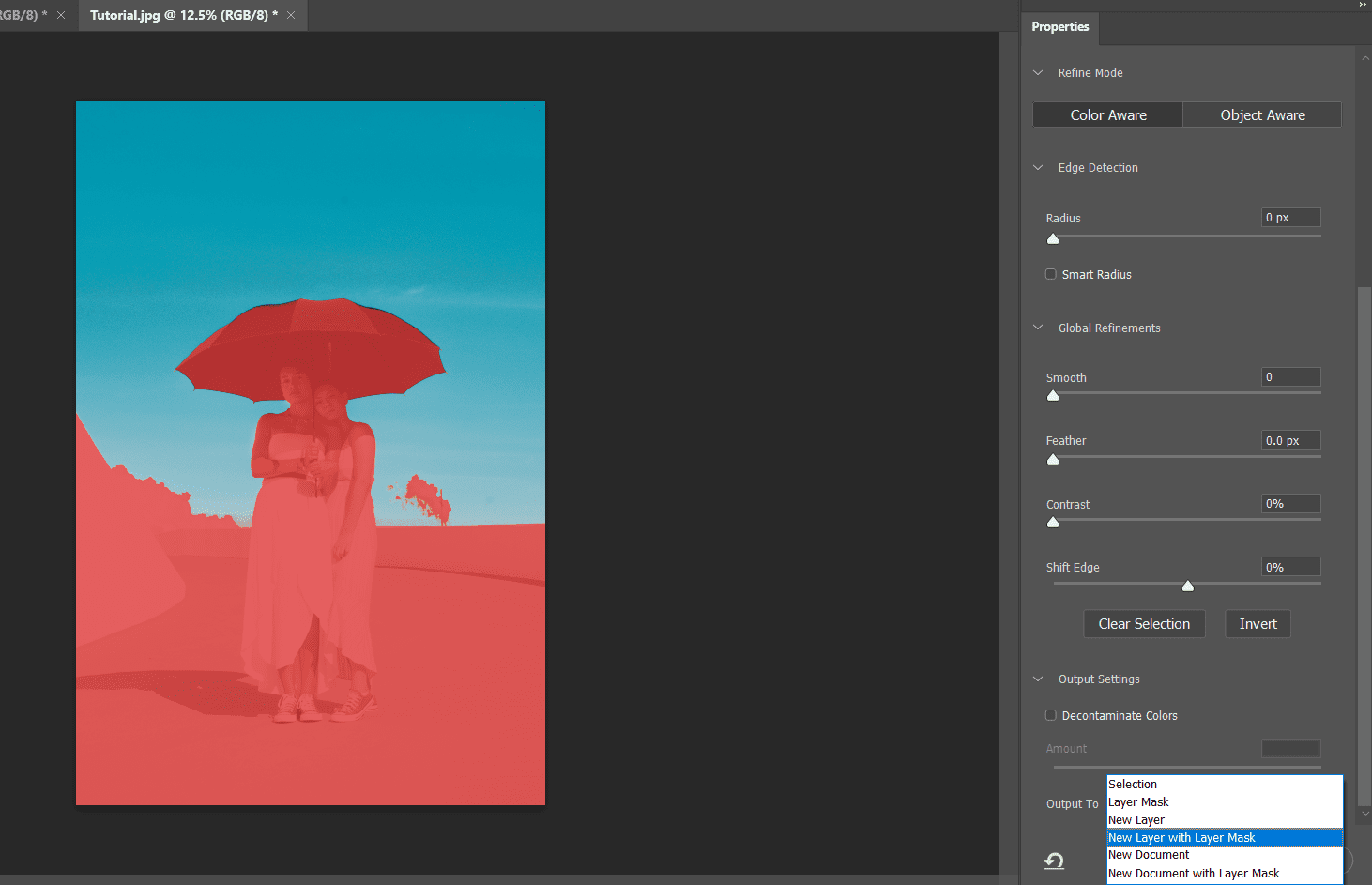
Kolory cyjan i niebieski zostały całkowicie usunięte z obrazu.
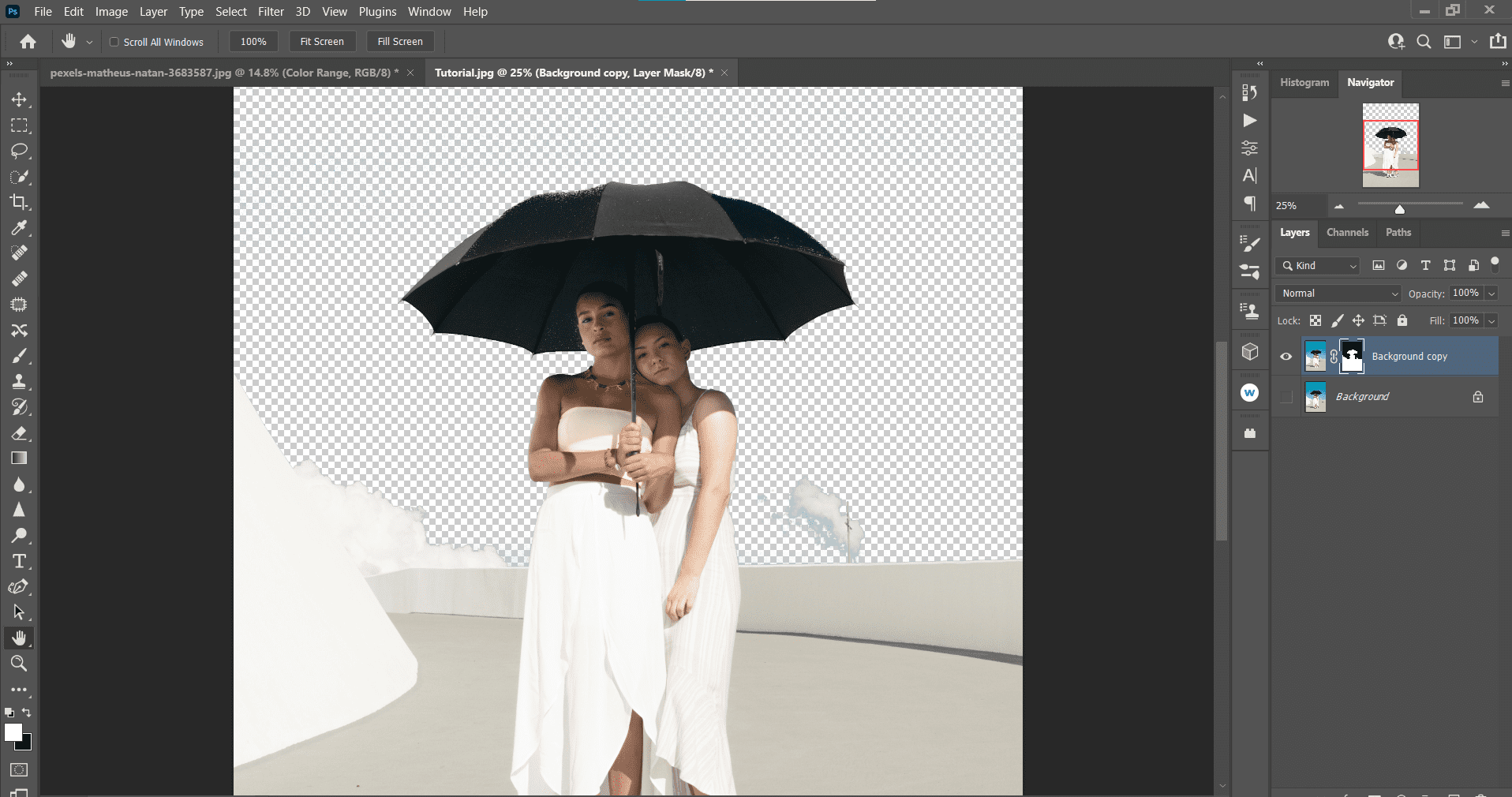
Możesz także użyć suwaków Rozmycie i Zakres w połączeniu z przykładowymi narzędziami, aby wybrać kolor(y), ale w tym przykładzie prostsze było zastosowanie bardziej praktycznego podejścia.
W przypadku tego konkretnego obrazu usunięcie całego błękitu i błękitu jest bardzo łatwe przy użyciu narzędzia Usuń tło, które jest umieszczone w menu Właściwości. Aby to narzędzie było dostępne, będziesz potrzebować zduplikowanej warstwy. Jak zobaczysz, jest to skuteczny sposób wykorzystania Photoshopa do wybierania kolorów.
Oto jak to działa:
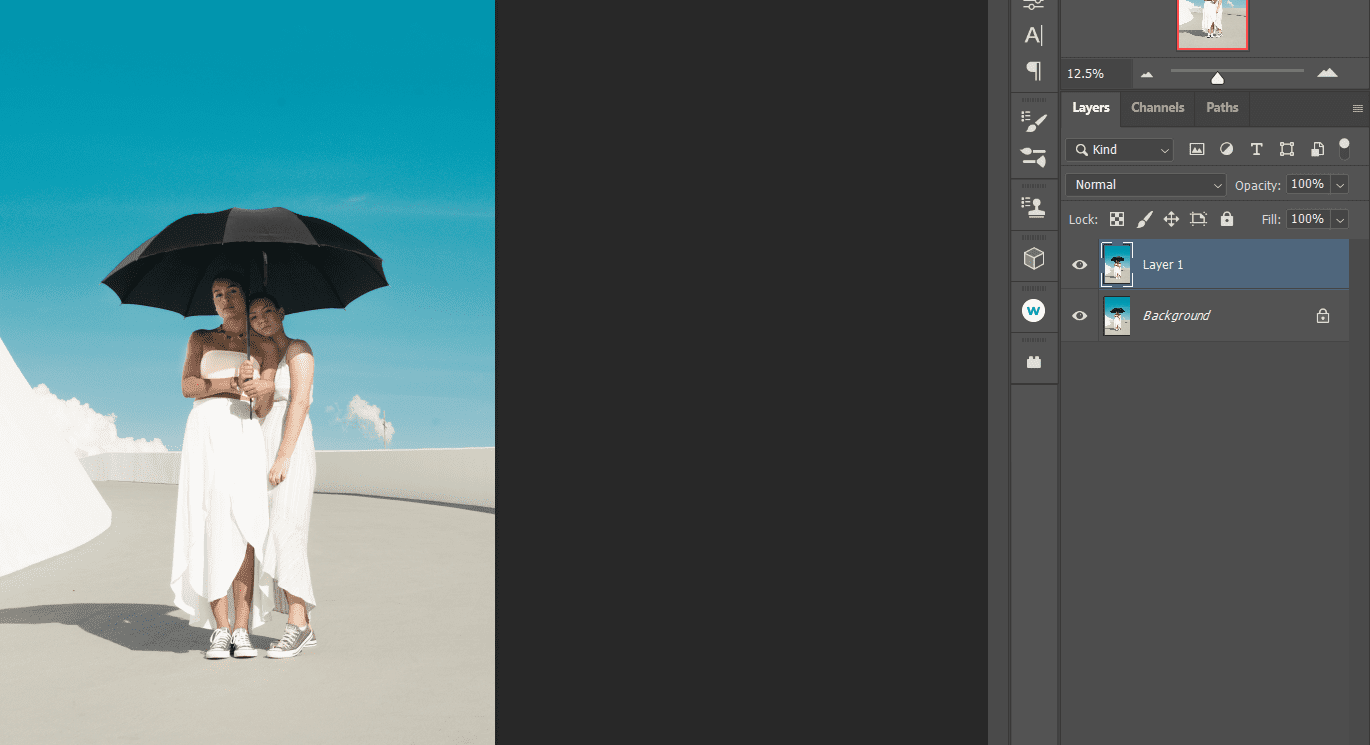
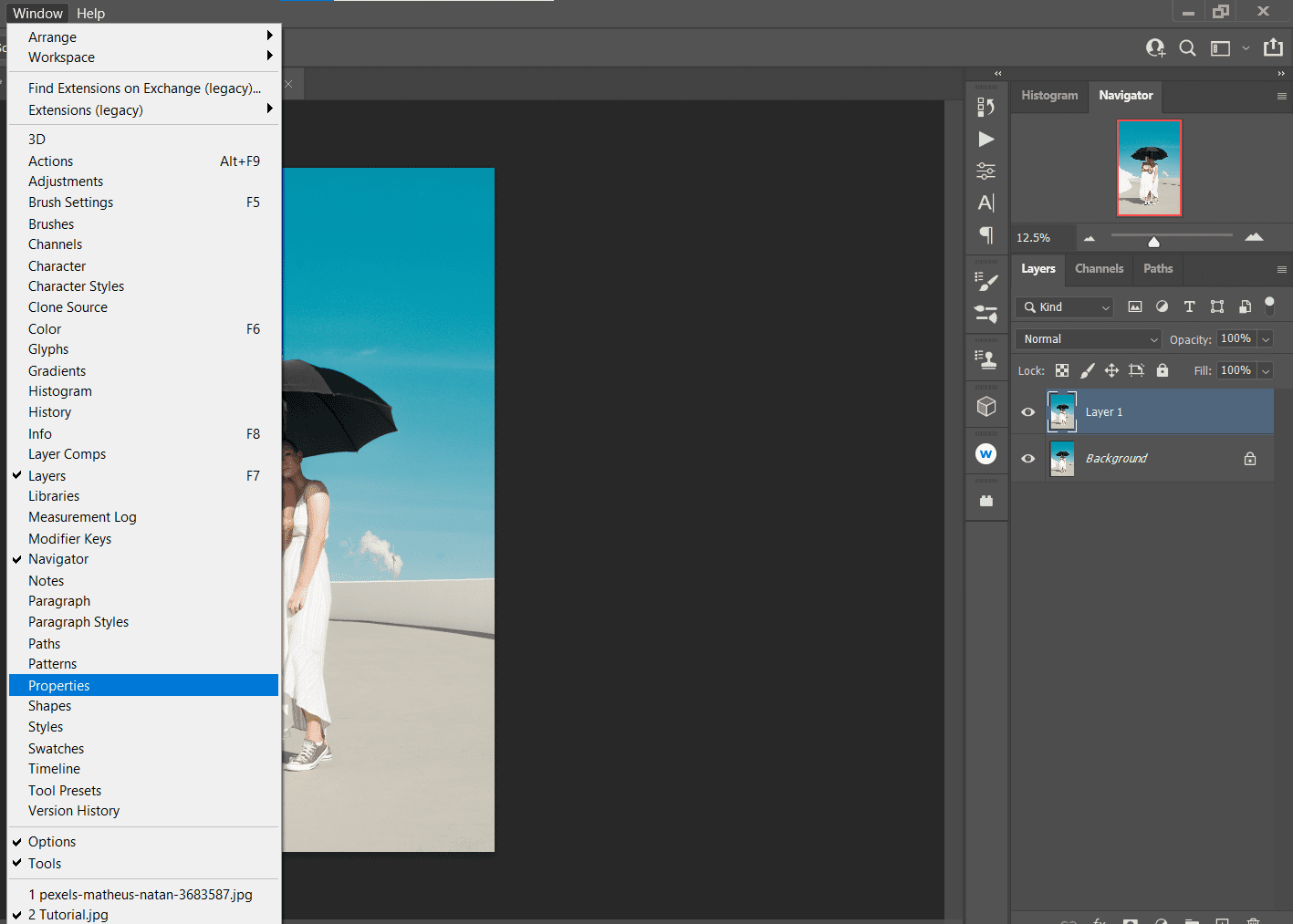
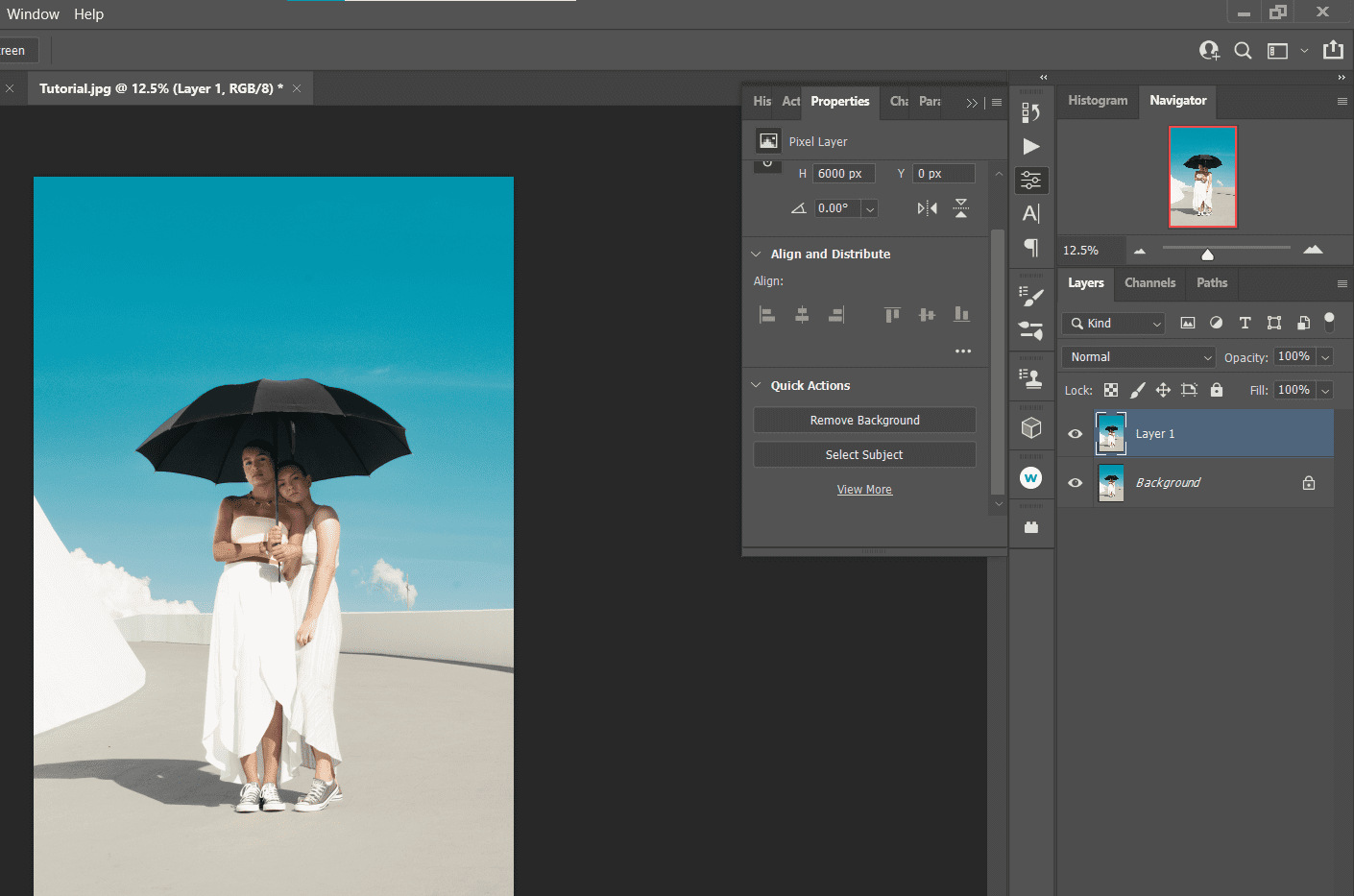
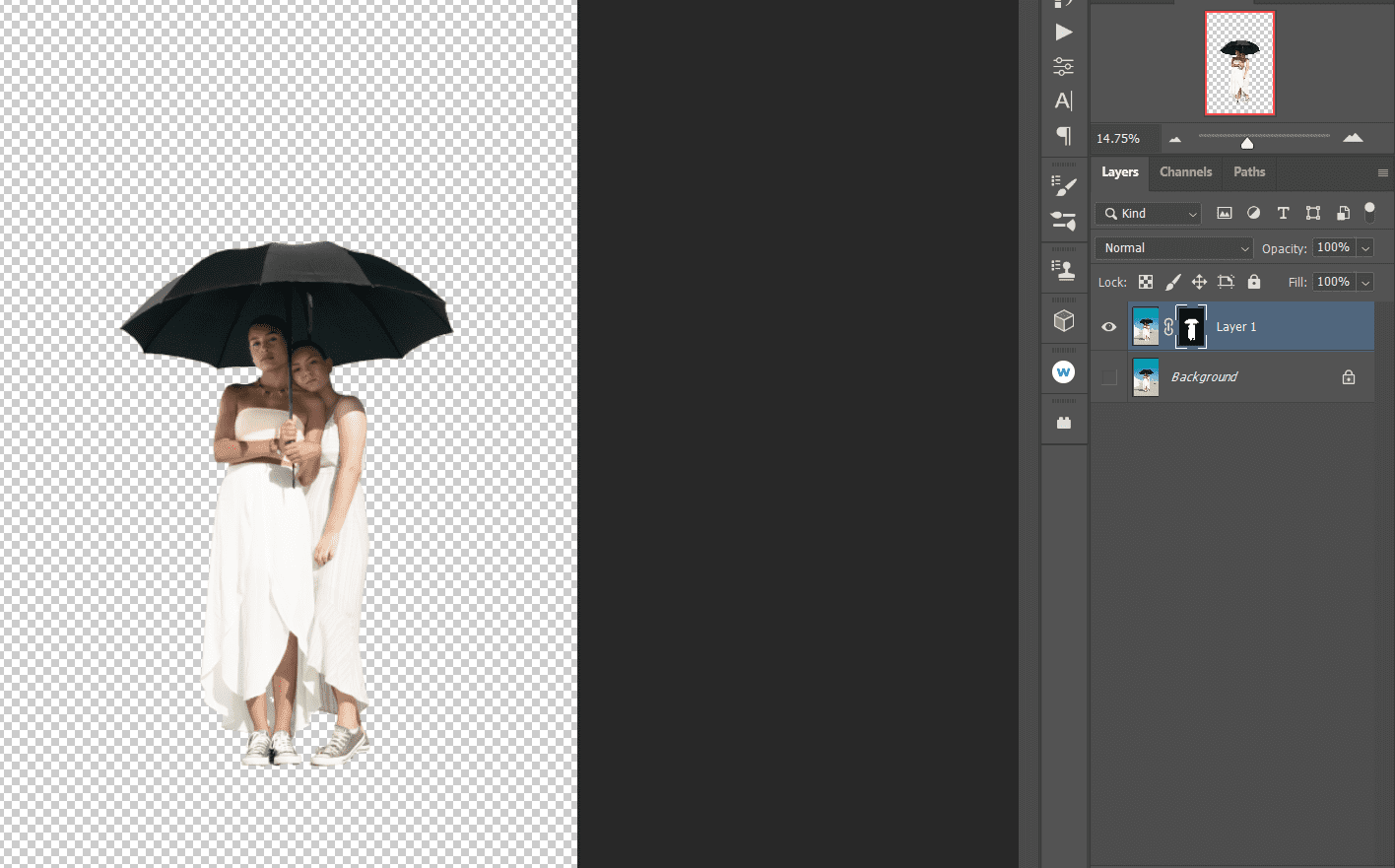

Malując narzędziem Pędzel, należy pamiętać o następujących wskazówkach:
- Opcje pędzla znajdują się na górnym pasku menu programu Photoshop.
- Użyj [ ] klawisze wspornika, aby powiększyć lub zmniejszyć pędzel i zapewnić lepszą kontrolę.
- Jeśli malujesz na niebie, przełącz klawisz X tak, aby pierwszy plan był czarny i po prostu wymaż niebo.
- Użyj Ctrl + + i Ctrl + –, aby powiększać i pomniejszać.
Wynik powinien być dokładnie taki sam, jak w przypadku poprzedniej metody, przy całkowitym usunięciu zarówno błękitnego, jak i niebieskiego odcienia nieba. Jeśli chcesz zmienić kolor obrazu w Photoshopie dla większej liczby obszarów, zapoznaj się z naszym przewodnikiem na temat zmiany koloru obrazu w Photoshopie.
Jedną z najszybszych metod zaznaczania tego samego koloru w Photoshopie, przynajmniej w przypadku obrazu z błękitnym niebem, jest narzędzie Zaznaczanie nieba. Możesz ręcznie zmodyfikować tę sekcję, ale możliwe jest również użycie Wypełniania generatywnego, aby umożliwić AI wykonanie pracy za Ciebie.
Oto jak to działa:
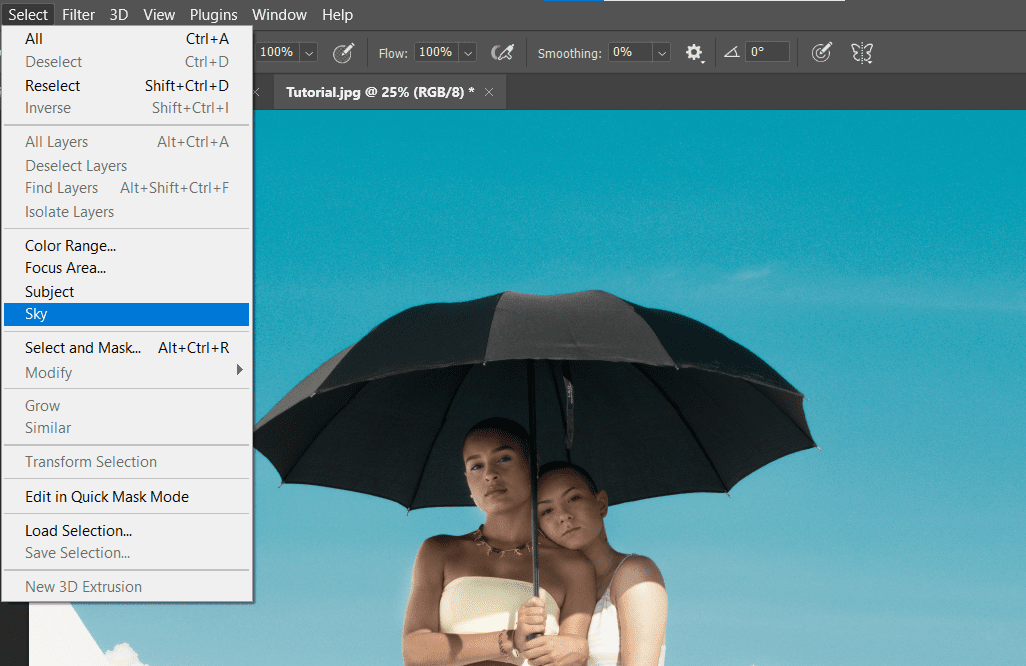
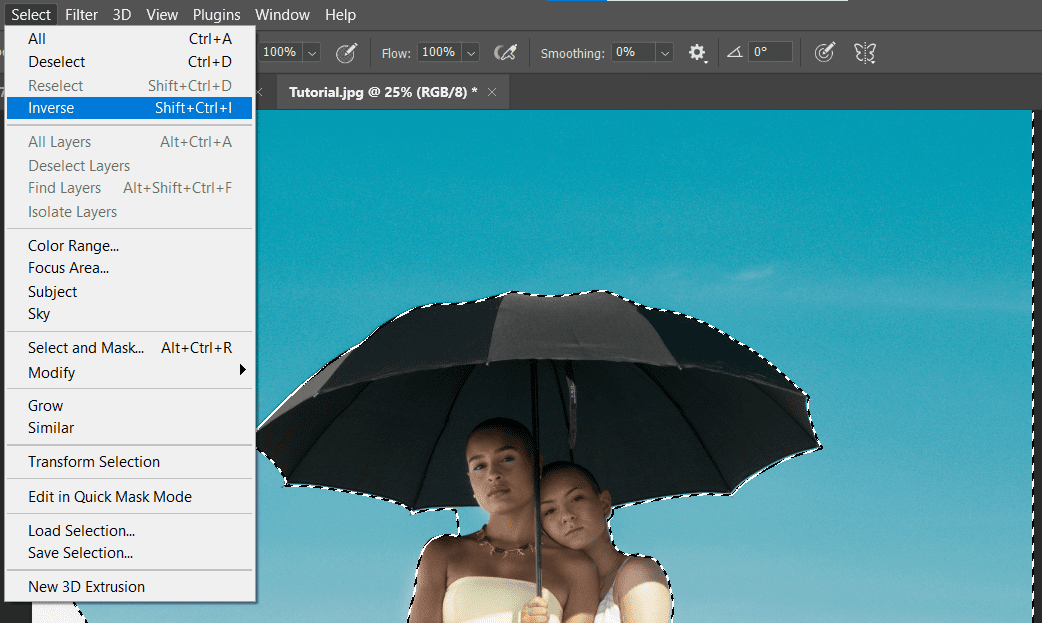
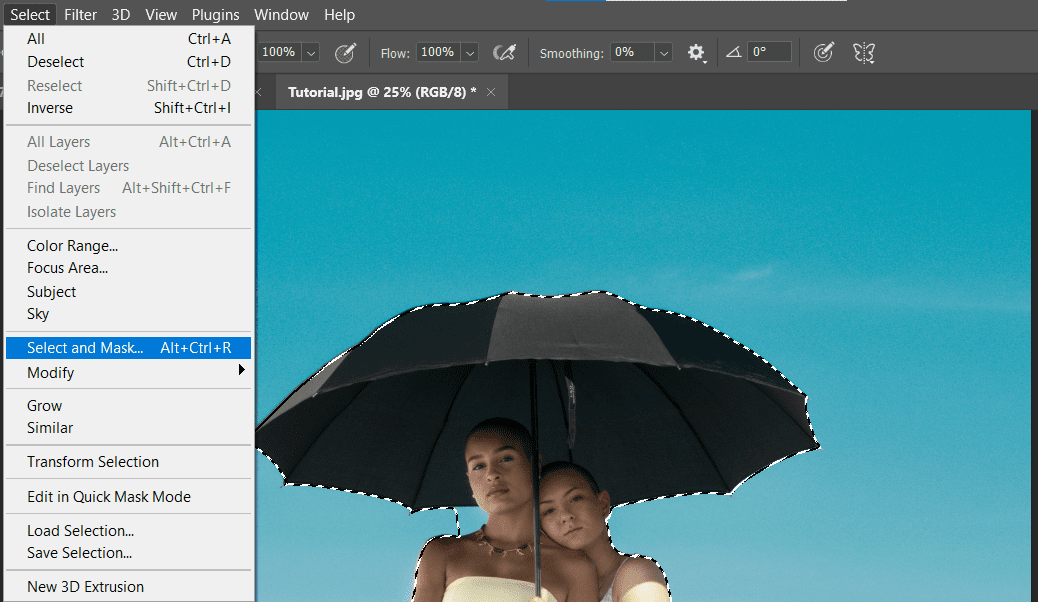
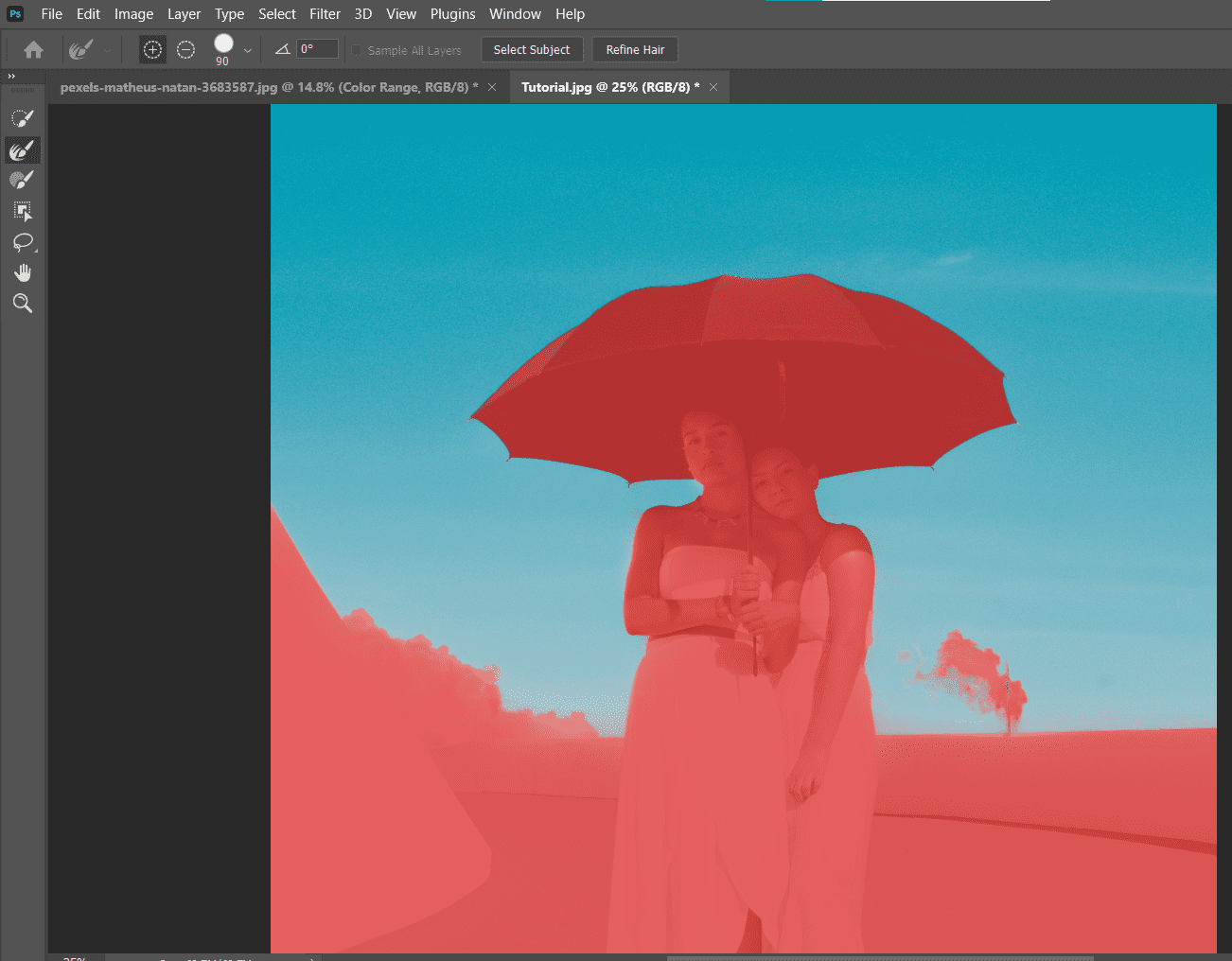
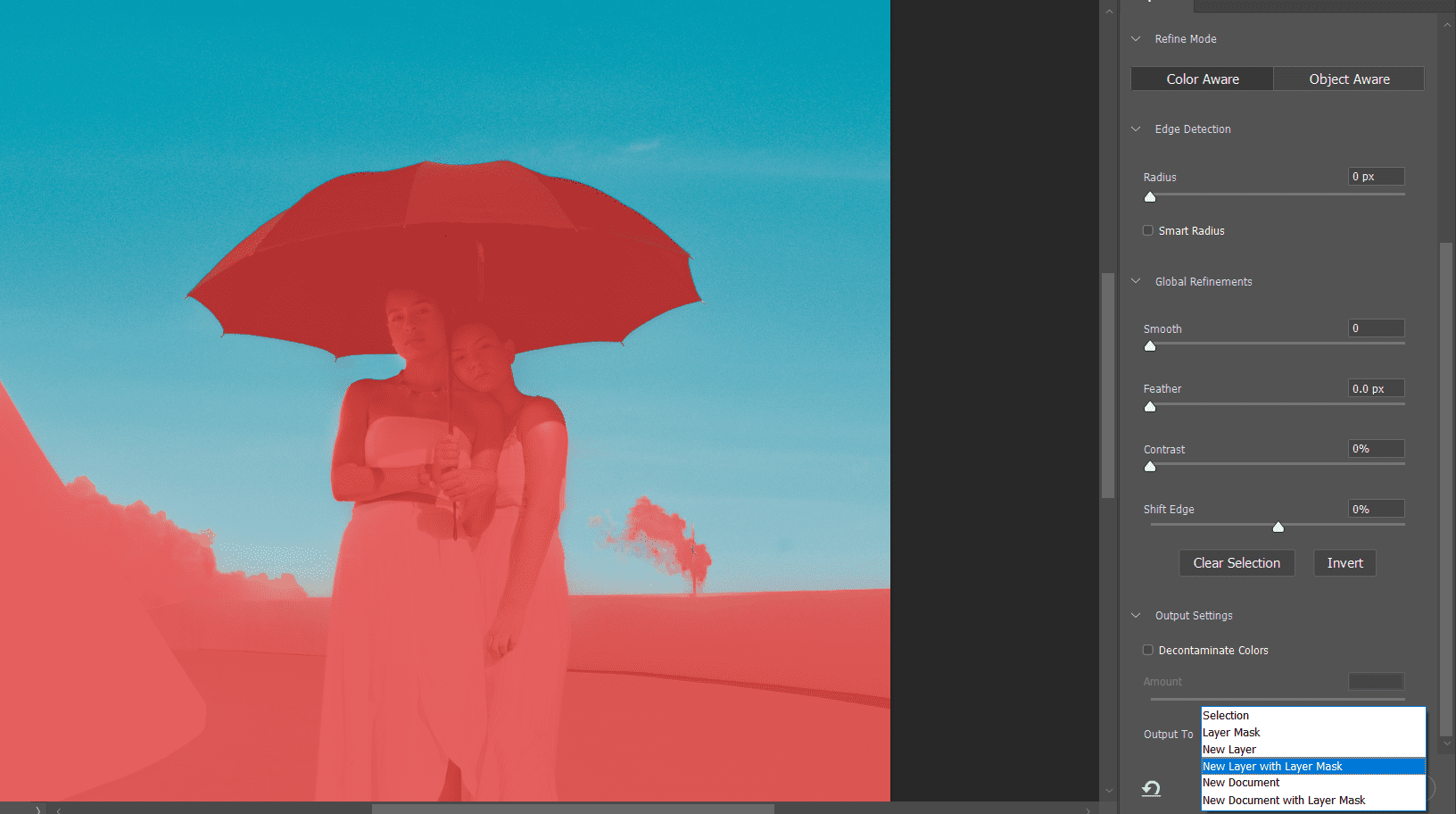
Efektem końcowym są dwie warstwy z całkowicie usuniętym niebem. Jeśli potrzebne są poprawki, możesz kliknąć maskę warstwy i pomalować na czarno lub biało, aby wypełnić szczegóły. Dobrym pomysłem jest także zapoznanie się z innymi niezbędnymi narzędziami potrzebnymi do edycji kolorów w Photoshopie.
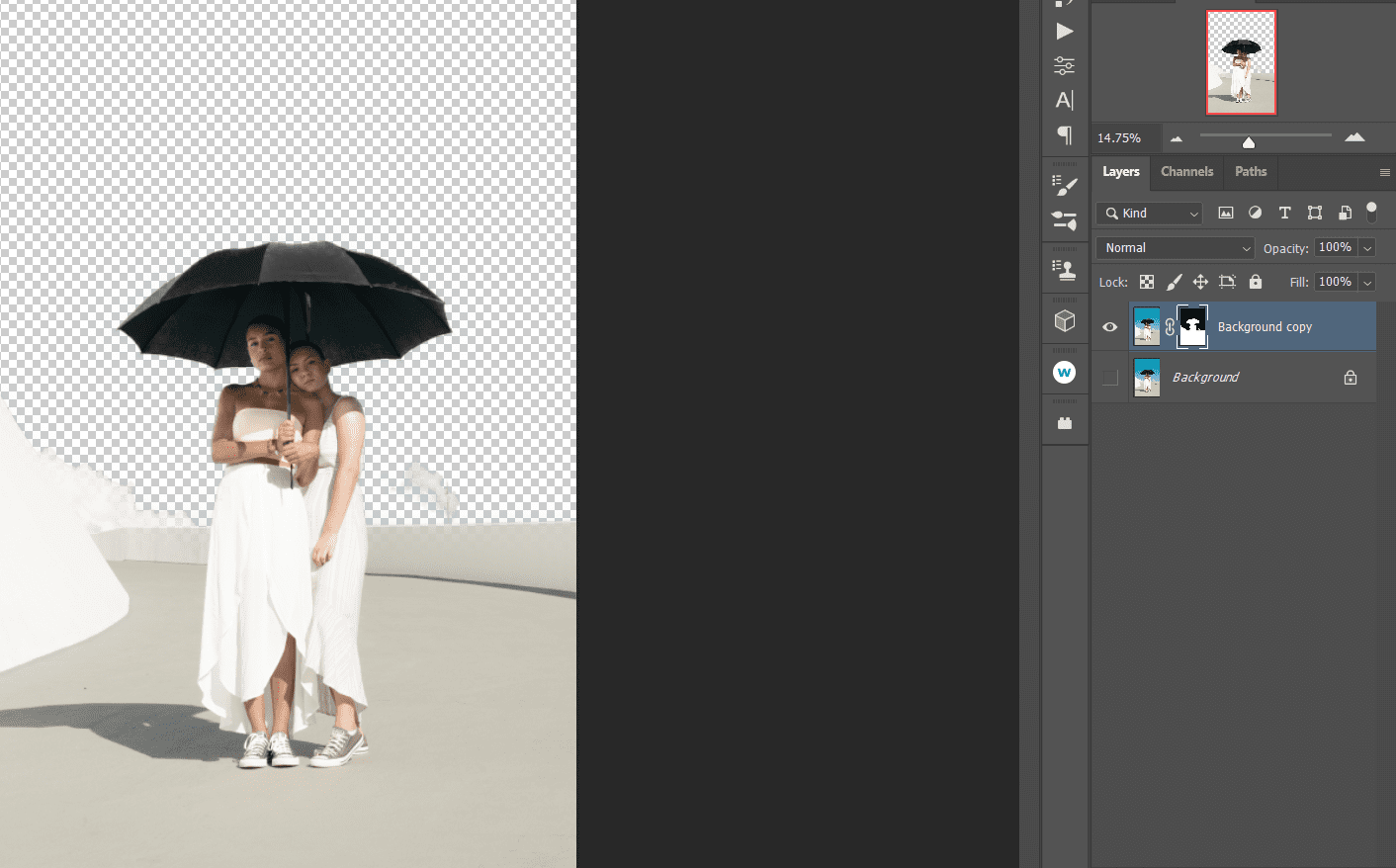
Technicznie rzecz biorąc, ta metoda nie nakazuje programowi Photoshop wybrania tego samego koloru, ale po prostu ręcznie usuwa kolory cyjan i niebieski. Możesz śmiać się z tego, jak śmiesznie proste i skuteczne jest to narzędzie w porównaniu z innymi dotychczasowymi metodami.
Należy pamiętać, że jest to destrukcyjny proces edycji. Dlatego też, w zależności od tego, jak zamierzasz używać obrazu, możesz najpierw zduplikować warstwę, naciskając Ctrl + J, aby zapisać oryginalną warstwę.
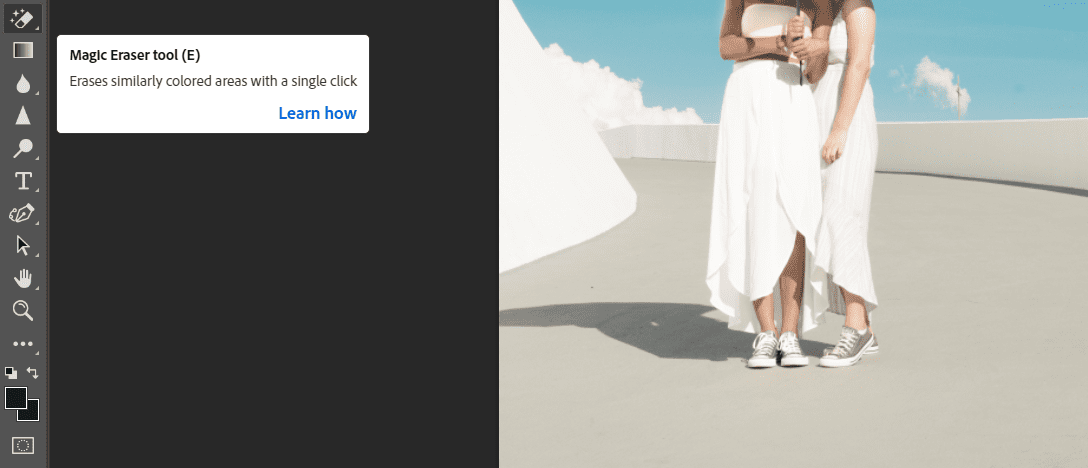
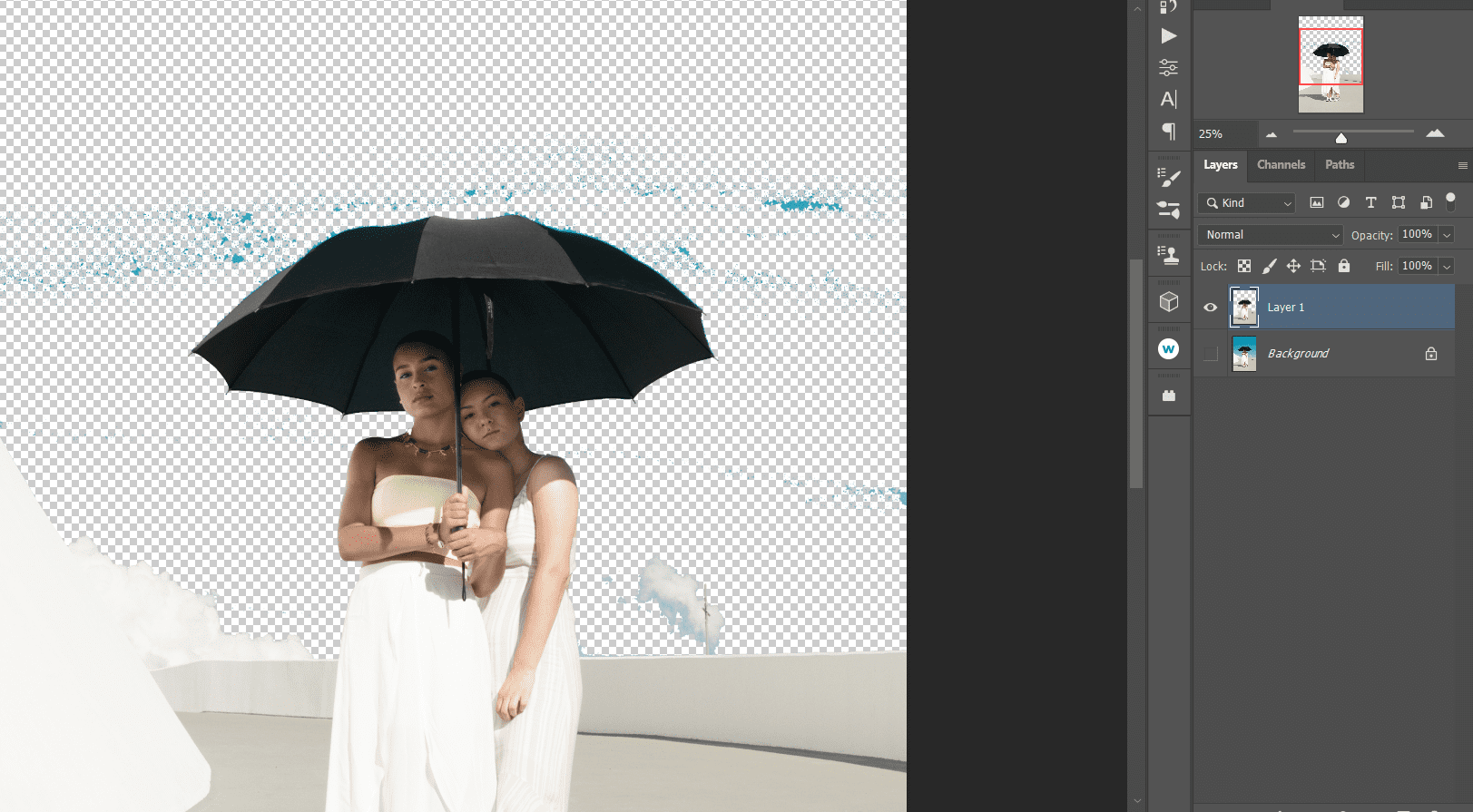
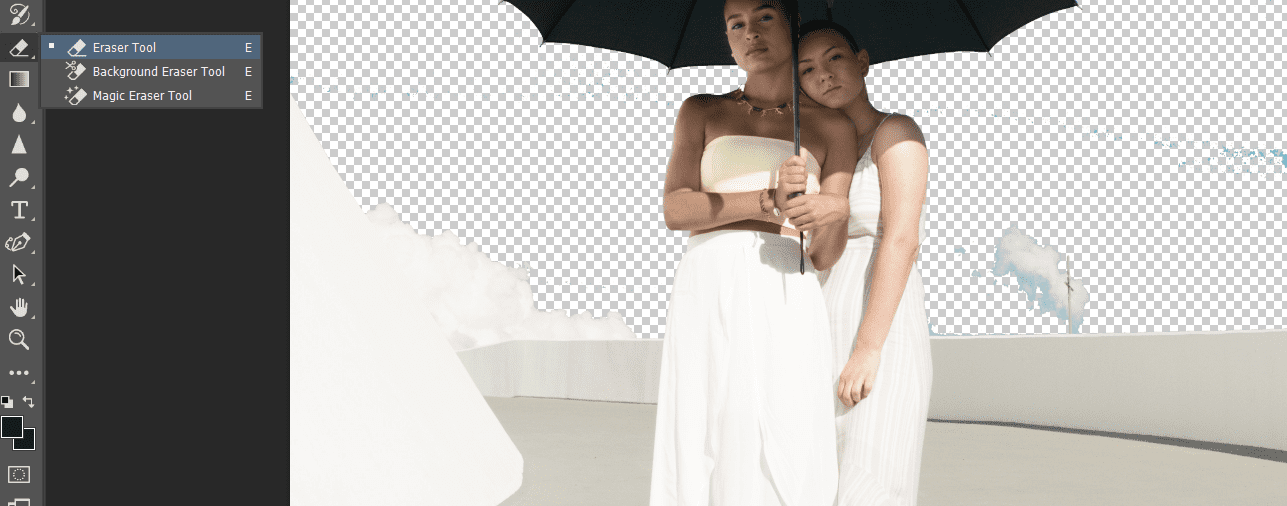
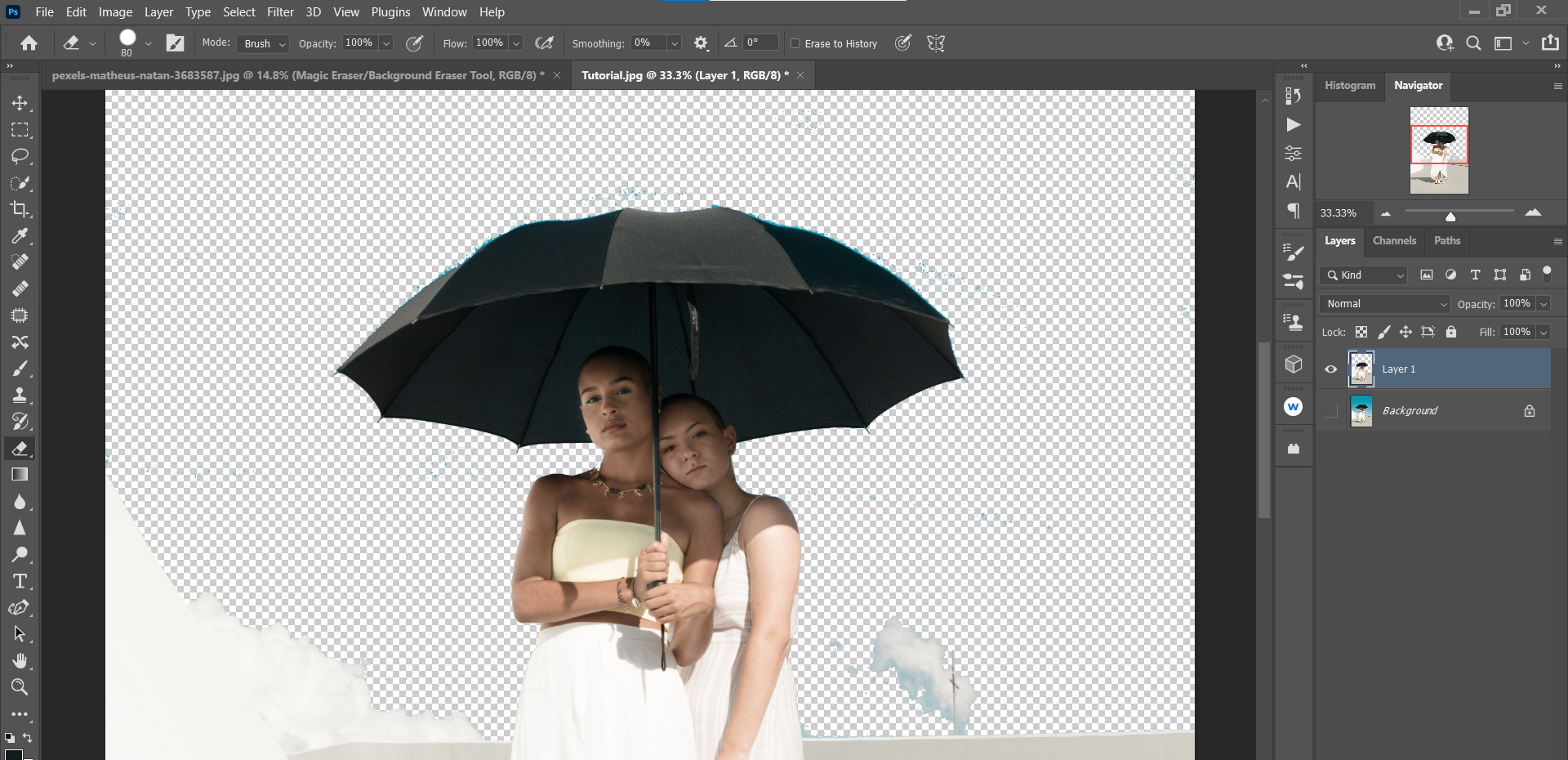
Wynikowy obraz powinien wyglądać dokładnie tak samo (lub bardzo podobnie) jak pozostałe przykłady, które omówiliśmy do tej pory.
Jeśli popełniłeś błąd lub chcesz coś powtórzyć, przeczytaj nasz przewodnik dotyczący cofania i ponawiania zmian w Photoshopie.
Jeśli chcesz wybrać ten sam kolor w Photoshopie dla tematu, możesz użyć narzędzia szybkiego zaznaczania. Oto jak to zrobić:
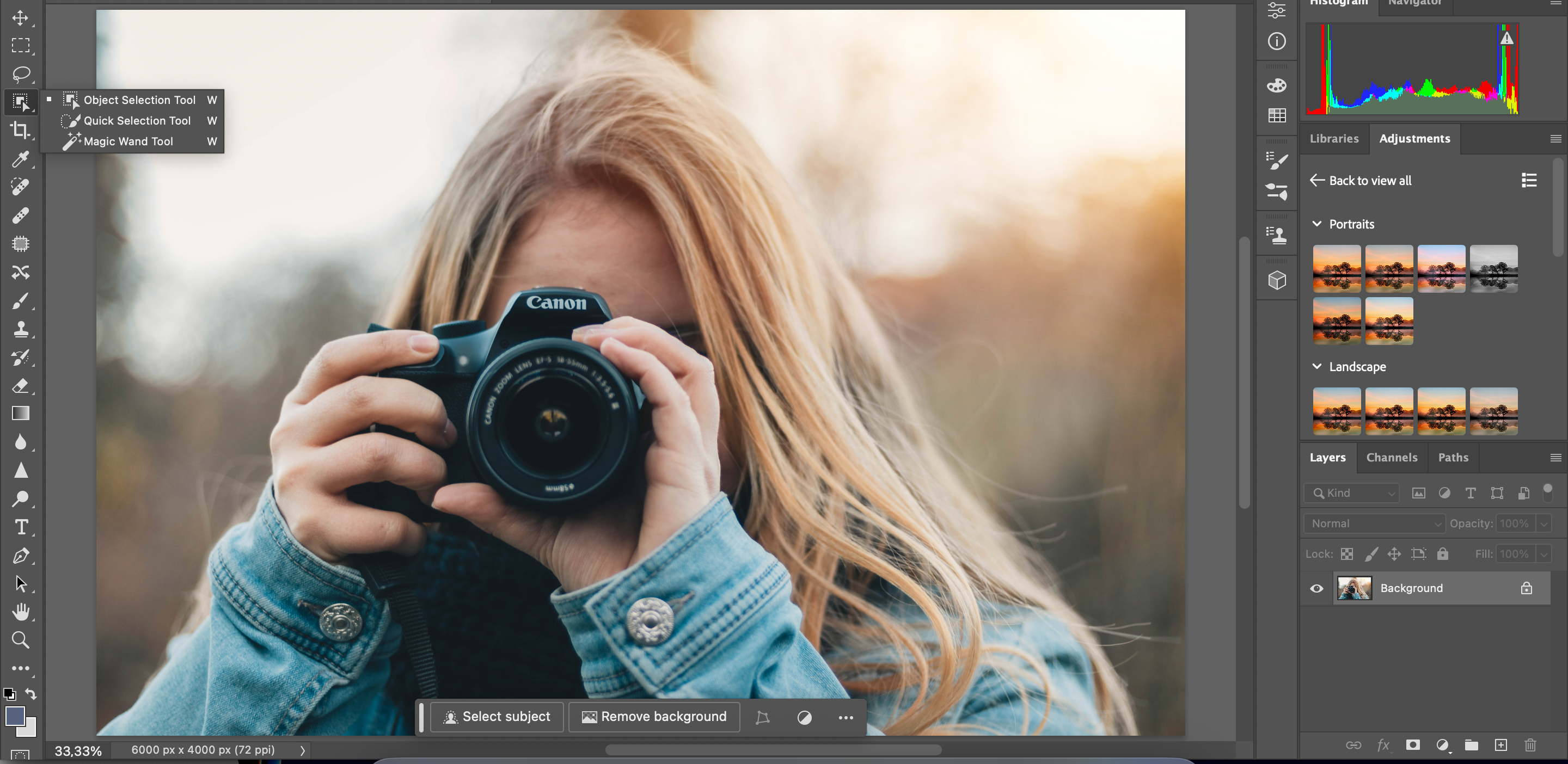
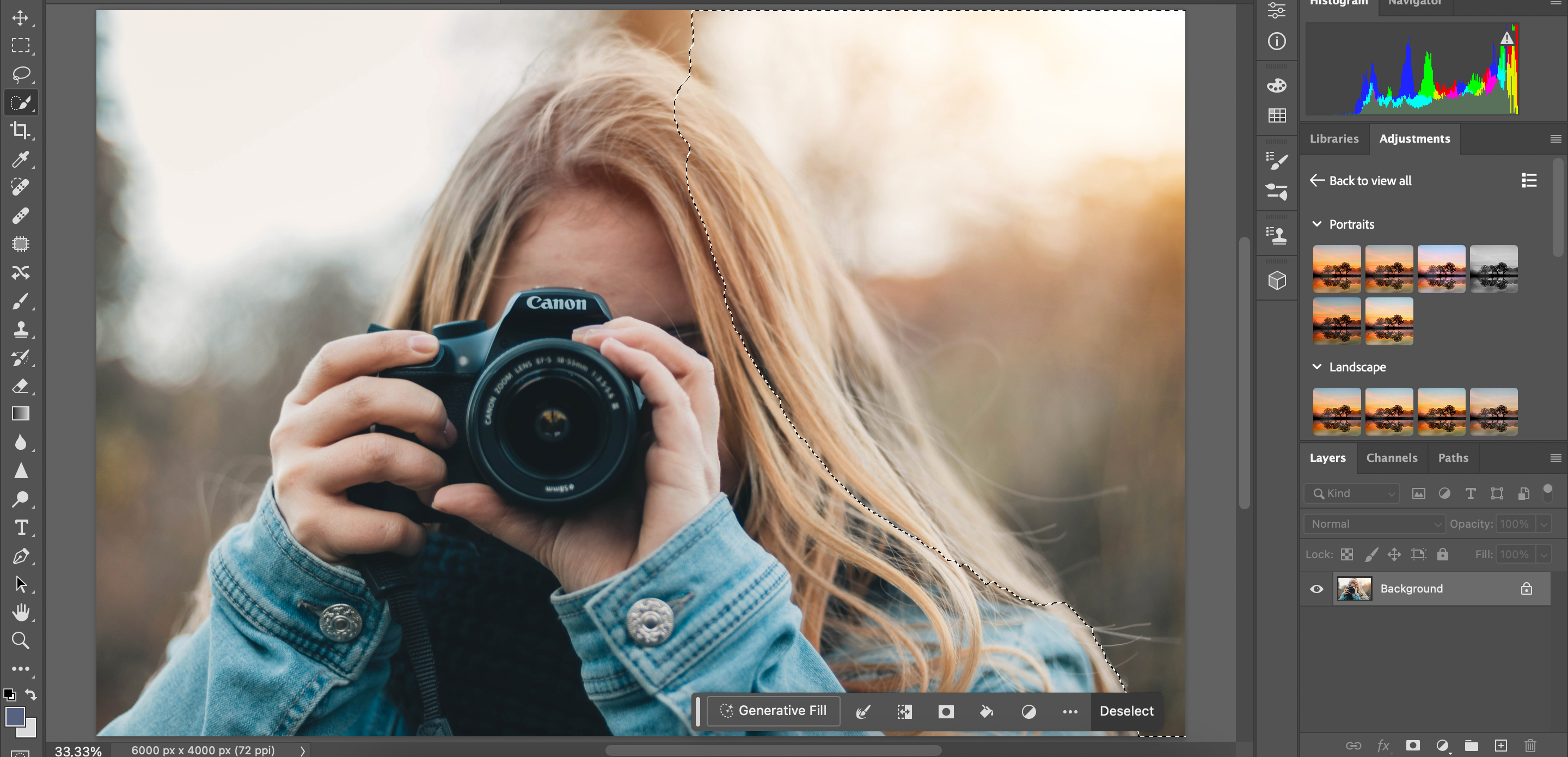
Po dokonaniu edycji jednego koloru za pomocą Narzędzia szybkiego zaznaczania możesz zrobić to samo wszędzie tam, gdzie uznasz to za konieczne.
Nie ma jednego sposobu na wybranie tego samego koloru w Photoshopie i jego edycję, dlatego w różnych sytuacjach będziesz musiał skorzystać z różnych metod.
Na przykład funkcja Szybkie zaznaczanie działa lepiej, jeśli w tle znajduje się tylko kilka kolorów, natomiast w przypadku obrazów o wielu kolorach możesz potrzebować czegoś bardziej szczegółowego. Eksperymentowanie i uczenie się, jak korzystać z każdego z nich, to najlepszy sposób, aby mieć pewność, że zawsze będziesz mieć dostęp do potrzebnych narzędzi i funkcji.
