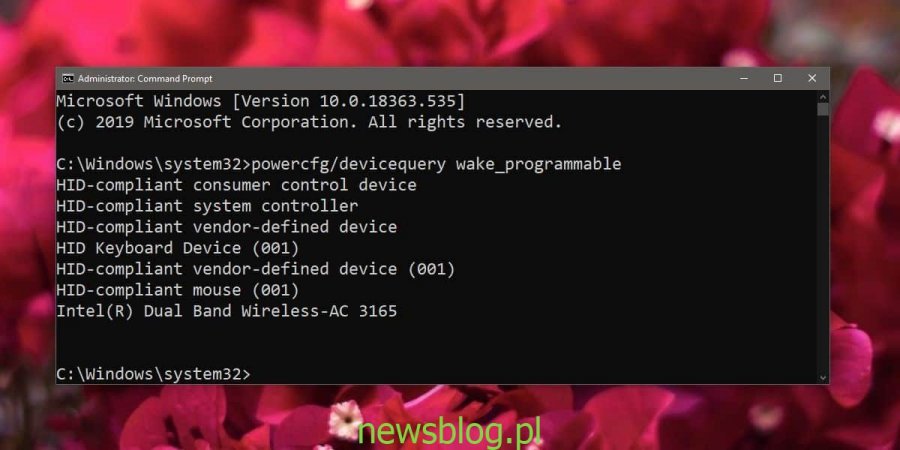Laptop z systemem Windows 10, który przeszedł w tryb uśpienia, można „obudzić”, naciskając przycisk zasilania na laptopie lub naciskając klawisz na wbudowanej klawiaturze. Zewnętrznych klawiatur i myszy można również użyć do wybudzenia laptopa z systemem Windows 10 ze snu, ale często się zdarza, że nic nie robią. Może to być problem ze sprzętem lub może to być problem z oprogramowaniem. Niezależnie od tego, oto co musisz zrobić, jeśli chcesz obudzić laptopa z systemem Windows 10 ze snu z zewnętrznej klawiatury. Pamiętaj, że jeśli wystąpi problem ze sprzętem uniemożliwiający wybudzenie systemu, może być konieczne zakupienie nowego lub dodatkowego sprzętu.
Spis treści:
Sprawdź system wybudzania systemu
Upewnij się, że podłączona jest do niego zewnętrzna klawiatura, której chcesz użyć do budzenia laptopa z systemem Windows 10. Otwórz wiersz polecenia z uprawnieniami administratora i uruchom następujące polecenia.
powercfg/devicequery wake_programmable
To polecenie zwróci listę całego sprzętu, który może obudzić system ze stanu uśpienia. Jeśli zobaczysz swoją klawiaturę na liście, może rzeczywiście obudzić system. Jeśli go nie widzisz, prawdopodobnie oznacza to, że napotkałeś barierę sprzętową. Jedną z rzeczy, które możesz wypróbować i jest to pomocne, jest podłączenie zewnętrznej klawiatury do systemu za pośrednictwem koncentratora USB, który ma własne źródło zasilania, tzn. Koncentrator USB nie wyłącza się, gdy system przechodzi w tryb uśpienia. Ponownie uruchom polecenie i sprawdź, czy klawiatura się wyświetla.
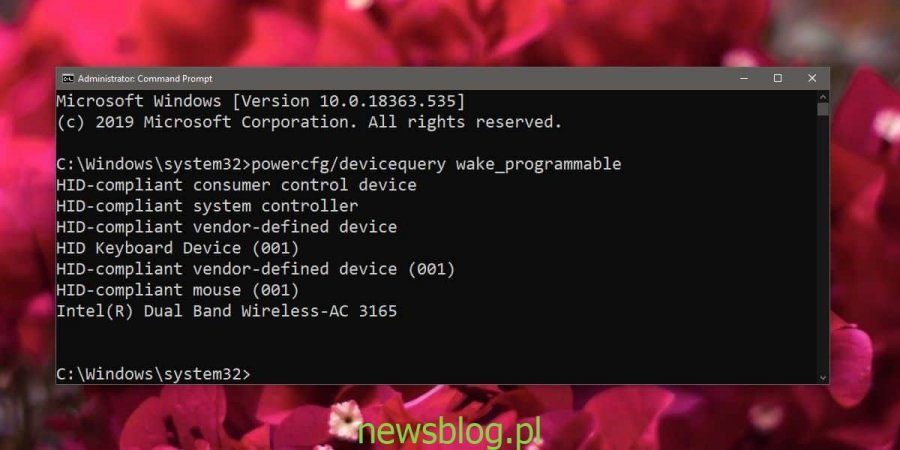
Jeśli nie wiesz, jak nazywa się klawiatura zewnętrzna, otwórz Menedżera urządzeń i rozwiń Klawiatury. Możesz odłączyć / ponownie podłączyć klawiaturę, aby zobaczyć, które urządzenie znika i określić jego nazwę poprzez prosty proces eliminacji.
Włącz wybudzanie systemu z klawiatury
Jeśli klawiatura zostanie wyświetlona na liście po uruchomieniu powyższego polecenia, ale nie budzi systemu ze stanu uśpienia, możliwe, że nie ma uprawnień do wybudzenia systemu ze stanu uśpienia. Aby sprawdzić, które urządzenia mogą wybudzić system ze stanu uśpienia, uruchom następujące polecenie. Jeśli twojej klawiatury nie ma na liście, musisz pozwolić jej obudzić system ze stanu uśpienia.
powercfg /devicequery wake_armed
Aby to zrobić, uruchom poniższe polecenie i zastąp „Nazwa klawiatury” nazwą klawiatury, tak jak pokazano po uruchomieniu pierwszego polecenia. Pamiętaj, aby wpisać nazwę klawiatury w cudzysłowie. Gdy to zrobisz, klawiatura powinna być w stanie obudzić laptopa ze snu.
powercfg /deviceenablewake "Keyboard name"
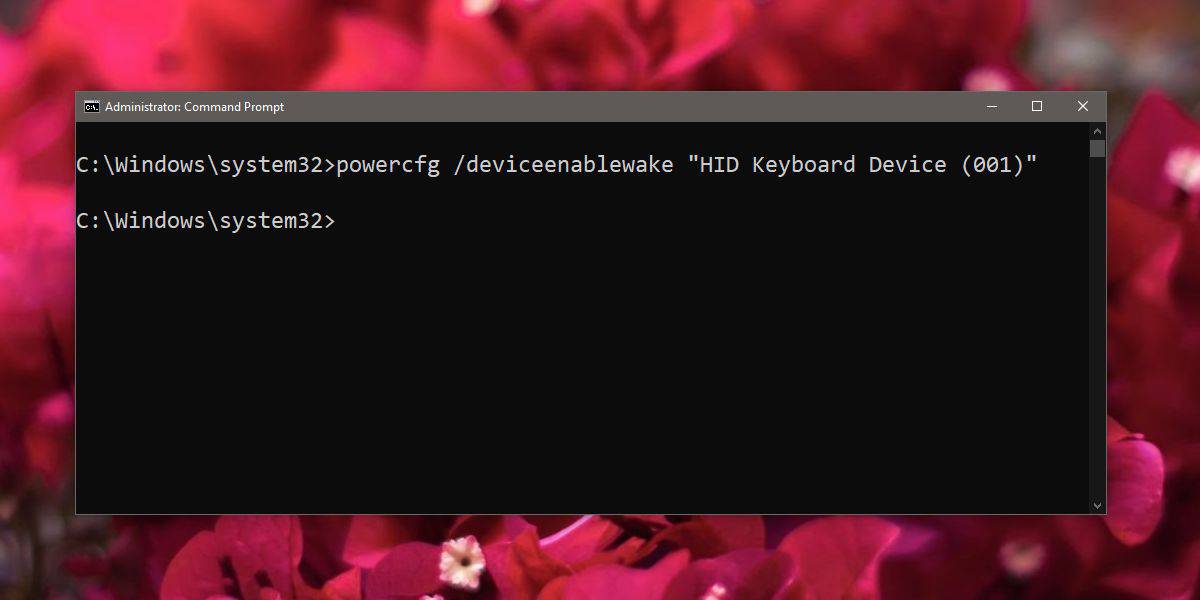
Jeśli użycie koncentratora USB z własnym źródłem zasilania nadal nie pozwala wybudzić systemu z uśpienia z klawiatury zewnętrznej, jest wysoce prawdopodobne, że klawiatura nie obsługuje tej funkcji. Będziesz musiał kupić taki, który to robi.