Jeśli laptop z systemem Windows 10 przechodzi w tryb uśpienia, można go „wybudzić” poprzez naciśnięcie przycisku zasilania lub dotknięcie klawisza na wbudowanej klawiaturze. Zewnętrzne klawiatury i myszy także mogą służyć do wybudzania laptopa, ale czasami mogą nie działać. Przyczyna może leżeć w problemach sprzętowych lub oprogramowania. Oto, co należy zrobić, aby obudzić laptopa z systemu Windows 10 przy użyciu zewnętrznej klawiatury. W przypadku problemów ze sprzętem, które uniemożliwiają wybudzenie systemu, możesz być zmuszony do zakupu nowego lub dodatkowego urządzenia.
Weryfikacja urządzeń do wybudzania
Najpierw upewnij się, że zewnętrzna klawiatura, którą chcesz wykorzystać do wybudzenia laptopa, jest prawidłowo podłączona. Następnie otwórz wiersz polecenia z uprawnieniami administratora i wpisz poniższe polecenie.
powercfg/devicequery wake_programmable
To polecenie wyświetli listę wszystkich urządzeń, które mają zdolność wybudzenia systemu ze stanu uśpienia. Jeśli na liście znajduje się twoja klawiatura, oznacza to, że może ona wybudzić system. Jeśli jej nie ma, może to wskazywać na problem sprzętowy. Możesz spróbować podłączyć klawiaturę do portu USB przez koncentrator, który ma własne zasilanie, co zazwyczaj pomaga, gdyż taki koncentrator nie wyłącza się podczas uśpienia systemu. Po wykonaniu tej czynności uruchom polecenie ponownie, aby sprawdzić, czy klawiatura się pojawi.
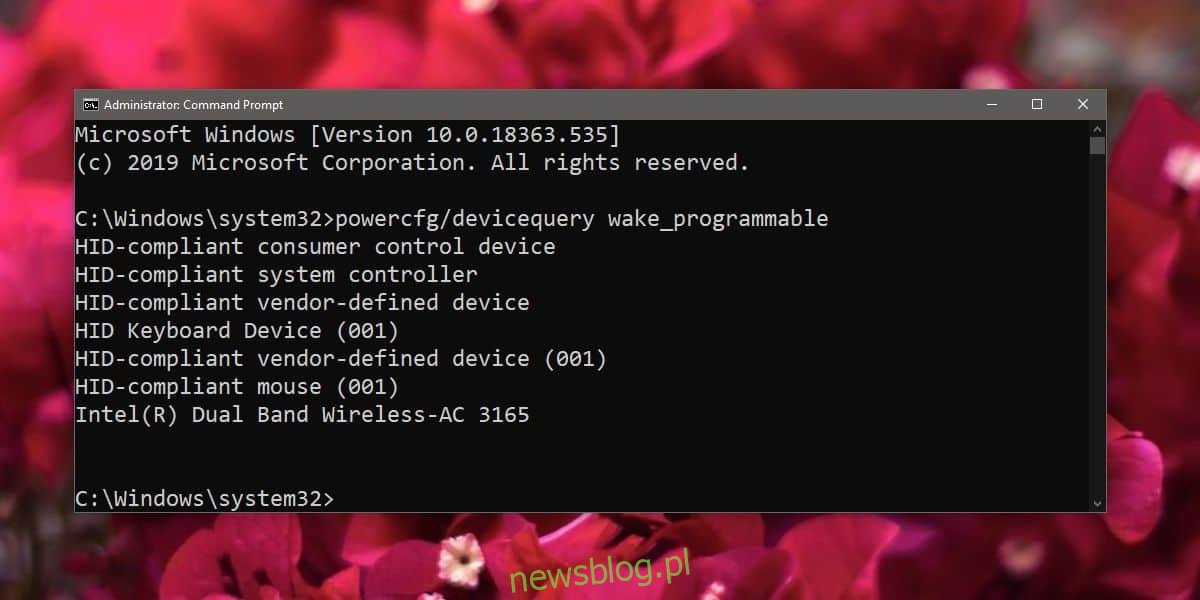
Jeśli nie jesteś pewien, jak nazywa się twoja klawiatura, możesz otworzyć Menedżera urządzeń i rozwinąć sekcję Klawiatury. Możesz również odłączyć i ponownie podłączyć klawiaturę, aby zobaczyć, które urządzenie znika, co pomoże ci zidentyfikować jego nazwę.
Aktywacja wybudzania z klawiatury
Jeżeli twoja klawiatura widnieje na liście po uruchomieniu powyższego polecenia, ale nadal nie może wybudzić systemu, prawdopodobnie nie ma ona uprawnień do tej operacji. Aby sprawdzić, które urządzenia mogą wybudzać system, wpisz poniższe polecenie. Jeśli twojej klawiatury nie ma na liście, musisz skonfigurować jej uprawnienia do wybudzania systemu.
powercfg /devicequery wake_armed
Aby to zrobić, wprowadź poniższe polecenie, zamieniając „Nazwa klawiatury” na jej rzeczywistą nazwę, jaką uzyskałeś wcześniej. Upewnij się, że nazwa klawiatury jest umieszczona w cudzysłowie. Po wykonaniu tych kroków klawiatura powinna być w stanie obudzić laptopa z trybu uśpienia.
powercfg /deviceenablewake "Nazwa klawiatury"
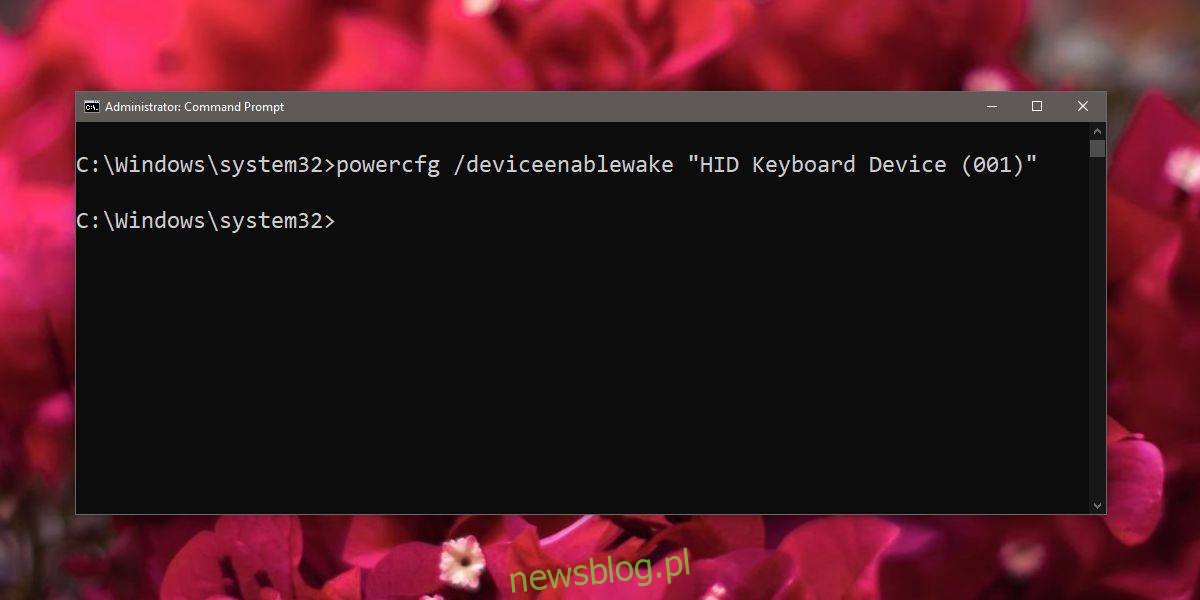
Jeśli nawet po podłączeniu klawiatury do koncentratora USB z własnym zasilaniem nadal nie można wybudzić systemu, istnieje duża szansa, że twoja klawiatura nie obsługuje tej funkcji. W takim przypadku będziesz musiał zainwestować w nową klawiaturę, która umożliwia wybudzanie systemu.
newsblog.pl
Maciej – redaktor, pasjonat technologii i samozwańczy pogromca błędów w systemie Windows. Zna Linuxa lepiej niż własną lodówkę, a kawa to jego główne źródło zasilania. Pisze, testuje, naprawia – i czasem nawet wyłącza i włącza ponownie. W wolnych chwilach udaje, że odpoczywa, ale i tak kończy z laptopem na kolanach.