Czy Twój Photoshop działa opornie? Jeżeli tak, zapoznaj się z tym artykułem, a odnajdziesz rozwiązanie problemu.
Podczas pracy z programem Photoshop nad projektami, w których wykorzystuje się wiele grafik, mogłeś doświadczyć spowolnień w działaniu aplikacji. Najprawdopodobniej przyczyną takiego stanu rzeczy jest użycie plików tymczasowych, tzw. plików „scratch”. W Photoshopie „dysk roboczy” to wydzielone miejsce na dysku twardym, gdzie przechowuje się dane tymczasowe, gdy pamięć RAM nie jest wystarczająca do realizacji zadań edycyjnych.
Photoshop, będąc rozbudowanym i zaawansowanym narzędziem do obróbki obrazów, potrzebuje dużej ilości zasobów do sprawnego działania.
Chociaż duża ilość pamięci RAM jest niezbędna do szybkiego dostępu do danych, zdarzają się sytuacje, w których może ona zostać wyczerpana, np. podczas pracy z plikami o dużych rozmiarach lub wykonywania operacji edycyjnych wymagających sporej mocy obliczeniowej. W takich przypadkach Photoshop posiłkuje się „dyskami roboczymi”, oferując komputerowi dodatkową „pamięć wirtualną”.
Dysk roboczy w Photoshopie – wprowadzenie
Istnieją dwa główne sposoby wykorzystania dysku roboczego. Po pierwsze, gdy pamięć RAM jest w pełni wykorzystana, Photoshop przenosi część danych z pamięci RAM na dysk roboczy, aby zwolnić miejsce na aktualnie wykonywane zadania. Ta operacja nazywana jest „swapowaniem”. Photoshop często korzysta z dysku roboczego podczas stosowania efektów, korzystania z wielu warstw lub używania narzędzi wymagających dużej ilości zasobów pamięci.
W drugim przypadku tworzone są pliki tymczasowe. W trakcie pracy nad projektami Photoshop automatycznie tworzy pliki tymczasowe, które przechowują historię, dane ze schowka oraz inne informacje związane z sesją edycyjną. Dysk roboczy jest miejscem, w którym te pliki są przechowywane, dopóki nie zakończysz pracy z aplikacją lub nie usuniesz ich samodzielnie.
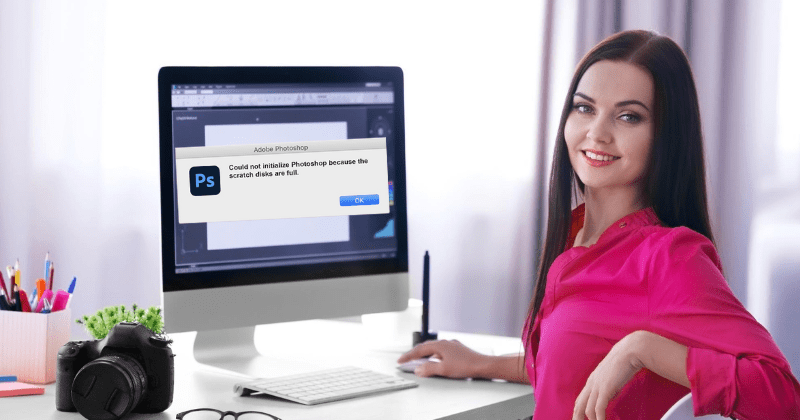
Dysk roboczy jest niezbędny do sprawnego działania Photoshopa, lecz może okazać się również problematyczny, jeśli nie jest odpowiednio zarządzany. W trakcie pracy nad kilkoma projektami te pliki tymczasowe mogą się akumulować, zajmując znaczną część przestrzeni dyskowej. Przepełniony lub uszkodzony dysk roboczy może poważnie wpłynąć na działanie Photoshopa, powodując spowolnienia, a nawet awarie aplikacji.
W dalszej części tego artykułu omówimy, dlaczego czyszczenie dysków roboczych w Photoshopie jest tak ważne i pokażemy krok po kroku, jak to zrobić. Ponadto, przedstawimy przydatne porady dotyczące zarządzania miejscem na dysku roboczym, tak aby Photoshop działał z optymalną wydajnością. Pomoże Ci to uniknąć frustrujących spowolnień i usprawni Twój proces twórczy.
Znaczenie czyszczenia dysków roboczych w Photoshopie

Właściwe zarządzanie i regularne czyszczenie dysków roboczych w Photoshopie to klucz do utrzymania optymalnej wydajności i zapewnienia płynnej pracy. Przyjrzyjmy się dokładniej, dlaczego czyszczenie dysków roboczych jest tak ważne.
Lepsza wydajność i responsywność
Zbyt duża ilość plików tymczasowych na dysku roboczym może skutkować fragmentacją i nieefektywnym dostępem do danych. To z kolei może znacznie spowolnić Photoshopa, powodując opóźnienia w wykonywaniu poleceń, stosowaniu filtrów i nawigacji w złożonych projektach. Czyszczenie dysku roboczego zwalnia cenne miejsce i pozwala Photoshopowi działać znacznie szybciej.
Zapobieganie awariom aplikacji
Przepełniony lub pofragmentowany dysk roboczy zwiększa prawdopodobieństwo awarii aplikacji. Jeżeli Photoshop nie może sprawnie uzyskać dostępu do niezbędnych danych tymczasowych z dysku roboczego, może to prowadzić do błędów, a nawet niespodziewanego zamknięcia oprogramowania. Regularne czyszczenie dysków roboczych zmniejsza ryzyko wystąpienia takich awarii, zapewniając bardziej stabilne środowisko pracy.
Ochrona przed utratą i uszkodzeniem danych
W przypadku awarii systemu lub oprogramowania, pliki tymczasowe przechowywane na dysku roboczym mogą ulec uszkodzeniu. Jeśli te pliki są istotne dla aktualnie realizowanego projektu, istnieje ryzyko utraty efektów Twojej pracy. Czyszczenie dysków roboczych minimalizuje ryzyko utraty danych i chroni Twoje wysiłki twórcze przed nieprzewidzianymi problemami technicznymi.

Efektywne wykorzystanie wielu dysków roboczych
Photoshop daje możliwość korzystania z wielu dysków roboczych, co znacząco poprawia wydajność, zwłaszcza w systemach z ograniczoną ilością pamięci RAM. Jednak ten wzrost wydajności może zostać ograniczony, jeśli te dodatkowe dyski robocze będą przepełnione zbędnymi plikami tymczasowymi.
Regularne czyszczenie wszystkich przypisanych dysków roboczych zapewnia, że każdy z nich działa optymalnie, efektywnie rozkładając obciążenie na wiele dysków.
Zapewnienie odpowiedniej przestrzeni dla złożonych projektów
Podczas pracy z obrazami o wysokiej rozdzielczości, kompozycjami wielowarstwowymi lub skomplikowanymi projektami 3D, Photoshop potrzebuje sporo miejsca na dysku roboczym do przechowywania rozbudowanych danych tymczasowych. Utrzymywanie dysków roboczych w czystości zapewnia wystarczającą ilość miejsca dla dużych plików tymczasowych, generowanych podczas pracochłonnych zadań, ułatwiając płynną edycję skomplikowanych projektów.
Ochrona prywatności i bezpieczeństwa
Pliki tymczasowe przechowywane na dysku roboczym mogą zawierać poufne informacje z sesji edycyjnych. Czyszczenie dysków roboczych, oprócz wzrostu wydajności, pomaga również chronić Twoją prywatność, usuwając te pliki tymczasowe i zapobiegając nieuprawnionemu dostępowi do potencjalnie wrażliwych danych.

Unikanie wąskich gardeł wydajności
Gdy dysk roboczy jest bliski zapełnienia, staje się wąskim gardłem dla wydajności, utrudniając optymalne działanie Photoshopa. Regularne monitorowanie i czyszczenie dysków roboczych eliminuje to wąskie gardło i pozwala Photoshopowi działać z pełnym potencjałem, umożliwiając wydajniejszą pracę.
W jaki sposób Photoshop wykorzystuje dyski robocze?
Zdolność Photoshopa do obsługi rozbudowanych projektów i unikania problemów z szybkością spowodowanych ograniczeniami pamięci RAM, opiera się na wykorzystaniu plików tymczasowych. Zrozumienie, w jaki sposób Photoshop korzysta z tych plików, podkreśli, jak ważne jest ich odpowiednie zarządzanie. Oto szczegółowe wyjaśnienie, w jaki sposób dyski robocze pomagają Photoshopowi działać optymalnie.

Zarządzanie pamięcią wirtualną
Photoshop korzysta z pamięci wirtualnej, aby zaspokoić potrzeby pamięci, które przekraczają pojemność fizycznej pamięci RAM. Gdy ilość danych, które trzeba przetworzyć, przekracza pojemność pamięci RAM, Photoshop przenosi część danych na dysk roboczy, zwalniając miejsce w pamięci wirtualnej. Ten proces jest często nazywany „stronicowaniem” lub „swapowaniem”.
Na przykład, pamięć RAM może być pełna, gdy pracujesz z dużym plikiem graficznym lub używasz wielu warstw w wysokiej rozdzielczości. W takiej sytuacji Photoshop przenosi najrzadziej używane dane z pamięci RAM na dysk roboczy. To zwalnia miejsce w pamięci RAM na zadania, które są aktualnie wykonywane. Kiedy te informacje są ponownie potrzebne, Photoshop przenosi je z powrotem z dysku roboczego do pamięci RAM.
Przechowywanie plików tymczasowych
Photoshop tworzy wiele plików tymczasowych, aby obsługiwać operacje ze schowka i inne dane tymczasowe podczas procesu edycji. Podczas pracy nad projektem te pliki tymczasowe są tworzone w czasie rzeczywistym, aby ułatwić śledzenie zmian. Photoshop przechowuje pliki tymczasowe na dysku roboczym, zamiast zapisywać i ponownie wczytywać je na dysk twardy, co wpłynęłoby na spowolnienie wydajności.
Dzięki wykorzystaniu dysków roboczych do przechowywania plików tymczasowych, sesja robocza pozostaje zachowana, nawet po zamknięciu Photoshopa. Te pliki tymczasowe przechowują istotne informacje o Twojej pracy, dzięki czemu możesz wznowić ją od miejsca, w którym skończyłeś, po ponownym otwarciu tego samego projektu.
Obsługa wielu dysków roboczych
Użytkownicy mogą skonfigurować wiele dysków roboczych w Photoshopie, co znacznie poprawia szybkość, szczególnie w przypadku pracy z ograniczoną ilością pamięci RAM. Dzięki rozłożeniu pracy pamięci wirtualnej na kilka fizycznych dysków, Photoshop może skuteczniej pobierać dane. Oprogramowanie inteligentnie zarządza tymi dyskami roboczymi i wykorzystuje je równolegle w celu zwiększenia szybkości.
Gdy wybierzesz więcej niż jeden dysk roboczy, Photoshop spróbuje użyć tego, który najszybciej odczytuje i zapisuje dane. Zapewnia to szybki transfer danych pomiędzy pamięcią RAM a dyskiem roboczym, ograniczając spowolnienia.
Ustawianie kolejności dysków roboczych
Użytkownicy Photoshopa mają możliwość zmiany sposobu, w jaki aplikacja korzysta z plików tymczasowych. Dyski robocze można umieścić w dowolnej kolejności, przy czym dysk znajdujący się na górze listy jest pierwszym wyborem do przechowywania plików tymczasowych i stronicowania.
Określanie priorytetów jest szczególnie przydatne, gdy jeden z dysków roboczych jest znacznie szybszy od pozostałych. Umieszczając najszybszy dysk roboczy na górze listy, możesz mieć pewność, że najczęściej wykorzystywane dane tymczasowe są zapisywane na najszybszym dysku, co wpływa na poprawę ogólnej prędkości.
Czyszczenie dysków roboczych w Photoshopie

Czyszczenie dysków roboczych w Photoshopie to łatwy proces, który może pomóc w poprawie wydajności programu i zwolnić cenne miejsce na dysku. Postępuj zgodnie z poniższym przewodnikiem, aby wyczyścić dyski robocze w Photoshopie.
Krok 1 – Zapisz i zamknij projekty
Przed rozpoczęciem zapisz wszystkie otwarte projekty w Photoshopie i zamknij je. Upewnij się również, że zapisałeś pracę we wszystkich innych aplikacjach, z których korzystasz.
Krok 2 – Uruchom ustawienia preferencji w Photoshopie
Uruchom program Adobe Photoshop na swoim komputerze.
W systemie Windows przejdź do menu „Edycja” w górnym pasku menu i wybierz „Preferencje”.
Na komputerze Mac przejdź do menu „Photoshop”, a następnie wybierz „Preferencje”.
Krok 3 – Uzyskaj dostęp do ustawień dysków roboczych
W wyświetlonym oknie „Preferencje” odszukaj sekcję „Dyski robocze”.
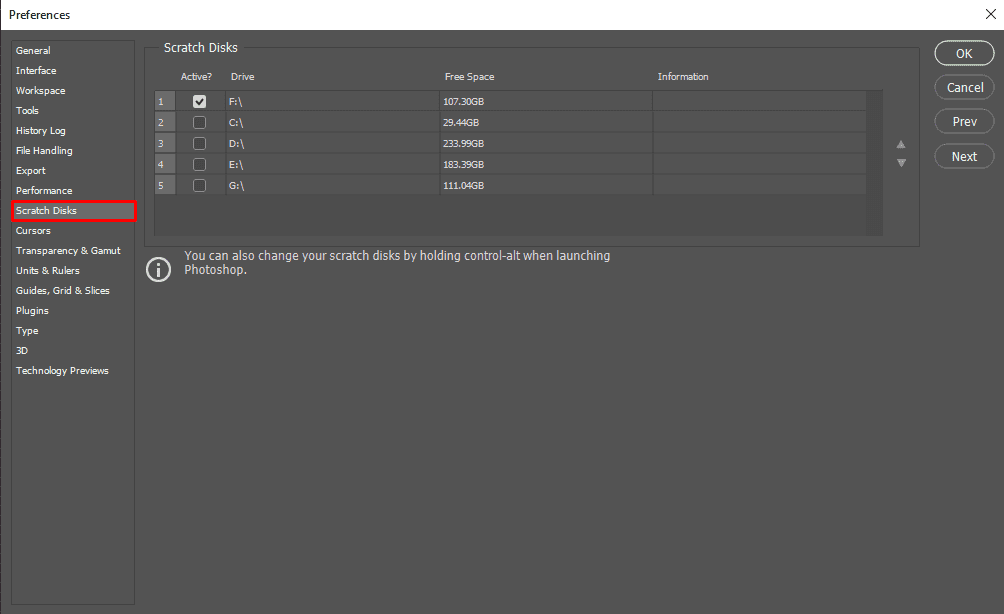
Photoshop wyświetla listę wszystkich dostępnych dysków twardych w systemie, a domyślnie wybrany jest podstawowy dysk roboczy (zazwyczaj ten, na którym zainstalowane jest oprogramowanie).
Krok 4 – Dodaj dodatkowe dyski robocze (opcjonalne)
Jeżeli Twój komputer ma więcej niż jeden dysk twardy, możesz poprawić wydajność Photoshopa, korzystając z dodatkowych dysków roboczych. Aby dodać kolejne dyski robocze, zaznacz pola wyboru obok dysków, których chcesz użyć.
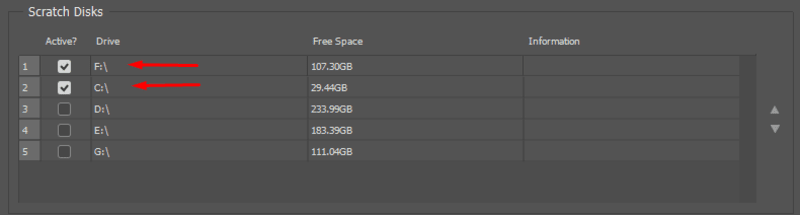
Photoshop będzie korzystał z dysków roboczych w kolejności, w jakiej są one umieszczone na liście. Oprogramowanie najpierw spróbuje zapisać pliki tymczasowe na pierwszym dysku roboczym, a następnie, w razie potrzeby, przejdzie do kolejnych. Aby ustalić priorytet dysków roboczych, ustaw je w preferowanej kolejności za pomocą przycisków strzałek po prawej stronie.
Krok 5 – Wyczyść dyski robocze
Kliknij przycisk „Wyczyść” obok każdego dysku roboczego, aby usunąć z niego pliki tymczasowe.
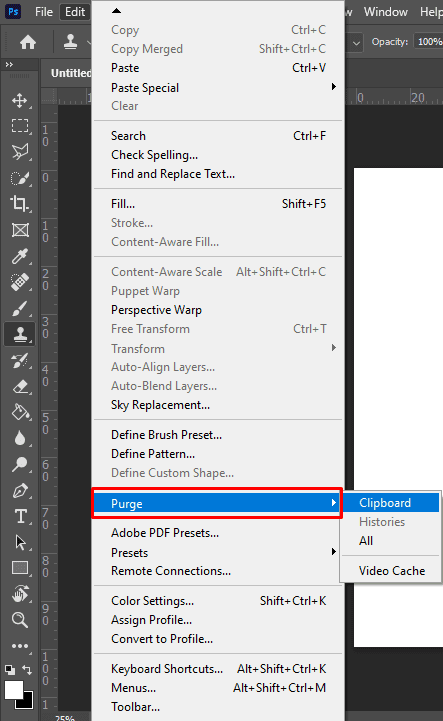
Może pojawić się okno dialogowe z prośbą o potwierdzenie, ostrzegające, że wyczyszczenie dysku roboczego usunie wszystkie pliki tymczasowe przechowywane na wybranych dyskach. Jeśli jesteś pewien, że chcesz kontynuować, kliknij „OK”.
Krok 6 – Uruchom ponownie Photoshopa
Po wyczyszczeniu dysków roboczych zamknij aplikację Photoshop.
Uruchom ponownie program Photoshop, aby zmiany zostały wprowadzone.
Krok 7 – Sprawdź miejsce na dysku roboczym
Po ponownym uruchomieniu Photoshopa możesz wrócić do ustawień preferencji, aby sprawdzić, czy dyski robocze zostały wyczyszczone, a miejsce na dysku zostało zwolnione.
Uwaga: Pamiętaj, że czyszczenie dysków roboczych trwale usuwa wszystkie pliki tymczasowe. Chociaż ten krok może poprawić wydajność Photoshopa, oznacza to również, że wszelkie niezapisane zmiany lub dane tymczasowe związane z bieżącymi projektami zostaną utracone. Dlatego zapisanie swojej pracy jest niezbędne przed wyczyszczeniem dysków roboczych.
Wykonując powyższe czynności, aby wyczyścić i regularnie zarządzać dyskami roboczymi w Photoshopie, możesz zapewnić, że Photoshop będzie działał optymalnie, gwarantując płynniejszą i wydajniejszą pracę, zwłaszcza podczas pracy nad wymagającymi projektami.
Porady dotyczące zarządzania miejscem na dysku roboczym
Zarządzanie miejscem na dysku roboczym jest niezwykle istotne dla utrzymania optymalnej wydajności Photoshopa i zapewnienia płynnej pracy. Oto kilka szczegółowych wskazówek, które pomogą Ci efektywnie zarządzać przestrzenią dysku roboczego:
Wyznacz wiele dysków roboczych
Skonfiguruj wiele dysków roboczych, najlepiej na różnych fizycznych nośnikach. To pozwala Photoshopowi na rozłożenie obciążenia i zmniejsza ryzyko powstania wąskich gardeł wydajności.
Wybierz szybkie dyski
Jako dyski robocze wyznacz szybkie nośniki, takie jak dyski SSD (Solid State Drive). Dyski SSD oferują znacznie szybszy odczyt i zapis danych, co przekłada się na poprawę wydajności.
Ustal priorytet dyskom roboczym
Ustaw dyski robocze w preferowanej kolejności. Photoshop będzie korzystał z pierwszego dysku roboczego do przechowywania plików tymczasowych, a do kolejnych przejdzie, gdy będzie to konieczne.
Unikaj używania dysku systemowego
Nie wyznaczaj dysku systemowego (dysku, na którym zainstalowany jest system operacyjny) jako dysku roboczego. Ten dysk jest obciążony pracą systemu i może to prowadzić do konfliktów z działaniem Photoshopa.
Monitoruj miejsce na dysku roboczym
Regularnie sprawdzaj dostępne miejsce na wyznaczonych dyskach roboczych. Brak miejsca na dysku może skutkować problemami z wydajnością i błędami w programie Photoshop.
Regularnie czyść dyski robocze
Wprowadź nawyk regularnego czyszczenia dysków roboczych. Wyczyść dyski robocze przed rozpoczęciem nowego, intensywnego projektu lub gdy zauważysz spadek wydajności Photoshopa, aby zwolnić miejsce.
Ustaw domyślny dysk roboczy
Wybierz podstawowy dysk roboczy z wystarczającą ilością wolnego miejsca i ustaw go jako domyślny. Dzięki temu Photoshop zawsze będzie miał wyznaczone miejsce na pliki tymczasowe.
Ogranicz historię zmian
Zmniejsz liczbę kroków w historii zmian, aby ograniczyć ilość generowanych danych tymczasowych. Mniejsza historia zmian oznacza mniejsze rozmiary plików tymczasowych, co oszczędza miejsce na dysku roboczym.
Zoptymalizuj ustawienia Photoshopa
Dostosuj ustawienia programu Photoshop w taki sposób, aby zużywał mniej miejsca na dysku roboczym. Na przykład, zmniejsz poziomy pamięci podręcznej dla obrazów i ogranicz liczbę rozmiarów plików w pamięci podręcznej.
Regularnie defragmentuj dyski robocze (tylko tradycyjne dyski twarde)
Jeżeli jako dysków roboczych używasz tradycyjnych dysków twardych (HDD), regularnie je defragmentuj, aby zoptymalizować przestrzeń i poprawić prędkość odczytu/zapisu danych.
Stosując się do tych wskazówek, możesz skutecznie zarządzać miejscem na dysku roboczym w Photoshopie, zapewniając płynniejszą pracę i zwiększając satysfakcję z procesu twórczego.
Podsumowanie
Zarządzanie miejscem na dysku roboczym jest niezbędne do optymalizacji wydajności programu Adobe Photoshop. Dysk roboczy pełni funkcję pamięci wirtualnej, przechowując dane tymczasowe i zapewniając dodatkową pamięć RAM, gdy jest to konieczne. Regularne czyszczenie dysków roboczych zwiększa szybkość działania Photoshopa, zapobiega awariom i chroni przed utratą danych.
Użytkownicy mogą poprawić wydajność, wyznaczając wiele dysków roboczych, nadając priorytet szybkim dyskom, takim jak SSD, i unikając korzystania z dysku systemowego. Monitorowanie miejsca na dysku roboczym i ustawienie domyślnego dysku roboczego jest niezbędne dla efektywnego działania. Ograniczenie historii zmian i optymalizacja ustawień programu Photoshop również ogranicza generowanie danych tymczasowych.
Postępując zgodnie z tymi wskazówkami i regularnie czyszcząc dyski robocze, użytkownicy mogą zapewnić sobie płynną i wydajną pracę, pozwalającą skupić się na kreatywności bez zakłóceń i spowolnień w Photoshopie.
Następnie przeczytaj artykuł: HDD vs. SSD – który wybrać?
newsblog.pl
Maciej – redaktor, pasjonat technologii i samozwańczy pogromca błędów w systemie Windows. Zna Linuxa lepiej niż własną lodówkę, a kawa to jego główne źródło zasilania. Pisze, testuje, naprawia – i czasem nawet wyłącza i włącza ponownie. W wolnych chwilach udaje, że odpoczywa, ale i tak kończy z laptopem na kolanach.