Jeśli jesteś fanem KDE Plasma 5 i chcesz zabezpieczyć swoje pliki konfiguracyjne, musisz zajrzeć do swojego katalogu domowego. Pliki konfiguracyjne dla pulpitu KDE Plasma 5 znajdują się w folderze ~/.config/. Warto jednak zaznaczyć, że KDE nie przechowuje wszystkich swoich ustawień w jednym miejscu, lecz są one rozproszone po różnych podfolderach w ~/.config. Można zbackupować KDE Plasma 5, kopiując cały folder konfiguracyjny, ale nie jest to zalecane ze względu na jego rozmiar i czas potrzebny na kompresję.
Tworzenie kopii zapasowej KDE Connect
Zamiast tego lepiej jest selektywnie skopiować kluczowe elementy KDE. Zacznijmy od wykonania kopii zapasowej jednej z najważniejszych funkcji KDE Plasma: KDE Connect. Posiadanie kopii zapasowej KDE Connect może okazać się niezwykle przydatne, ponieważ jego ponowne skonfigurowanie może być czasochłonne.
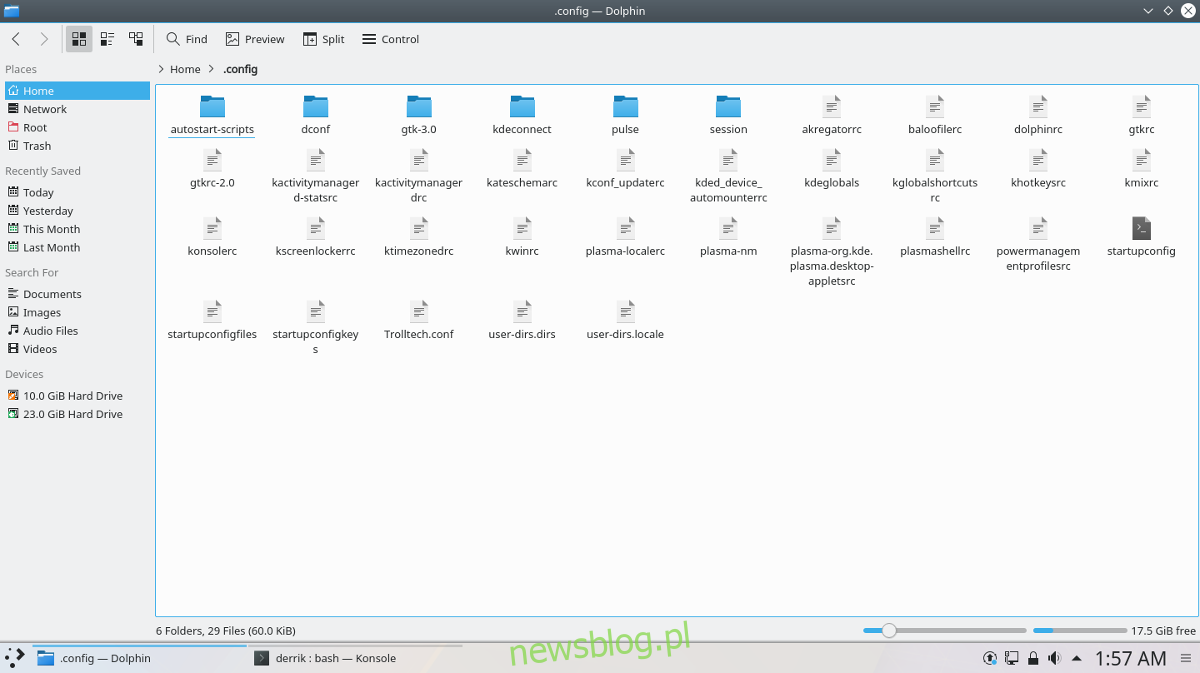
Rozpocznij od przemieszczenia się do folderu ~/.config:
cd ~/.config
Następnie skopiuj folder KDE Connect do nowo utworzonego katalogu kopii zapasowej:
mkdir ~/plasma-backups cp -R kdeconnect ~/plasma-backups
Możesz również utworzyć osobne archiwum:
tar -jcvf kdeconnect-backup.tar.bz2 kdeconnect
Kolejnym krokiem jest skopiowanie wszystkich plików zaczynających się na literę „k”. Obejmuje to elementy takie jak „kwin”, „kscreenlocker” itd.
mkdir plasmak-backups cp k* plasmak-backups mv plasmak-backups ~/plasma-backups
Większość plików została już skopiowana. Pamiętaj, by sprawdzić inne foldery widżetów, które mogą wymagać backupu, używając polecenia ls. Przenieś je do ~/plasma-backups za pomocą mv.
Tworzenie kopii zapasowej ustawień KDE Plasma
Teraz, gdy większość istotnych plików jest już w folderze ~/plasma-backups, przenieśmy pozostałe elementy związane z KDE Plasma do tego samego katalogu:
mv plasma* ~/plasma-backups
Wszystkie pliki związane z KDE Plasma powinny teraz znajdować się w ~/plasma-backups. Teraz możemy stworzyć skompresowane archiwum z tej zawartości. Najpierw wróć do katalogu domowego:
cd ~/
Następnie użyj polecenia tar, aby utworzyć archiwum:
tar -jcvf plasma-backups.tar.bz2 plasma-backups
Wszystkie pliki w folderze ~/plasma-backups zostały teraz skompresowane do archiwum. Możesz przenieść ten folder do Dropboxa, Google Drive lub na własny serwer.
Przywracanie kopii zapasowej
Jeśli chcesz przywrócić kopię zapasową na nowej instalacji, zacznij od pobrania pliku plasma-backups.tar.bz2. Następnie przenieś go do folderu ~/.config/:
cd ~/Downloads mv plasma-backups.tar.bz2 ~/.config/
Teraz możesz wyodrębnić zawartość archiwum kopii zapasowej:
tar -xvf plasma-backups.tar.bz2 cd plasma-backups mv * .. rmdir plasma-backups rm plasma-backups.tar.bz2
Wszystkie pliki powinny być teraz w odpowiednich miejscach.
Po zakończeniu procesu przywracania, wyloguj się z sesji KDE i zaloguj ponownie, aby upewnić się, że wszystko wygląda tak, jak przed wykonaniem kopii zapasowej.
Automatyczne kopie zapasowe KDE Plasma 5 – Deja Dup
Istnieje wiele metod tworzenia kopii zapasowych plików w systemie Linux, ale Deja Dup wyróżnia się w tym zakresie. Dla użytkowników KDE Plasma 5, którzy chcą na bieżąco monitorować pliki konfiguracyjne, warto rozważyć użycie Deja Dup do automatycznego tworzenia kopii zapasowych.
Jedną z głównych zalet Deja Dup jest możliwość wykonywania kopii zapasowych z różnych interfejsów, takich jak lokalne udziały sieciowe (Samba, FTP), a także do różnych usług przechowywania w chmurze. Kolejną zaletą jest możliwość wykluczenia określonych plików z kopii zapasowej, co znacznie zmniejsza jej rozmiar.
Aby skonfigurować automatyczne kopie zapasowe ustawień KDE Plasma, należy najpierw zainstalować Deja Dup, korzystając z naszego przewodnika. Następnie otwórz Deja Dup i wybierz sekcję „Foldery do ignorowania”. Kliknij przycisk + i dodaj folder ~/.config.
Dodaj wszystkie foldery, które nie dotyczą KDE Plasma 5, aby zredukować rozmiar kopii zapasowej.
Uwaga: Deja Dup obecnie nie obsługuje filtrowania wszystkich plików, więc niektóre inne pliki mogą być uwzględnione w kopii zapasowej, w zależności od zainstalowanych aplikacji.
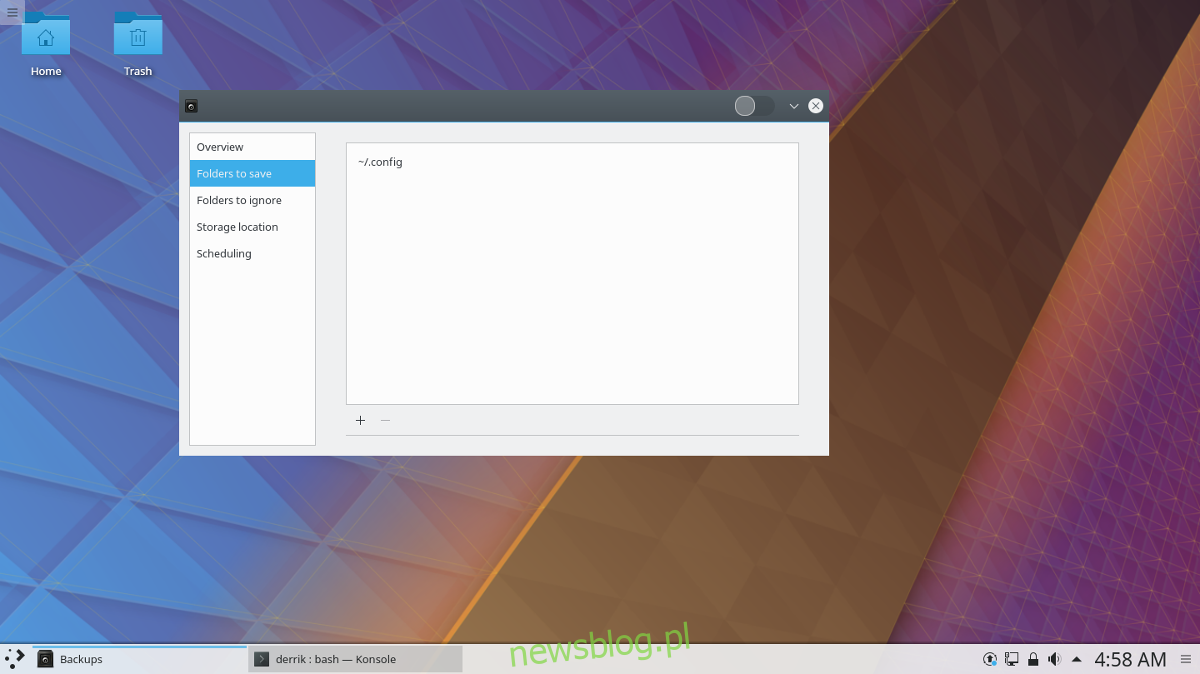
Następnie wróć do głównego ekranu i wybierz „Foldery do zapisania”. Kliknij + i dodaj ~/.config jako główny folder do kopii zapasowej.
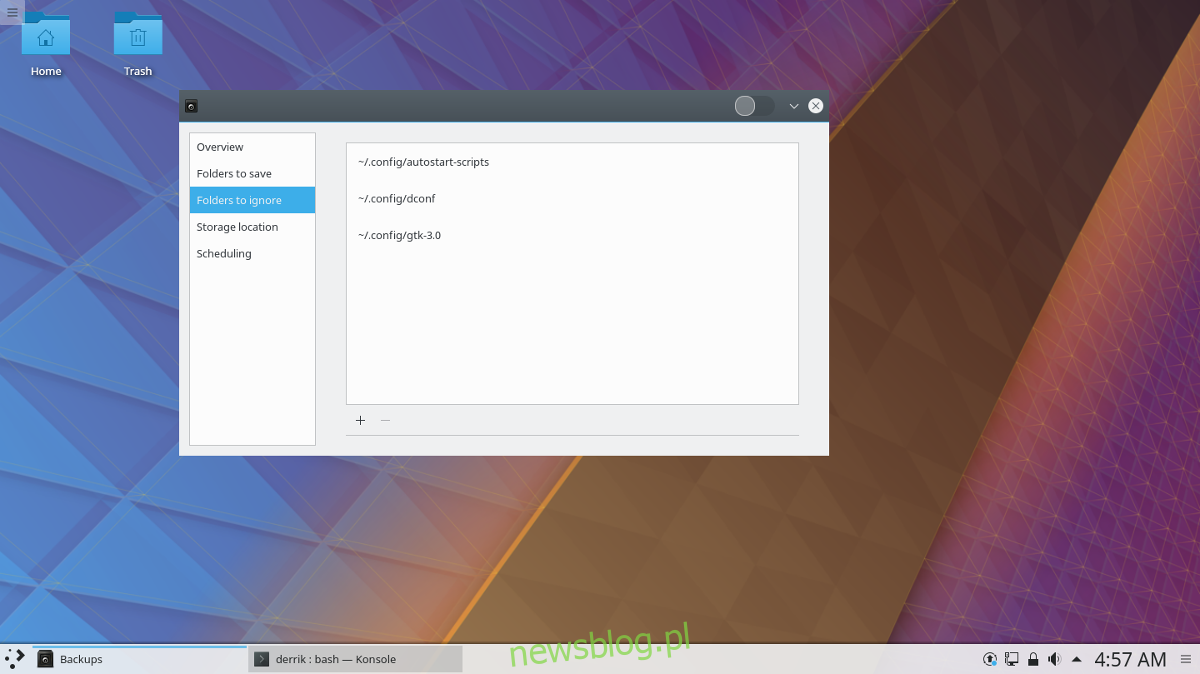
Gdy wszystkie foldery są już skonfigurowane, kliknij na „Planowanie” i włącz opcję „automatycznej kopii zapasowej”.
Przejdź do sekcji „Przegląd” w Deja Dup i kliknij „Kopia zapasowa”, aby utworzyć pierwszą kopię zapasową. Od tej pory wszystkie ustawienia KDE Plasma będą automatycznie kopiowane.
Przywracanie kopii zapasowej
Aby przywrócić kopię zapasową w Deja Dup, wystarczy otworzyć aplikację i kliknąć „Miejsca przechowywania”. Wprowadź poprawne szczegóły lokalizacji, aby Deja Dup mogło znaleźć Twoje kopie zapasowe.
Po ustawieniu lokalizacji, kliknij „Przegląd”, a następnie wybierz „Przywróć”. Po prawidłowym odnalezieniu miejsca przechowywania przez Deja Dup, możesz rozpocząć proces przywracania. Po zakończeniu operacji uruchom ponownie komputer. Po zalogowaniu się wszystko powinno wrócić do stanu sprzed przywracania.
newsblog.pl
Maciej – redaktor, pasjonat technologii i samozwańczy pogromca błędów w systemie Windows. Zna Linuxa lepiej niż własną lodówkę, a kawa to jego główne źródło zasilania. Pisze, testuje, naprawia – i czasem nawet wyłącza i włącza ponownie. W wolnych chwilach udaje, że odpoczywa, ale i tak kończy z laptopem na kolanach.