Sposób przewijania stron internetowych i dokumentów to kwestia indywidualnych preferencji. Niezależnie od tego, czy korzystasz z myszki, czy gładzika, możesz chcieć, aby zawartość na ekranie poruszała się w tym samym kierunku, w którym przesuwasz palcem lub kółkiem, albo przeciwnie. Tę drugą opcję nazywamy przewijaniem wstecznym. System Windows 10 domyślnie umożliwia łatwą zmianę kierunku przewijania gładzika. Czasami jednak, z różnych powodów, może się zdarzyć, że gładzik lub mysz przewijają w sposób, który Ci nie odpowiada. Na szczęście ten problem można rozwiązać. Jeśli zastanawiasz się, jak włączyć przewijanie wsteczne w systemie Windows 10, poniższy artykuł krok po kroku Ci w tym pomoże.
Jak włączyć przewijanie wsteczne w Windows 10
Poniżej przedstawiamy instrukcję, jak ustawić przewijanie wsteczne zarówno dla gładzika, jak i myszy.
Metoda 1: Zmiana ustawień gładzika
System Windows 10 natywnie obsługuje funkcję przewijania wstecznego na urządzeniach wyposażonych w precyzyjny gładzik. Jeśli jednak taka opcja nie jest dostępna, można zmienić kierunek przewijania za pomocą oprogramowania dostarczonego przez producenta urządzenia. Aby włączyć przewijanie wsteczne na gładziku, postępuj zgodnie z poniższymi instrukcjami.
1. Otwórz okno Ustawień, naciskając jednocześnie klawisze Windows + I.
2. W oknie Ustawień kliknij zakładkę „Urządzenia”.
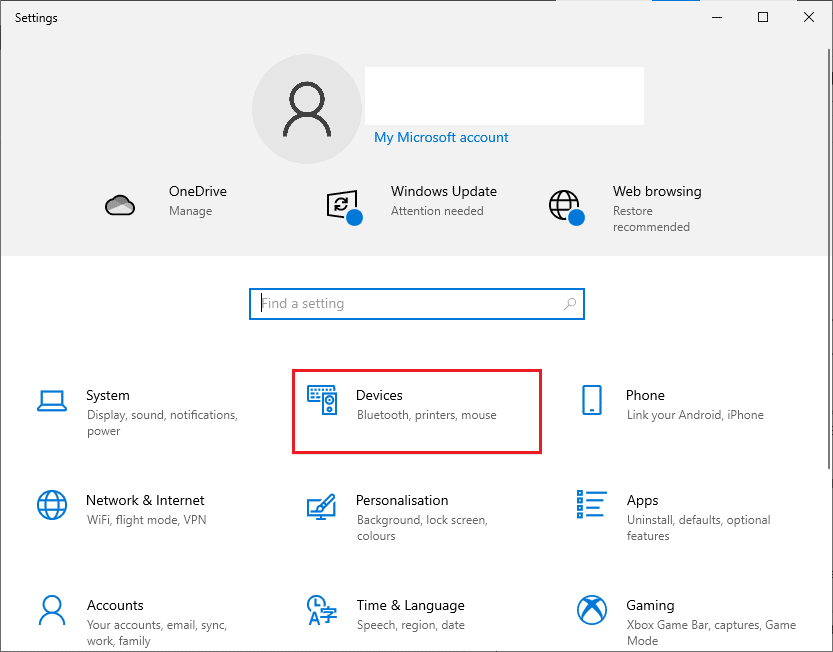
3. W lewym panelu wybierz zakładkę „Touchpad”.

4. W sekcji „Przewijanie i powiększanie” po prawej stronie okna, zmień ustawienie „Ruch w dół przewija w dół” na opcję odwrotną.

5. Po wykonaniu tych kroków, strona będzie przewijana w dół, gdy będziesz przesuwać palcem w górę po touchpadzie. W ten sposób zmienisz domyślny kierunek przewijania gładzika w systemie Windows 10.
Metoda 2: Modyfikacja ustawień myszy poprzez edycję rejestru
Jeśli do nawigacji w systemie Windows 10 używasz myszy, włączenie przewijania wstecznego wymaga modyfikacji pewnych wpisów w rejestrze systemu. Oznacza to, że nie znajdziesz domyślnej opcji zmiany tego ustawienia w ustawieniach systemu. Aby dokonać zmiany, trzeba będzie zidentyfikować identyfikator VID myszy, a następnie wprowadzić stosowne modyfikacje w edytorze rejestru.
UWAGA: Edycja rejestru systemu jest ryzykowna, a nawet niewielka pomyłka może spowodować poważne problemy z działaniem komputera. Dlatego przed przystąpieniem do wprowadzania zmian zaleca się wykonanie kopii zapasowej rejestru. Jeśli nie wiesz, jak to zrobić, skorzystaj z naszego poradnika: „Jak utworzyć kopię zapasową i przywrócić rejestr w systemie Windows”.
Krok I: Jak znaleźć identyfikator VID myszy?
Identyfikator VID (Vendor ID) to unikalny numer identyfikujący producenta danego urządzenia. Składa się z 16 cyfr i jest nadawany przez USB Implementers Forum. Do konkretnych produktów przypisywane są identyfikatory PID (Product ID). Oba te identyfikatory są osadzone w komponencie urządzenia i aktywowane po jego podłączeniu do komputera. Pierwszym krokiem w modyfikacji kierunku przewijania myszy w systemie Windows 10 jest odnalezienie jej identyfikatora VID. Wykonaj poniższe instrukcje:
1. Wpisz „Menedżer urządzeń” w polu wyszukiwania systemu Windows i kliknij „Otwórz”.

2. Rozwiń kategorię „Mysz i inne urządzenia wskazujące”, klikając dwukrotnie na jej nazwie.
3. Kliknij prawym przyciskiem myszy na urządzeniu, które chcesz zmodyfikować, i wybierz „Właściwości”.

4. Przejdź do zakładki „Szczegóły”, a następnie z rozwijanego menu „Właściwość” wybierz „Ścieżka wystąpienia urządzenia”.

5. Zapisz wartość identyfikatora VID myszy. W naszym przykładzie jest to: ACPIDLL09EC4&4E6962E&0.

6. Po wykonaniu powyższych kroków, przejdź do poniższych instrukcji, aby zmodyfikować rejestr i włączyć przewijanie wsteczne.
Krok II: Włączanie przewijania wstecznego poprzez edycję rejestru
Po uzyskaniu identyfikatora VID myszy, możesz przystąpić do modyfikacji ustawień rejestru, aby włączyć przewijanie wsteczne w systemie Windows 10.
1. Wpisz „regedit” w polu wyszukiwania systemu Windows i kliknij „Otwórz”.

2. W edytorze rejestru przejdź do następującej ścieżki:
HKEY_LOCAL_MACHINE\SYSTEM\CurrentControlSet\Enum\HID

3. Rozwiń folder, którego nazwa odpowiada identyfikatorowi VID myszy, np. ACPIDLL09EC4&4E6962E&0.

4. Rozwiń kolejny folder wewnątrz tego folderu i otwórz folder „Device Parameters”.
5. W prawym panelu kliknij dwukrotnie wartość „FlipFlopWheel” (DWORD).

6. Zmień wartość w polu „Dane wartości” z 0 na 1 i kliknij „OK”.

7. Zamknij edytor rejestru i uruchom ponownie komputer.
8. Od teraz strona będzie przewijać się w górę, gdy przesuniesz kółko myszy w dół.
9. Jeśli chcesz przywrócić domyślne ustawienia przewijania, wykonaj te same kroki, ale upewnij się, że w kroku 6 ustawisz wartość z powrotem na 0.
Dodatkowa metoda: Przewijanie wsteczne za pomocą skryptu makr
Istnieje jeszcze jeden sposób na odwrócenie kierunku przewijania, a mianowicie użycie oprogramowania do obsługi makr. Najłatwiejszym sposobem na zrealizowanie tego jest użycie AutoHotkey. Jest to darmowe i proste w użyciu oprogramowanie. Za jego pomocą można zmienić kierunek przewijania zarówno dla myszy, jak i gładzika.
1. Wejdź na oficjalną stronę AutoHotkey i pobierz program.
2. Kliknij przycisk „Download”. Po zakończeniu pobierania uruchom plik instalacyjny z folderu „Pobrane” i zainstaluj oprogramowanie w systemie Windows 10.

3. Kliknij prawym przyciskiem myszy na pulpicie i wybierz „Nowy” > „Dokument tekstowy”. Utworzy to nowy dokument tekstowy.
Uwaga: Nie musisz teraz nadawać nazwy plikowi.

4. Otwórz nowy dokument tekstowy i wklej do niego następujące polecenia:
WheelUp::
Send {WheelDown}
Return
WheelDown::
Send {WheelUp}
Return

5. Zapisz dokument tekstowy i zmień rozszerzenie z .txt na .ahk. System poinformuje, że plik może stać się bezużyteczny. Nie przejmuj się tym i kliknij „OK”.
UWAGA: Jeśli nie widzisz rozszerzeń plików, otwórz Eksplorator plików, przejdź do zakładki „Widok” i zaznacz opcję „Rozszerzenia nazw plików”.

6. Po zatwierdzeniu zmiany rozszerzenia zobaczysz, że ikona pliku tekstowego uległa zmianie. Oznacza to, że system Windows rozpoznaje go jako plik AutoHotkey. Uruchom skrypt, klikając dwukrotnie plik i przetestuj odwrócone przewijanie myszy.
7. Jeśli chcesz wyłączyć skrót i powrócić do domyślnych ustawień, otwórz Menedżera zadań, wyszukując go w pasku wyszukiwania systemu Windows i kliknij „Otwórz”.

8. Przejdź do zakładki „Procesy” i znajdź aplikację „AutoHotkey”, która może znajdować się w sekcji „Procesy w tle” lub „Aplikacje”.

9. Kliknij „Zakończ zadanie”, aby powrócić do domyślnego przewijania. Ta metoda jest prosta i efektywna, jeśli chcesz zmienić kierunek przewijania w Windows 10 za pomocą oprogramowania zewnętrznego.
Mamy nadzieję, że ten poradnik okazał się pomocny w rozwiązaniu problemu z nieprawidłowym kierunkiem przewijania myszy. Zachęcamy do dzielenia się swoimi opiniami i sugestiami w sekcji komentarzy. Daj nam znać, jaki temat chcielibyście, abyśmy poruszyli w następnym artykule.
Wskazówka: Jak naprawić odwróconą mysz?
Sposoby rozwiązania problemu z odwróconym działaniem myszy różnią się w zależności od systemu operacyjnego (Windows i Mac). W przypadku komputerów Mac proces jest dość prosty. Poniżej instrukcja:
Opcja I: Na komputerach Mac
Jak naprawić odwróconą mysz na Macu?
1. Kliknij ikonę Apple w lewym górnym rogu ekranu, aby przejść do ustawień głównych.

2. Przejdź do „Preferencji systemowych”, a następnie kliknij „Mysz”.

3. Odznacz pole wyboru obok opcji „Kierunek przewijania: Naturalny”.
Opcja II: W systemie Windows
Poniżej znajdziesz instrukcję, jak to zrobić w systemie Windows:
1. Otwórz „Menedżera urządzeń”, a następnie kategorię „Mysz i inne urządzenia wskazujące”.

2. Kliknij prawym przyciskiem myszy na urządzeniu i wybierz „Właściwości”.

3. Przejdź do zakładki „Szczegóły” i wybierz „Ścieżka wystąpienia urządzenia” w rozwijanym menu „Właściwość”.
4. Zapisz tekst w polu „Wartość”.
5. Otwórz „Edytor rejestru”, a następnie przejdź do następującej ścieżki:
HKEY_LOCAL_MACHINE\SYSTEM\CurrentControlSet\Enum\HID

6. Odszukaj folder o nazwie zgodnej z zapisanym wcześniej tekstem w polu „Wartość”, a następnie go otwórz.
7. Otwórz folder „Parametry urządzenia” i przejdź do właściwości „FlipFlopWheel”. Zmień wartość w polu „Wartość”. Jeśli wartość wynosi 1, zmień ją na 0, a jeśli wartość wynosi 0, zmień ją na 1.
8. Kliknij „OK”.
Poniżej znajdują się odpowiedzi na najczęściej zadawane pytania dotyczące przewijania wstecznego w systemie Windows 10 (zarówno dla gładzika, jak i myszy).
Często zadawane pytania (FAQ)
P1. Jak odwrócić kółko przewijania w grze Minecraft?
O. Domyślnie kierunek przewijania myszy w grze Minecraft jest taki sam, jak ustawiony w systemie. Jeśli jednak Twoja mysz przewija się w nieodpowiedni sposób, możesz zmienić to w ustawieniach gry. Przejdź do ustawień sterowania („Controls”) i zmień opcję „Invert Mouse Off” (Odwróć mysz wył.) na przeciwną.
P2. Czy można odwrócić kierunek przewijania?
O. Tak, można odwrócić kierunek przewijania myszy lub gładzika. Niektórzy wolą, aby strona przewijała się w tym samym kierunku, w którym przesuwają palcem po touchpadzie, inni preferują kierunek odwrotny. Ta druga opcja nazywana jest przewijaniem wstecznym.
P3. Dlaczego moja mysz przewija się w zły sposób?
O. Czasami przyczyna problemu jest prozaiczna. Jeśli wokół kółka przewijania zgromadził się kurz, mysz może przewijać się nieprawidłowo. Innym częstym powodem jest słaba bateria. Najczęściej jednak problem leży w sterowniku myszy. Możesz go zaktualizować w Menedżerze Urządzeń. Kliknij prawym przyciskiem myszy na urządzeniu, które znajduje się w sekcji „Mysz i inne urządzenia wskazujące”, i wybierz „Aktualizuj sterownik”.
***
W niniejszym artykule omówiliśmy, jak rozwiązać problem z nieprawidłowym działaniem przewijania w systemie Windows 10. Mamy nadzieję, że ten artykuł był dla Ciebie pomocny. Zachęcamy do zadawania pytań i dzielenia się opiniami w sekcji komentarzy poniżej.
newsblog.pl
Maciej – redaktor, pasjonat technologii i samozwańczy pogromca błędów w systemie Windows. Zna Linuxa lepiej niż własną lodówkę, a kawa to jego główne źródło zasilania. Pisze, testuje, naprawia – i czasem nawet wyłącza i włącza ponownie. W wolnych chwilach udaje, że odpoczywa, ale i tak kończy z laptopem na kolanach.