Office 365 oferuje jedną dedykowaną aplikację do publikacji. Pozostałe narzędzia w tym pakiecie, takie jak edytory tekstu, arkuszy kalkulacyjnych oraz programy do tworzenia prezentacji, są zaprojektowane z myślą o tworzeniu dokumentów, które będą wyświetlane na standardowych ekranach oraz drukowane do codziennego użytku. Pliki te mogą być łatwo udostępniane, dlatego obrazy w nich zawarte są automatycznie kompresowane, co pozwala na zmniejszenie ich rozmiaru. Dzięki temu uzyskujemy estetyczne wizualnie obrazy, które są jednocześnie wystarczająco małe, aby móc je przesyłać lub przesyłać za pośrednictwem e-maila. Warto jednak dodać, że istnieje możliwość dezaktywacji kompresji obrazów w Office 365, gdy potrzebujemy wyższej jakości grafik w dokumencie.
Kompresję obrazów można wyłączyć zarówno dla poszczególnych plików, jak i dla wszystkich plików w pakiecie. Jeśli zdecydujesz się na wyłączenie tej funkcji globalnie, musisz pamiętać, że każdy program w pakiecie Office wymaga osobnej konfiguracji. Na przykład, jeśli wyłączysz kompresję w dokumentach Word, nadal będzie ona aktywna w arkuszach Excela, co wymaga oddzielnego ustawienia w tym programie.
Dezaktywacja kompresji obrazów w Office 365
Aby wyłączyć kompresję obrazów, otwórz dokument, w którym chcesz tego dokonać, a następnie przejdź do zakładki Plik > Opcje.
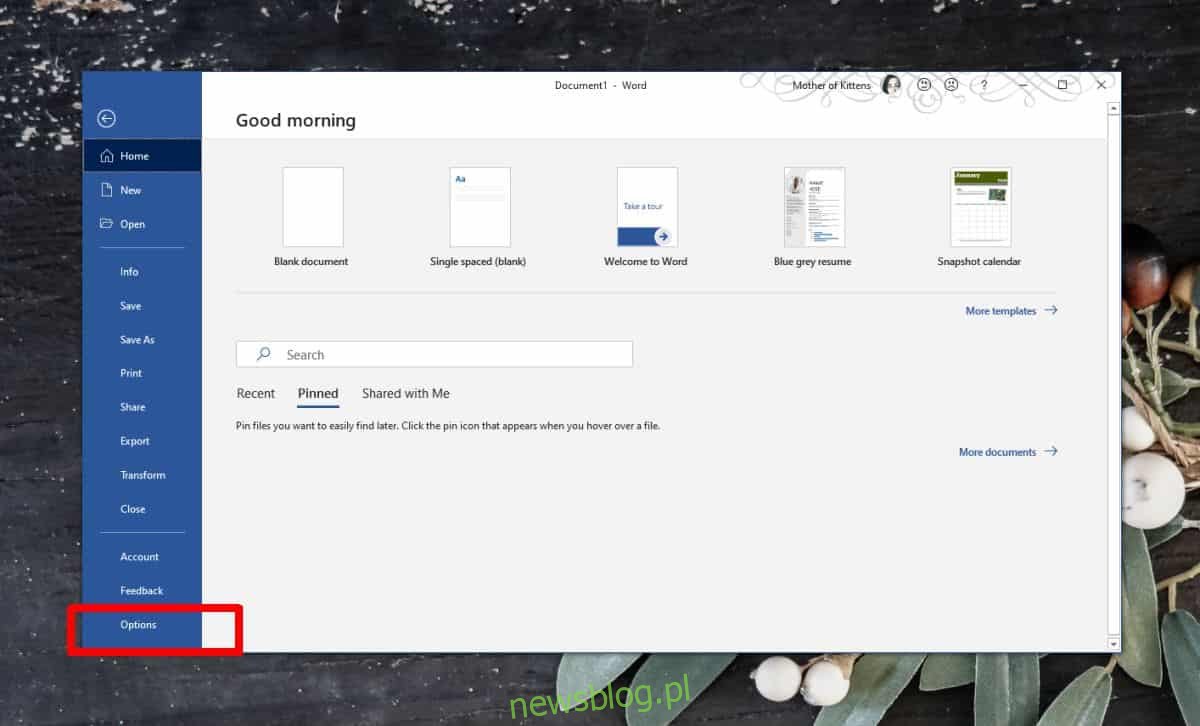
Następnie wybierz kartę Zaawansowane i przewiń w dół do sekcji „Rozmiar i jakość obrazu”. Tutaj możesz zdecydować, czy chcesz dezaktywować kompresję jedynie dla aktualnego pliku, czy dla wszystkich przyszłych dokumentów.
Jeżeli chcesz wyłączyć kompresję tylko dla bieżącego pliku, zaznacz opcję „Nie kompresuj obrazów w pliku”. Możesz również skorzystać z rozwijanej listy, aby wybrać preferowany poziom kompresji, co pozwoli na zachowanie lepszej jakości obrazów, jednocześnie kontrolując rozmiar dokumentu.
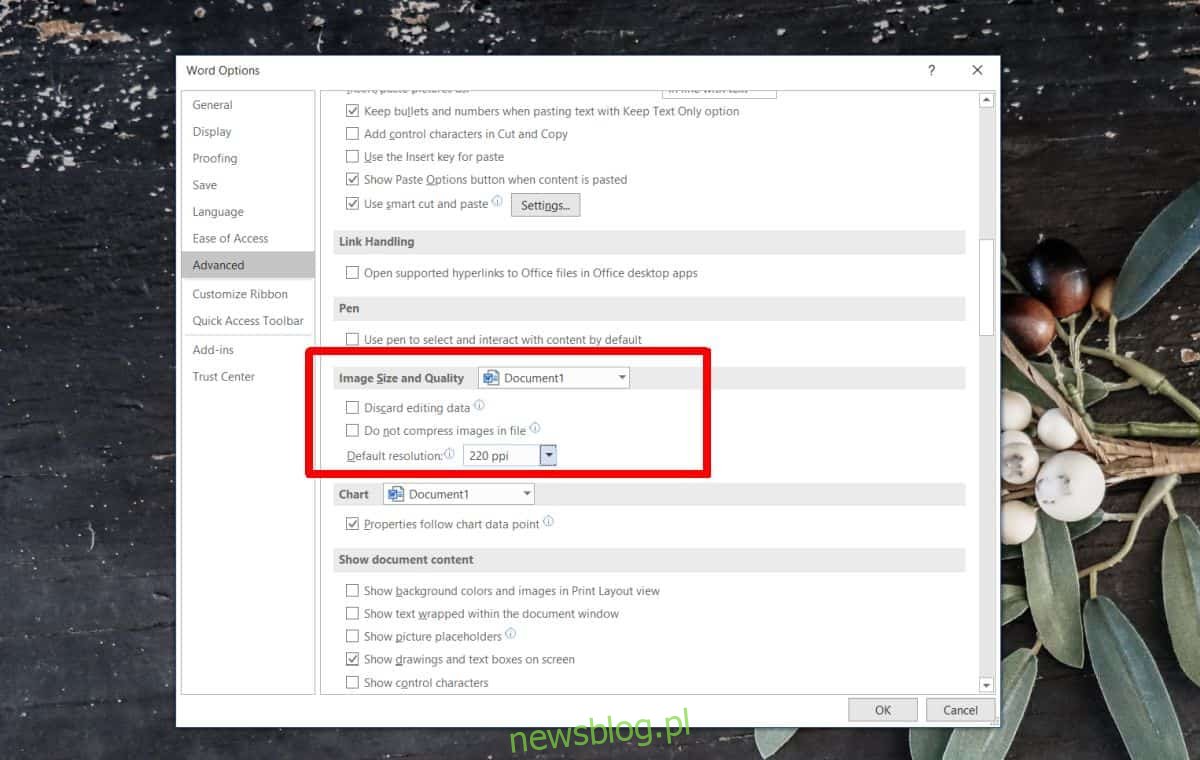
Aby dezaktywować kompresję dla wszystkich nowo tworzonych dokumentów, otwórz rozwijaną listę z nazwami dokumentów i wybierz „Wszystkie nowe dokumenty”. Następnie zaznacz „Nie kompresuj obrazów w pliku” i kliknij OK.
Warto pamiętać, że to ustawienie dotyczy jedynie obrazów, które zostaną dodane po dokonaniu zmiany. Obrazy już wstawione do dokumentu zostały skompresowane i ich jakość nie ulegnie poprawie, chyba że zostaną usunięte i dodane na nowo.
Przedstawiliśmy sposób na dezaktywację kompresji obrazów w Wordzie, ale procedura ta jest identyczna dla innych aplikacji w pakiecie Office 365. Możesz zdecydować, czy chcesz wyłączyć tę opcję dla bieżącego dokumentu, czy dla wszystkich nowych plików. Pamiętaj, że wyłączenie kompresji może znacznie zwiększyć rozmiar pliku, dlatego przed dodaniem obrazów warto rozważyć ich optymalizację.
newsblog.pl
Maciej – redaktor, pasjonat technologii i samozwańczy pogromca błędów w systemie Windows. Zna Linuxa lepiej niż własną lodówkę, a kawa to jego główne źródło zasilania. Pisze, testuje, naprawia – i czasem nawet wyłącza i włącza ponownie. W wolnych chwilach udaje, że odpoczywa, ale i tak kończy z laptopem na kolanach.