Podświetlenie tekstu zwraca na to uwagę. Jeśli subskrybujesz Office 365, możesz wyróżniać tekst bezpośrednio w programie PowerPoint. Jeśli korzystasz z klasycznej wersji programu PowerPoint, musisz zastosować obejście. Pokażemy ci oba sposoby.
Podświetlanie tekstu w programie PowerPoint (subskrybenci Office 365)
Jeśli jesteś subskrybentem Office 365, otwórz program PowerPoint i przejdź do slajdu zawierającego tekst, który chcesz wyróżnić. Tam zaznacz tekst, klikając i przytrzymując lewy przycisk myszy i przeciągając kursor nad tekstem.
Po wybraniu tekstu wyskakujące okienko przedstawia kilka różnych opcji czcionek. Śmiało i kliknij ikonę zakreślacza.
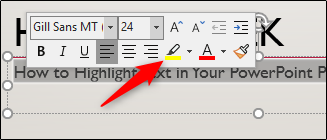
Twój tekst zostanie teraz podświetlony.
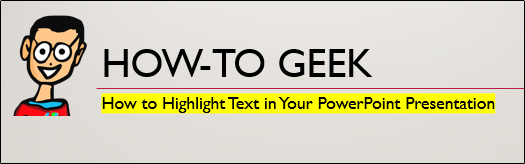
Możesz także wybierać spośród kilku różnych kolorów. Jeśli chcesz coś innego niż żółty, kliknij strzałkę obok ikony zakreślacza. Pojawi się wtedy menu z kilkoma różnymi kolorami. Wybierz ten, który najbardziej Ci się podoba.
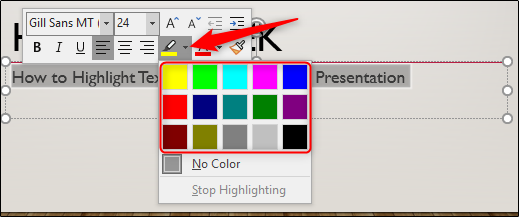
Wszystkie te opcje można również znaleźć w sekcji „Czcionka” na karcie „Strona główna”.
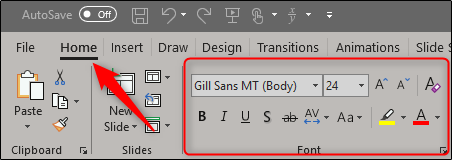
Podświetlanie tekstu w programie PowerPoint (subskrybenci spoza Office 365)
Ta metoda jest bardziej czasochłonna niż trudna. Jeśli nie jesteś subskrybentem Office 365, nie masz natywnego narzędzia do podświetlania w programie PowerPoint, co oznacza, że musisz pracować w jednej z innych aplikacji pakietu Office, aby to zadziałało. Możesz używać programu Excel lub Word, w zależności od preferencji. Będziemy używać programu Word.
Śmiało, otwórz Word i wprowadź tekst, który chcesz zaznaczyć i przenieść do programu PowerPoint.
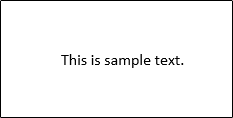
Zaznacz tekst, klikając i przytrzymując lewy przycisk myszy i przeciągając kursor nad tekstem. Po zaznaczeniu tekstu pojawi się wyskakujące okienko, w którym można kliknąć przycisk podświetlenia, aby dodać wyróżnienie. Możesz także kliknąć strzałkę w dół po prawej stronie przycisku podświetlenia, aby wybrać różne kolory.
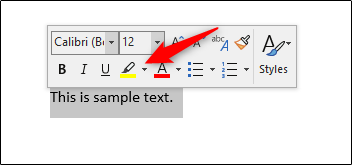
Twój tekst jest teraz podświetlony.
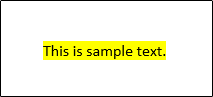
Zaznacz tekst ponownie, a następnie naciśnij Ctrl + C, aby skopiować tekst do schowka, a następnie wróć do programu PowerPoint.
W programie PowerPoint wklej tekst w dowolnym miejscu, naciskając klawisze Ctrl + V. Twój tekst pojawi się teraz na slajdzie, ale bez podświetlenia.
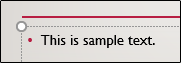
Następnie w wyświetlonym menu „Opcje wklejania” wybierz opcję „Zachowaj formatowanie źródła”.
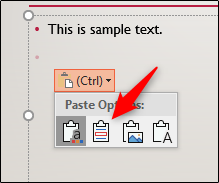
Twój tekst pojawi się teraz z podświetleniem.
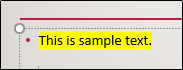
Korzystanie z efektu Glow Text
Chociaż nie jest to dokładnie wyróżniony tekst, efekt jest bardzo podobny. Jeśli nie jesteś subskrybentem Office 365 i nie chcesz otwierać innej aplikacji pakietu Office, aby podświetlić swój tekst i przenieść go dalej, możesz rozważyć użycie efektu „Blask” programu PowerPoint.
Najpierw zaznacz ten tekst.
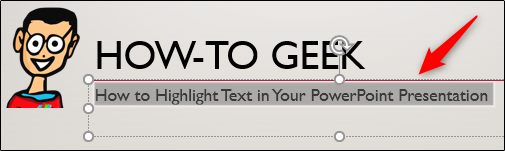
Następnie w grupie „Style WordArt” na karcie „Format” kliknij „Efekty tekstowe”.
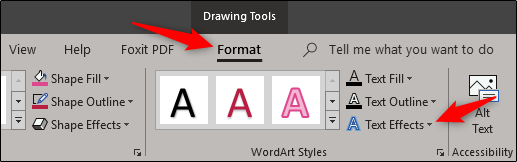
Wybierz „Blask” z wyświetlonego menu.
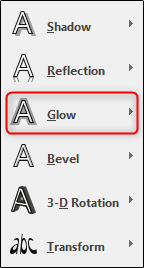
Pojawi się podmenu z różnymi kolorami dla efektu blasku. Jeśli znajdziesz ten, który Ci się podoba, śmiało i wybierz go. W tym przykładzie szukamy żółtej poświaty, więc wybieramy „Więcej kolorów poświaty” u dołu menu.
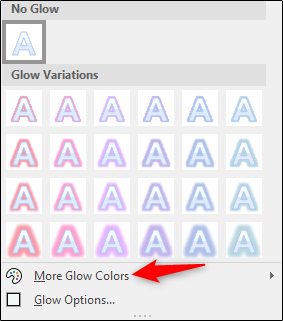
Na koniec wybierzemy żółty.
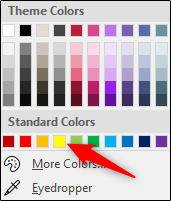
Twój tekst nabierze teraz żółtego blasku, wyglądając bardzo podobnie do podświetlonego tekstu.
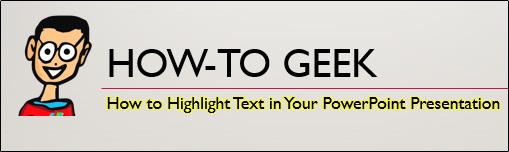
newsblog.pl
Maciej – redaktor, pasjonat technologii i samozwańczy pogromca błędów w systemie Windows. Zna Linuxa lepiej niż własną lodówkę, a kawa to jego główne źródło zasilania. Pisze, testuje, naprawia – i czasem nawet wyłącza i włącza ponownie. W wolnych chwilach udaje, że odpoczywa, ale i tak kończy z laptopem na kolanach.