Nie jesteś fanem Libre Office w systemie Linux? Czy zamiast tego chcesz zainstalować Apache OpenOffice w systemie? Postępuj zgodnie z tym przewodnikiem, aby dowiedzieć się, jak zainstalować OpenOffice w systemie Linux. Mamy szczegółowe instrukcje dotyczące Ubuntu, Debian, Arch Linux, Fedora i OpenSUSE!
Instrukcje dotyczące Ubuntu / Debian

Apache OpenOffice był kiedyś domyślnym pakietem biurowym dla Ubuntu, co oznaczało, że jego instalacja była niezwykle łatwa. Czasy się jednak zmieniają. OpenOffice nie jest już domyślnym pakietem i nie jest dostępny w domyślnych źródłach oprogramowania dla Ubuntu. W związku z tym, jeśli chcesz korzystać z OpenOffice w systemie Linux, musisz pobrać pakiet DEB z Internetu i zainstalować go.
Uwaga: te instrukcje instalacji działają w systemie Debian Linux, oprócz Ubuntu. Jeśli używasz Debiana, postępuj zgodnie z poniższym samouczkiem, ale zmień apt-get kiedy to konieczne.
Aby rozpocząć instalację, otwórz okno terminala, naciskając Ctrl + Alt + T lub Ctrl + Shift + T na klawiaturze. Następnie użyj wget, aby pobrać pakiet instalacyjny OpenOffice.
wget https://sourceforge.net/projects/openofficeorg.mirror/files/4.1.7/binaries/en-US/Apache_OpenOffice_4.1.7_Linux_x86-64_install-deb_en-US.tar.gz/download -O Apache_OpenOffice_4.1.7_Linux_x86-64_install-deb_en-US.tar.gz
Pobieranie pakietu instalacyjnego OpenOffice nie jest samodzielnym pakietem DEB. Zamiast tego jest to archiwum TarGZ wypełnione wieloma, różnymi pakietami DEB. Z tego powodu proces pobierania potrwa dość długo. Bądź cierpliwy.
Po zakończeniu pobierania wyodrębnij archiwum TarGZ do katalogu domowego, uruchamiając polecenie tar.
tar xvf Apache_OpenOffice_4.1.7_Linux_x86-64_install-deb_en-US.tar.gz
Po zakończeniu procesu wyodrębniania folder domowy będzie miał nowy katalog o nazwie „en-US”. Przejdź do tego katalogu za pomocą polecenia cd.
cd en-US
Gdy znajdziesz się w folderze en-US, uruchom polecenie cat i spójrz na dołączony plik „readme”, który dokładnie wyjaśnia, co możesz zrobić z dołączonym plikiem tekstowym Apache OpenOffice.
cat readmes/README_en-US | more
Spójrz na plik readme. Po zakończeniu zamknij go, naciskając przycisk Ctrl + C w celu zakończenia odczytu. Następnie przejdź do folderu „DEBS”, w którym znajdują się wszystkie pliki instalacyjne Apache OpenOffice, używając polecenia cd.
cd DEBS/
Uruchom polecenie ls, aby wyświetlić zawartość katalogu DEBS. Zauważysz, że istnieją dziesiątki różnych plików pakietów DEB. Niemożliwe jest zainstalowanie wszystkich tych plików jeden po drugim, plik po pliku. Zamiast tego, aby szybko załadować wszystko na Ubuntu, użyjemy funkcji wildcard (*).
sudo dpkg -i *.deb
cd desktop-integration/
sudo dpkg -i *.deb
Pozwól pakietom zainstalować się na twoim Ubuntu PC. Może to zająć sporo czasu z powodu dużej liczby plików do przetworzenia. Po zakończeniu procesu uruchom polecenie apt install -f, aby poprawić wszelkie problemy z zależnościami, które mogły powstać.
sudo apt install -f
Lub, jeśli nie masz pewności, jak poprawić zależności w Ubuntu, zapoznaj się z naszym przewodnikiem na ten temat.
Instrukcje dla Arch Linux
Arch Linux nie ma oficjalnego linku do pobrania dla OpenOffice na stronie dewelopera. Zamiast tego musisz użyć AUR, aby wszystko działało. Aby rozpocząć proces instalacji, użyj polecenia pacman, aby skonfigurować zarówno Base-devel, jak i Git.
sudo pacman -S git base-devel
Po zainstalowaniu dwóch pakietów, musisz pobrać pomocnika Trizen AUR. Powodem, dla którego ten pomocnik musi być zainstalowany, jest to, że OpenOffice dla Arch Linux ma ponad 15 zależności. Zależności te są żmudne i czasochłonne w instalacji. Z Trizen ten proces jest łatwy i praktycznie automatyczny.
Aby zainstalować pomocnika AUR Trizen, pobierz kompilację pakietu z AUR.
git clone https://aur.archlinux.org/trizen.git
Przenieś okno terminala do folderu „trizen” za pomocą polecenia cd.
cd trizen
W katalogu „trizen” zadzwoń pod numer makepkg, aby zainstalować pomocnika Trizen AUR na komputerze Arch Linux.
makepkg -sri
Wreszcie, po zainstalowaniu aplikacji Trizen na komputerze Arch Linux, można uruchomić i zainstalować Apache OpenOffice, uruchamiając następujące polecenie instalacji.
trizen -S openoffice
Instrukcje dla Fedora / OpenSUSE
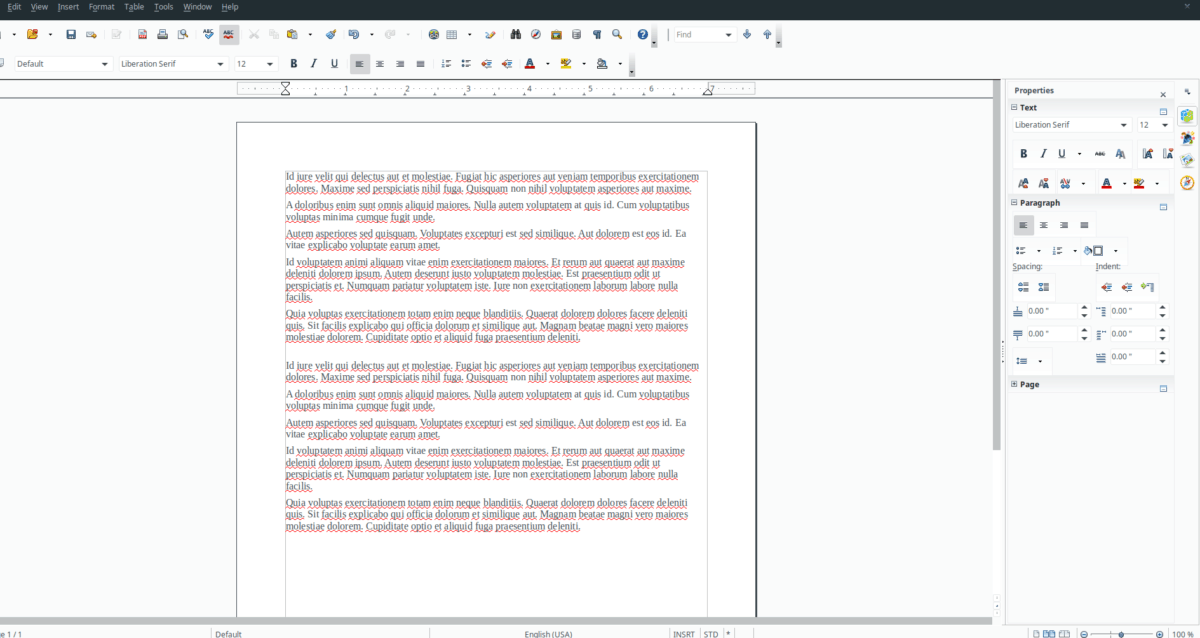
Apache OpenOffice obsługuje Fedorę, OpenSUSE i wszystkie dystrybucje Linuksa, które używają formatu pakietu RPM. Aby rozpocząć proces instalacji, otwórz okno terminala, naciskając Ctrl + Alt + T lub Ctrl + Shift + T na klawiaturze. Następnie użyj narzędzia wget, aby pobrać najnowszy pakiet OpenOffice RPM.
wget https://sourceforge.net/projects/openofficeorg.mirror/files/4.1.7/binaries/en-US/Apache_OpenOffice_4.1.7_Linux_x86-64_install-rpm_en-US.tar.gz/download -O Apache_OpenOffice_4.1.7_Linux_x86-64_install-rpm_en-US.tar.gz
Po zakończeniu pobierania użyj polecenia tar do wypakowania archiwum TarGZ do katalogu domowego.
tar xvf Apache_OpenOffice_4.1.7_Linux_x86-64_install-rpm_en-US.tar.gz
Po rozpakowaniu plików RPM z archiwum TarGZ przenieś sesję terminala do katalogu „en_US” za pomocą polecenia cd.
cd en_US
Spójrz na dołączony plik „readme” dla OpenOffice za pomocą polecenia cat.
cat readmes/README_en-US | more
Zamknij „readme” za pomocą Ctrl + C. Następnie przejdź do katalogu „RPMS”, aby zainstalować pliki w systemie Fedora Linux lub OpenSUSE Linux.
cd RPMS/
Fedora
sudo dnf install *.rpm
cd desktop-integration/
sudo dnf install openoffice4.1.7-redhat-menus-4.1.7-9800.noarch.rpm -y
OpenSUSE
sudo zypper --no-gpg-checks install *.rpm
cd desktop-integration/
sudo zypper --no-gpg-checks install openoffice4.1.7-suse-menus-4.1.7-9800.noarch.rpm
Po zainstalowaniu plików pakietu RPM OpenOffice jest gotowy do użycia!
newsblog.pl
newsblog.pl
newsblog.pl
Maciej – redaktor, pasjonat technologii i samozwańczy pogromca błędów w systemie Windows. Zna Linuxa lepiej niż własną lodówkę, a kawa to jego główne źródło zasilania. Pisze, testuje, naprawia – i czasem nawet wyłącza i włącza ponownie. W wolnych chwilach udaje, że odpoczywa, ale i tak kończy z laptopem na kolanach.