Windows 11 to system operacyjny działający wyłącznie w architekturze 64-bitowej. W podobny sposób jak macOS, Microsoft zdecydował się obsługiwać jedynie systemy 64-bitowe w swojej najnowszej wersji. Oprócz wymogu wsparcia dla architektury 64-bitowej, Windows 11 wymaga również, aby komputer posiadał funkcję bezpiecznego rozruchu UEFI oraz moduł TPM 2.0, aby móc uruchomić system. Dla wielu użytkowników ograniczenie związane z wersją TPM może uniemożliwić aktualizację do Windows 11.
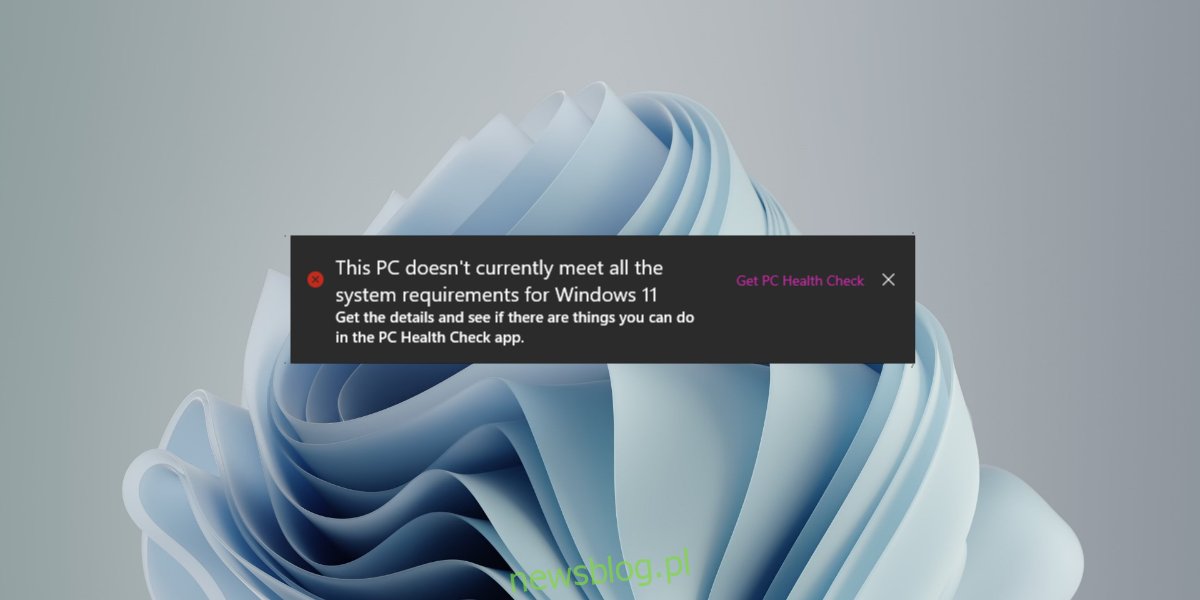
Instalacja Windows 11 bez TPM
Moduł TPM to element sprzętowy, którego brak może wymusić konieczność zakupu nowego komputera. W odróżnieniu od pamięci RAM, TPM nie jest komponentem, który można łatwo zaktualizować. Twoja płyta główna może nie być w stanie obsłużyć nowszej wersji tego układu. Mimo to istnieje możliwość obejścia wymagań związanych z TPM w systemie Windows 11.
Aby to zrobić, najlepiej jest najpierw zaktualizować system z Windows 10. Przed aktualizacją należy dokonać edycji rejestru, aby poinformować Windows 10 o konieczności zignorowania wymogu posiadania modułu TPM.
Ta procedura jest zazwyczaj bezpieczna, jednak zdecydowanie zaleca się wykonanie kopii zapasowej ważnych danych przed jej rozpoczęciem. Jeśli to możliwe, utwórz punkt przywracania systemu. Instrukcje te będą działać zarówno na komputerach z obsługiwanymi, jak i nieobsługiwanymi procesorami.
Jak przeprowadzić instalację Windows 11 bez TPM
Aby zainstalować Windows 11 na komputerze, który nie ma modułu TPM lub TPM 2.0, wykonaj poniższe kroki.
Naciśnij klawisze Win + R, aby otworzyć okno uruchamiania.
Wpisz „regedit” i naciśnij Enter.
Przejdź do sekcji HKEY_LOCAL_MACHINE\SYSTEM.
Kliknij prawym przyciskiem myszy klucz „Setup” i wybierz „Nowy > Klucz” z menu kontekstowego.
Nadaj temu kluczowi nazwę: LabConfig.
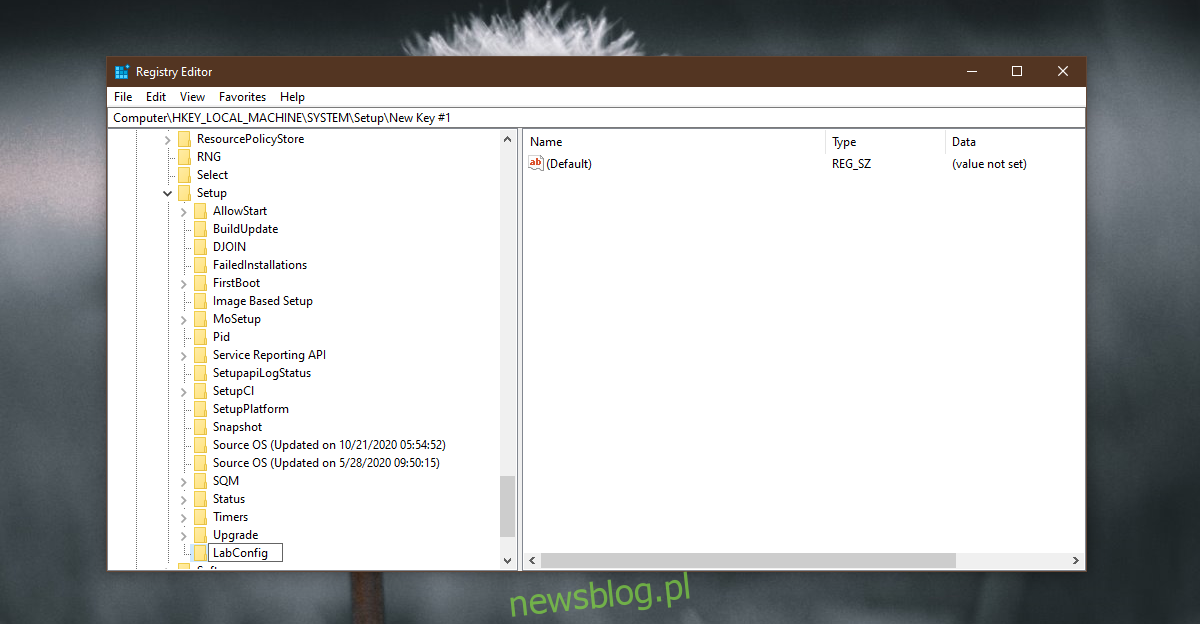
Prawym przyciskiem myszy kliknij nowo utworzony klucz LabConfig i wybierz „Nowy > Wartość DWORD (32-bitowa)”.
Nadaj tej wartości nazwę BypassTPMCheck.
Kliknij dwukrotnie na wartość BypassTPMCheck i ustaw jej wartość na 1.
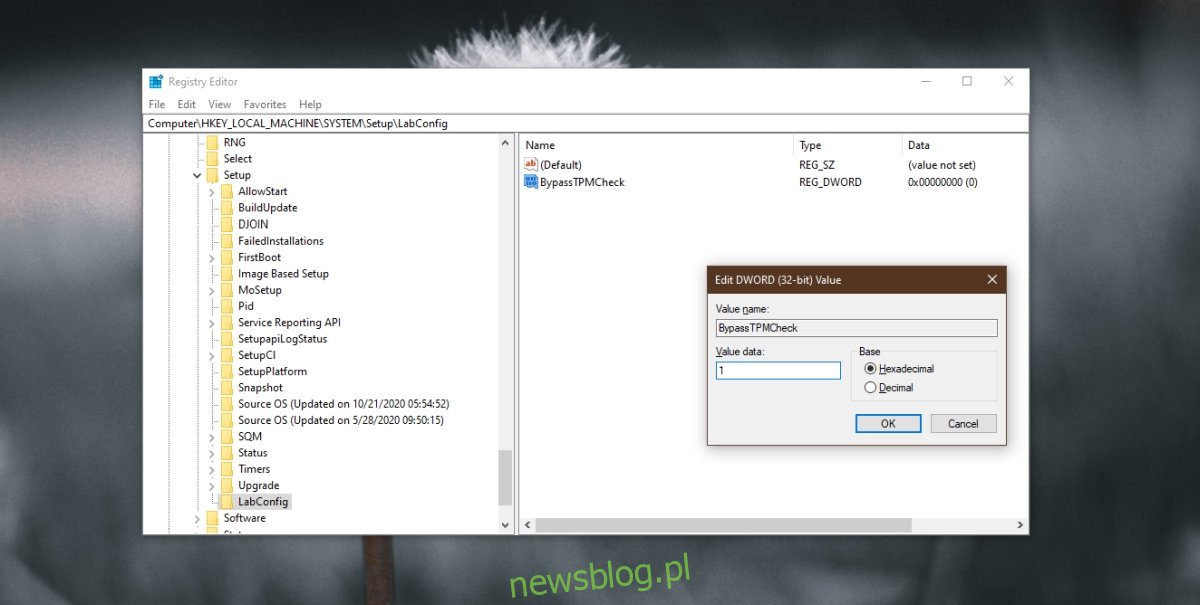
Ponownie kliknij prawym przyciskiem na klucz LabConfig i wybierz „Nowy > Wartość DWORD (32-bitowa)”.
Nazwij go BypassRAMCheck.
Kliknij go dwukrotnie i ustaw jego wartość na 1.
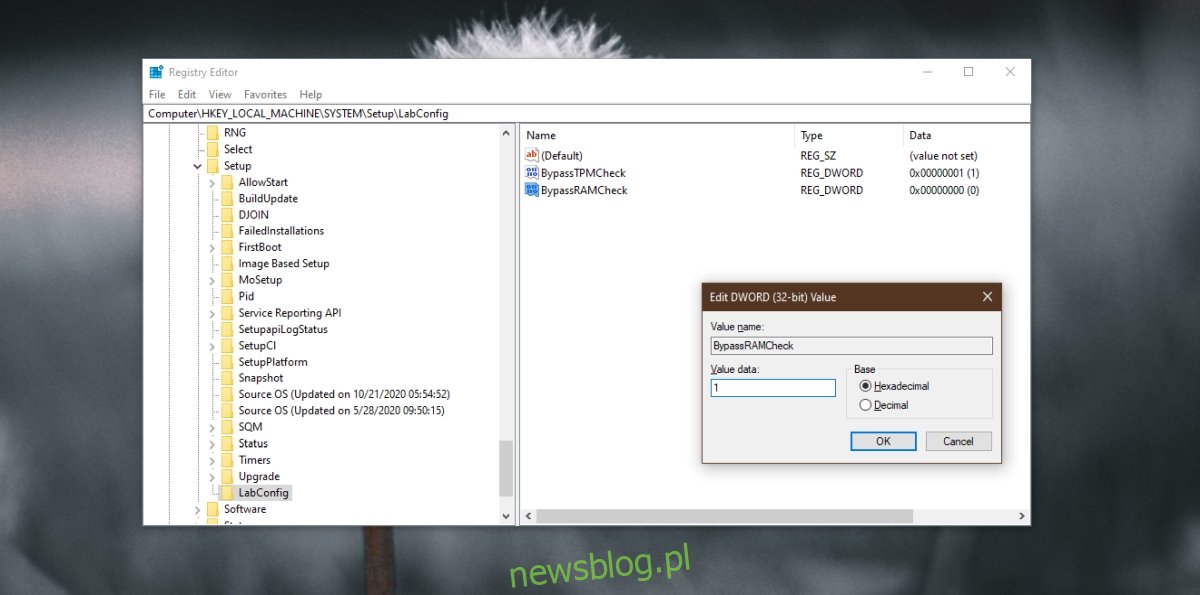
Ponownie kliknij prawym przyciskiem na LabConfig i wybierz „Nowy > Wartość DWORD (32-bitowa)”.
Nazwij tę wartość BypassSecureBootCheck.
Kliknij ją dwukrotnie i ustaw jej wartość na 1.
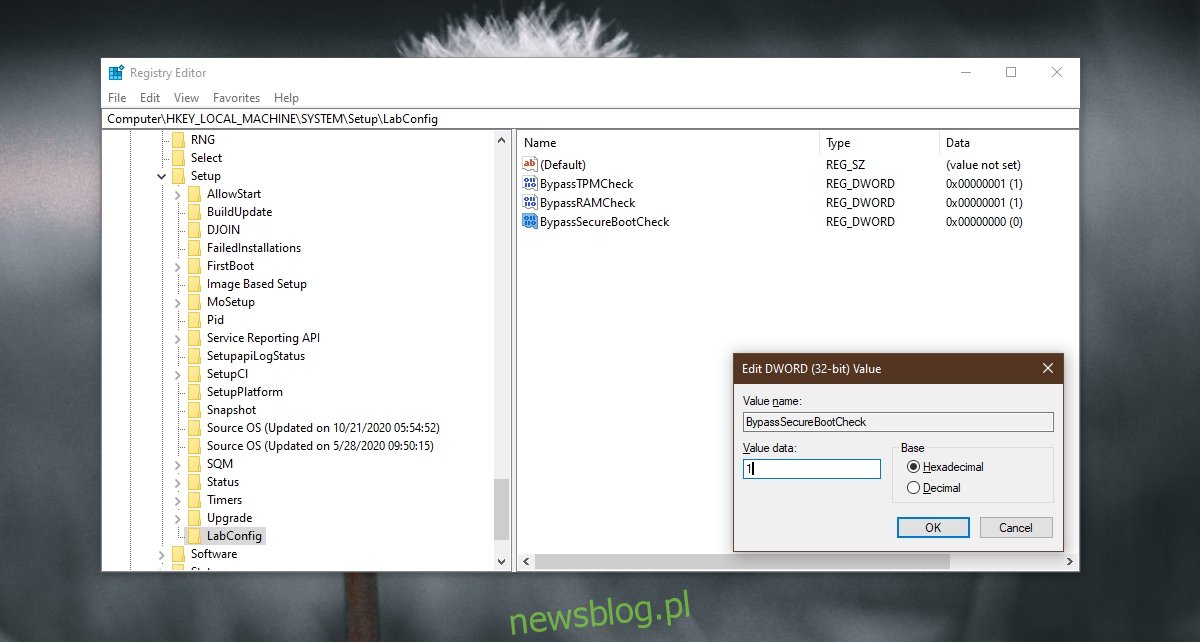
Potwierdź zmiany klikając OK i zamknij edytor rejestru.
Uruchom plik instalacyjny Windows 11.
Uwaga: Możesz również zaktualizować do Windows 11, tworząc dysk instalacyjny i podłączając go do systemu Windows 10, a następnie uzyskując do niego dostęp za pomocą Eksploratora plików.
Czysta instalacja Windows 11
Jeśli zamiast aktualizacji z Windows 10 decydujesz się na czystą instalację Windows 11, również będziesz musiał przeprowadzić edycję rejestru. Kluczowe jest, aby to zrobić przed rozpoczęciem instalacji systemu Windows 11.
Wyłącz komputer.
Włącz go ponownie i przejdź do BIOS-u.
Ustaw pierwsze urządzenie rozruchowe na USB.
Podłącz dysk USB z instalatorem Windows 11.
Zrestartuj system.
Po załadowaniu dysku instalacyjnego Windows 11 zobaczysz komunikat „Ten komputer nie może uruchomić systemu Windows 11”.
Naciśnij klawisze Shift + F10, aby otworzyć wiersz polecenia.
Wpisz regedit i naciśnij Enter.
Otworzy się edytor rejestru.
Wykonaj te same kroki, co wcześniej, aby wprowadzić zmiany w rejestrze.
Po zakończeniu edycji wpisz Exit w wierszu polecenia.
Wróć do ekranu z komunikatem „Ten komputer nie może uruchomić systemu Windows 11” i uruchom instalację ponownie. Powinna się ona zakończyć powodzeniem.
Podsumowanie
Microsoft zazwyczaj nie projektuje oprogramowania, które zmuszałoby użytkowników do zakupu nowego sprzętu. Jeżeli posiadasz komputer, który jest zbyt stary, aby obsługiwać moduł TPM 2.0, warto rozważyć zakup nowszego modelu. Układ TPM znacząco podnosi bezpieczeństwo systemu i w przyszłości może okazać się niezbędny. Możliwe, że Microsoft w przyszłości wprowadzi aktualizacje, które uniemożliwią korzystanie z nieoficjalnych obejść.
newsblog.pl
Maciej – redaktor, pasjonat technologii i samozwańczy pogromca błędów w systemie Windows. Zna Linuxa lepiej niż własną lodówkę, a kawa to jego główne źródło zasilania. Pisze, testuje, naprawia – i czasem nawet wyłącza i włącza ponownie. W wolnych chwilach udaje, że odpoczywa, ale i tak kończy z laptopem na kolanach.