Korzystanie z systemu Linux na Chromebooku otwiera nowe możliwości, podnosząc jego funkcjonalność, szczególnie w kontekście współpracy z aplikacjami Google i dedykowanymi narzędziami Linuksowymi. Użytkownicy Chromebooków, którzy pragną uruchomić Linuksa za pośrednictwem konsoli terminala, mają możliwość odświeżenia i zaktualizowania swojego systemu, aby korzystać z najnowszych dostępnych ulepszeń.
Regularne odnawianie i aktualizacja oprogramowania na Chromebooku jest kluczowe dla zapewnienia dostępu do najświeższych wersji produktów Google i nie tylko.
Poniżej przedstawiono kroki umożliwiające włączenie systemu Linux, a także zaktualizowanie i ulepszenie jego pakietów z poziomu terminala Chromebooka:
Aktywacja Linuksa na Chromebooku
Nowoczesne modele laptopów Chromebook są fabrycznie wyposażone w kontenery Linuksowe, które użytkownik może aktywować i dezaktywować w zależności od indywidualnych potrzeb. Aby uruchomić Linuksa, konieczne jest najpierw włączenie trybu deweloperskiego na urządzeniu.
W celu aktywacji systemu Linux na Chromebooku, postępuj zgodnie z poniższymi instrukcjami:
- W menu głównym, odszukaj ikonę Ustawienia i wybierz podmenu Zaawansowane.
- W sekcji Zaawansowane, wybierz opcję Deweloperzy.
- W menu Programiści, naciśnij przycisk Włącz w obszarze Środowisko programistyczne systemu Linux.
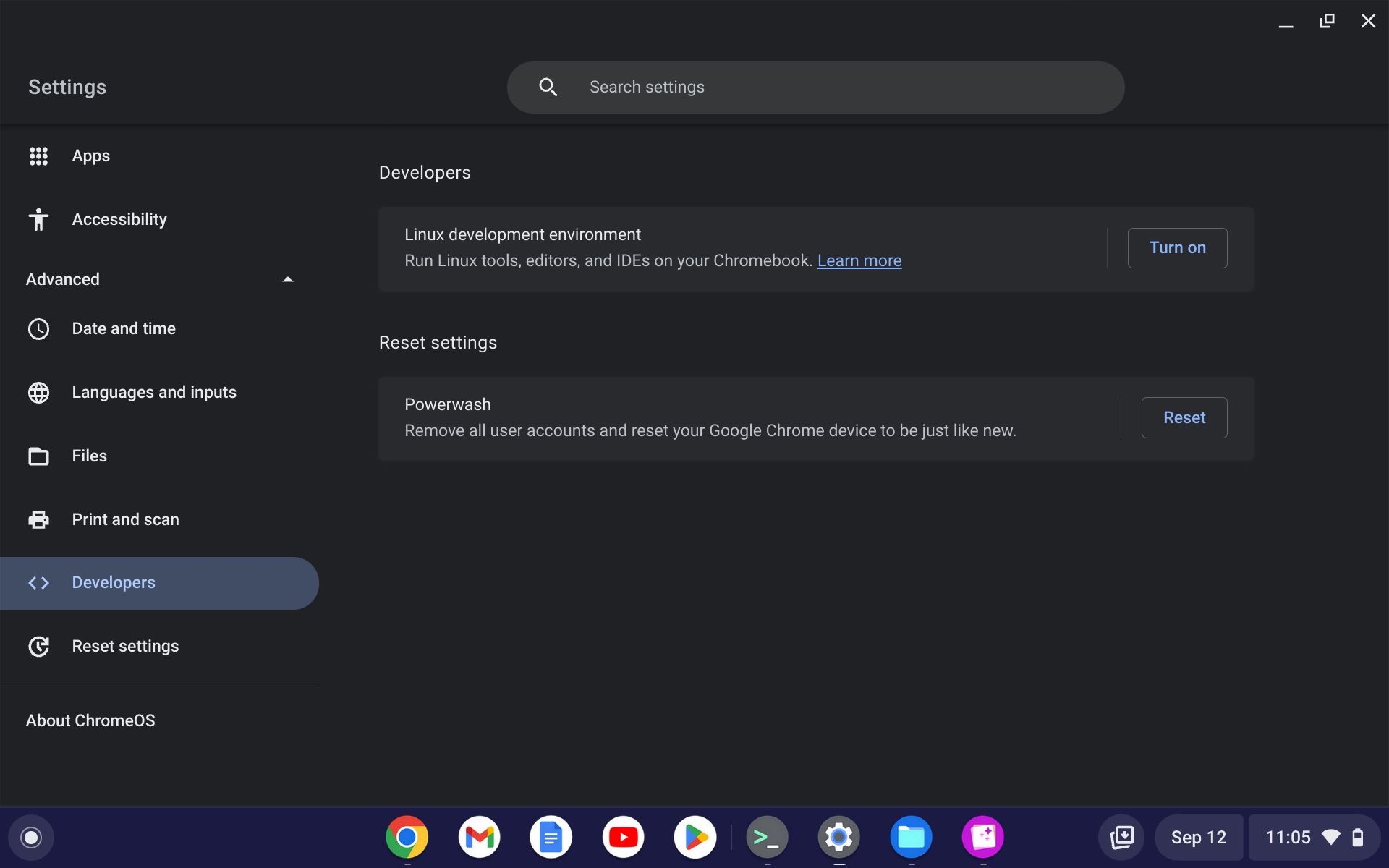
- Na ekranie konfiguracji środowiska programistycznego Linuksa, kliknij przycisk Dalej.
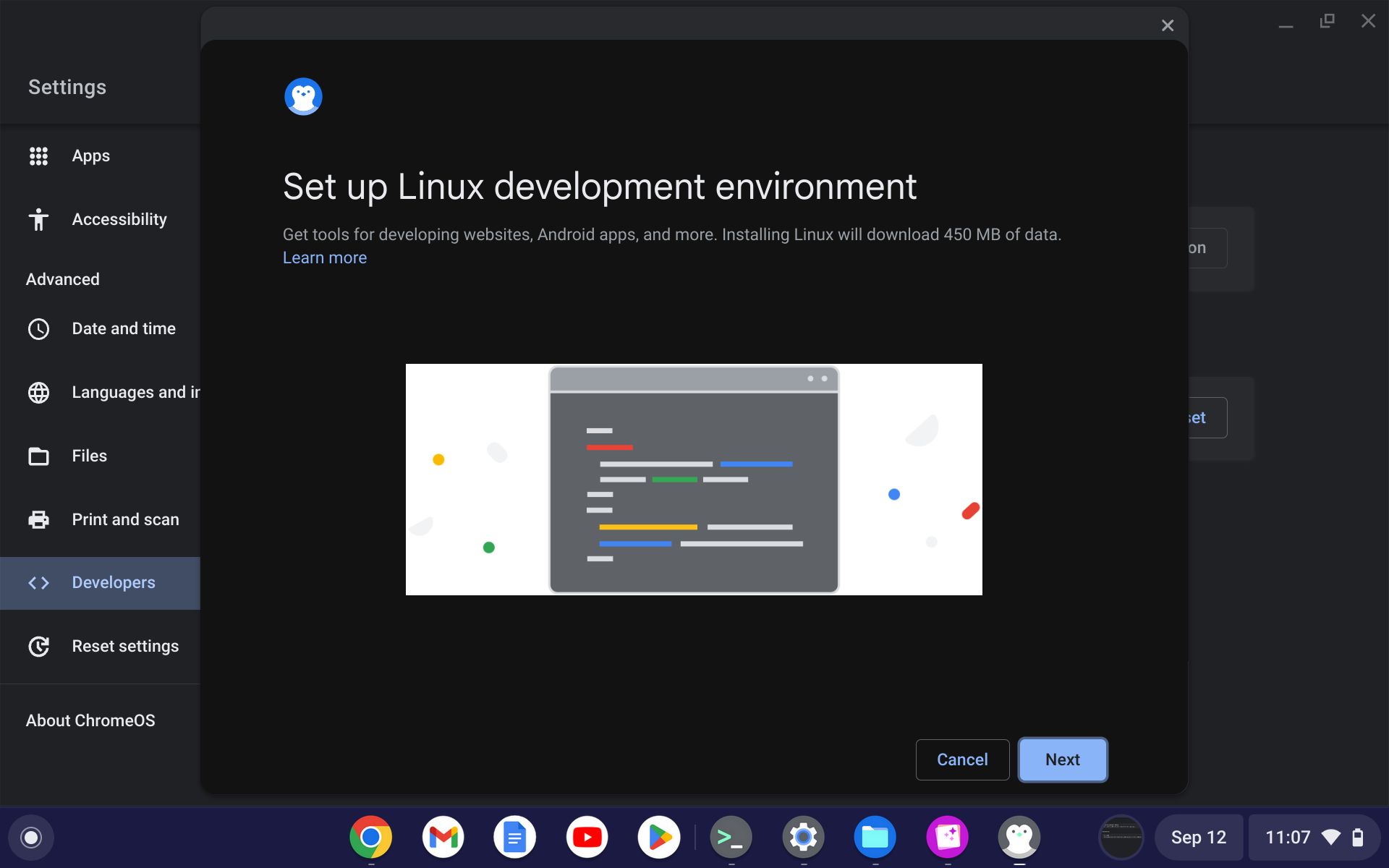
- Wprowadź wybraną nazwę użytkownika. Ta nazwa będzie widoczna w oknie terminala. Możesz także ustawić ilość pamięci przydzielonej dla kontenera Linuksa, korzystając z opcji Niestandardowy lub akceptując wartość domyślną. Po zakończeniu, wybierz Zainstaluj.
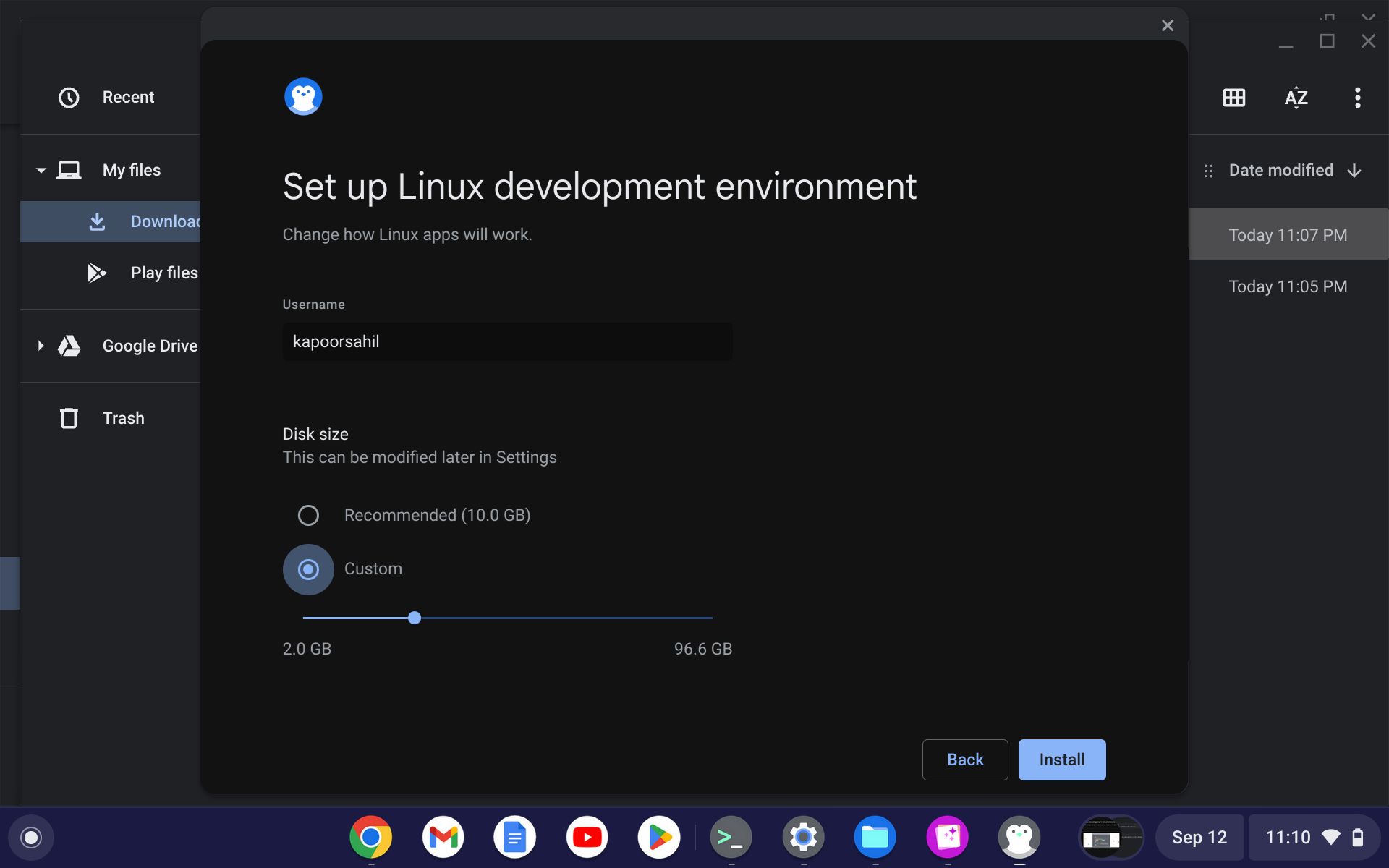
- Po skonfigurowaniu kontenera rozpoczyna się proces instalacji. W przypadku pierwszej instalacji kontenera Linuksa, ten proces może zająć pewien czas.
- Po zakończeniu konfiguracji, okno terminala zostanie natychmiast uruchomione.
Nowe środowisko Linuksa na Chromebooku może początkowo wydawać się nieco skomplikowane, ale dzięki właściwym poleceniom można je szybko i bezproblemowo uruchomić.
Dostęp do Penguina na Chromebooku
Aby przejść dalej, konieczne jest uzyskanie dostępu do terminala Penguin, zwłaszcza jeśli aktywowałeś Linuksa i zamierzasz zaktualizować pakiety. Terminal można otworzyć wykonując następujące kroki:
- Przejdź do menu głównego i kliknij ikonę aplikacji Linux.
- Wybierz ikonę Terminala.
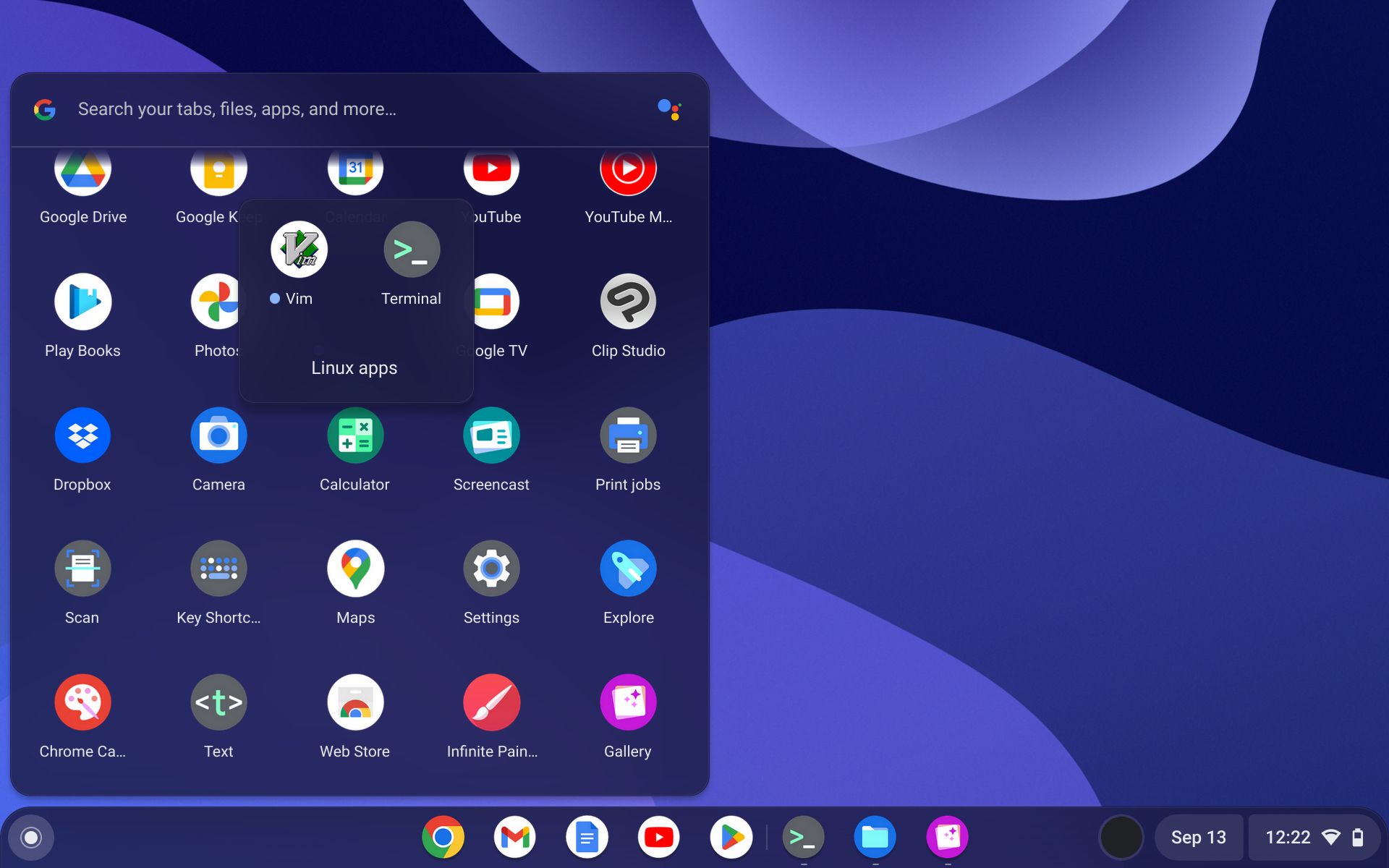
- W wyświetlonym menu, znajdziesz kilka opcji personalizacji ustawień terminala oraz możliwość uruchomienia Penguina. Kliknij ikonę Pingwina, aby aktywować terminal.
Aktualizacja i Ulepszanie Chromebooka z Poziomu Terminala
Po uruchomieniu Linuksa i skonfigurowaniu okna terminala, można przystąpić do aktualizacji i ulepszania systemu na Chromebooku. Analogicznie jak w innych dystrybucjach bazujących na Debianie, można korzystać z poleceń aktualizacji i ulepszeń.
W celu odświeżenia pakietów, użyj następującego polecenia:
sudo apt update
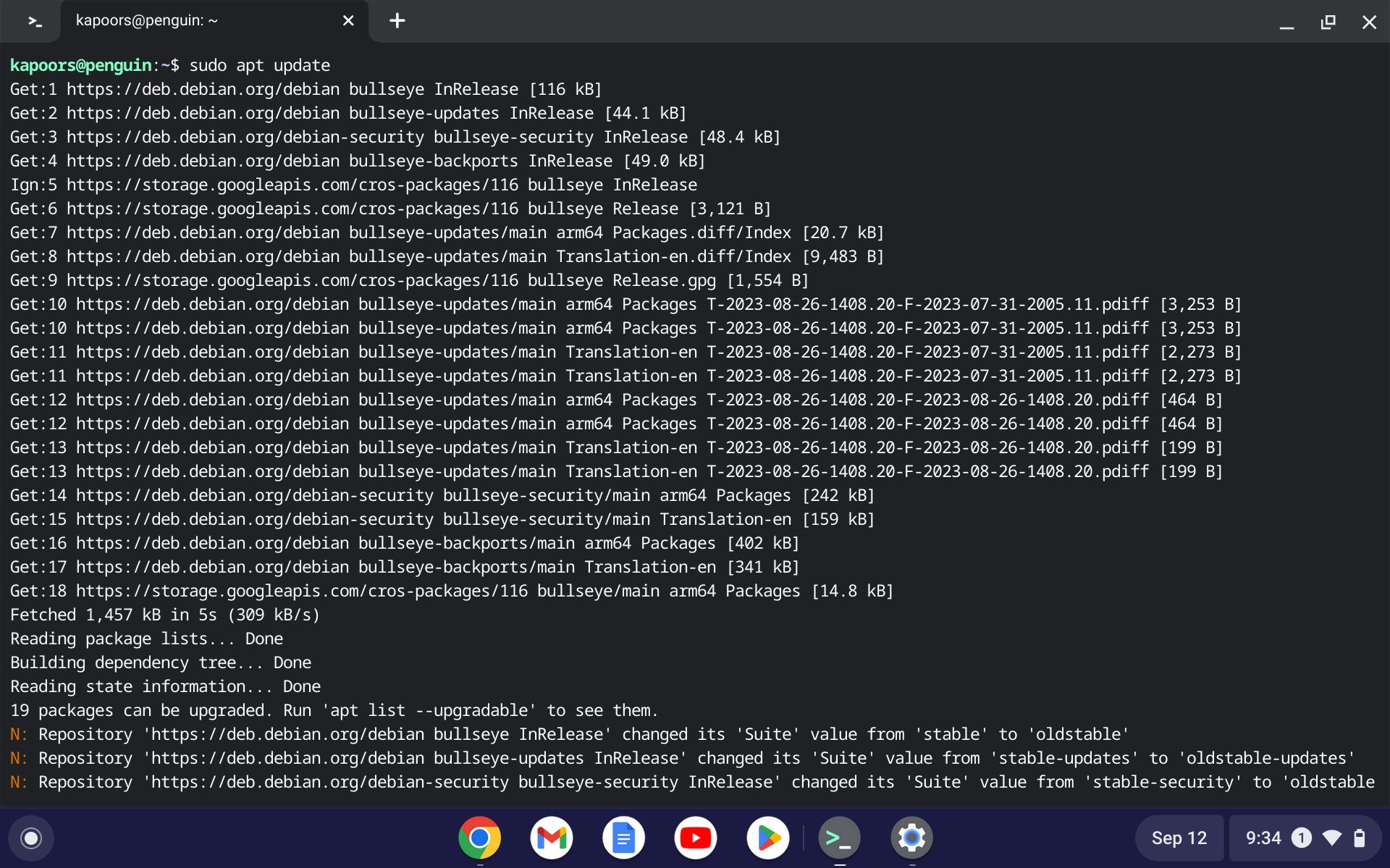
Poczekaj, aż proces aktualizacji zostanie zakończony. Po jego pomyślnym zakończeniu, system wyświetli zapytanie o ulepszenie dostępnych pakietów. W tym celu, użyj komendy apt upgrade, aby dokonać aktualizacji do najnowszych wersji.
sudo apt upgrade -y
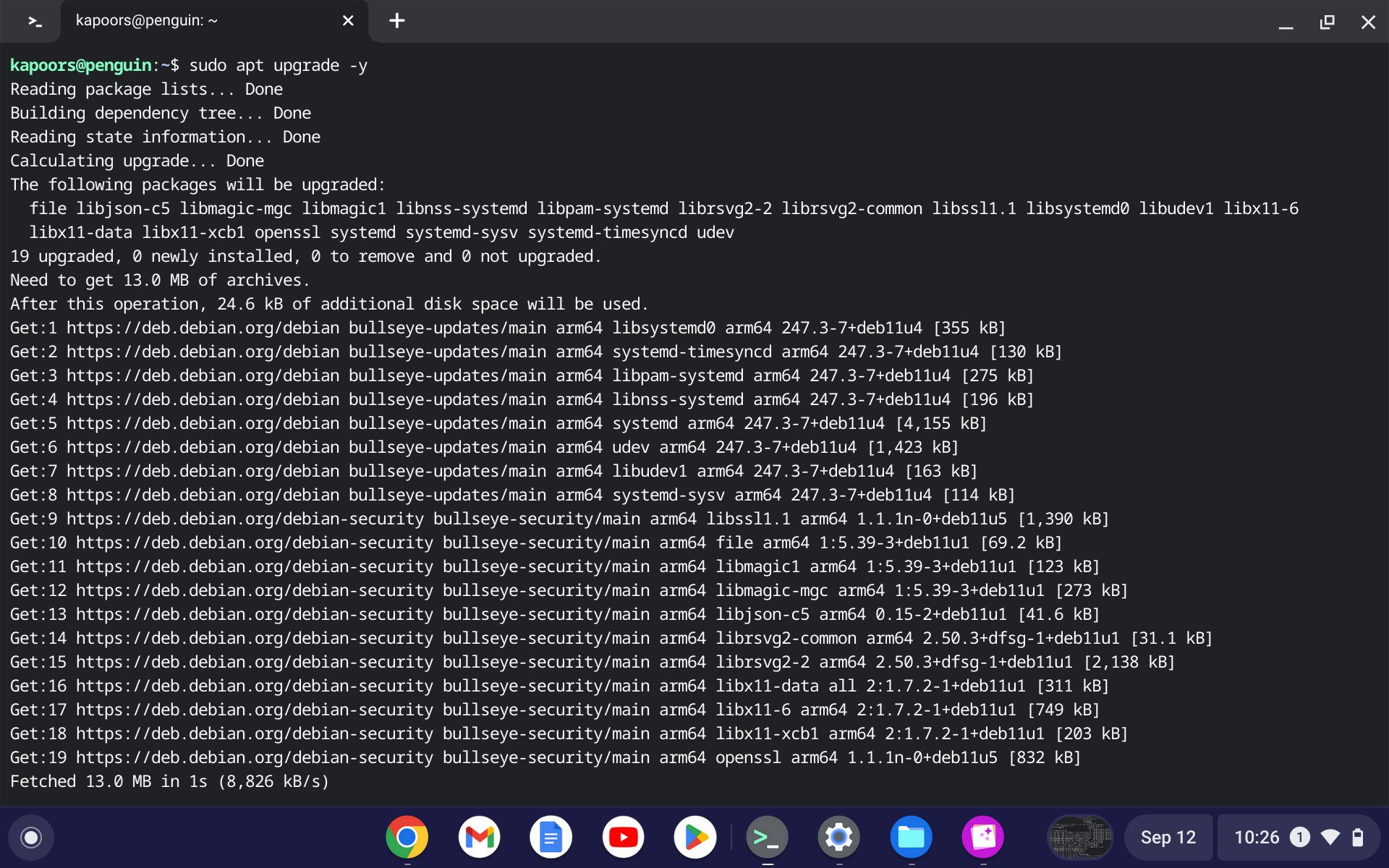
Możliwe jest także wykonanie obu poleceń jednocześnie. Linux zaktualizuje i ulepszy pakiety w jednej operacji. Użyj następującego polecenia, aby zaktualizować i ulepszyć system jednocześnie:
sudo apt update && sudo apt upgrade -y
Po zakończeniu całego procesu, zaleca się aktualizację ChromeOS do najnowszej wersji. Można to zrobić przy użyciu polecenia dist-upgrade w następujący sposób:
sudo apt dist-upgrade -y
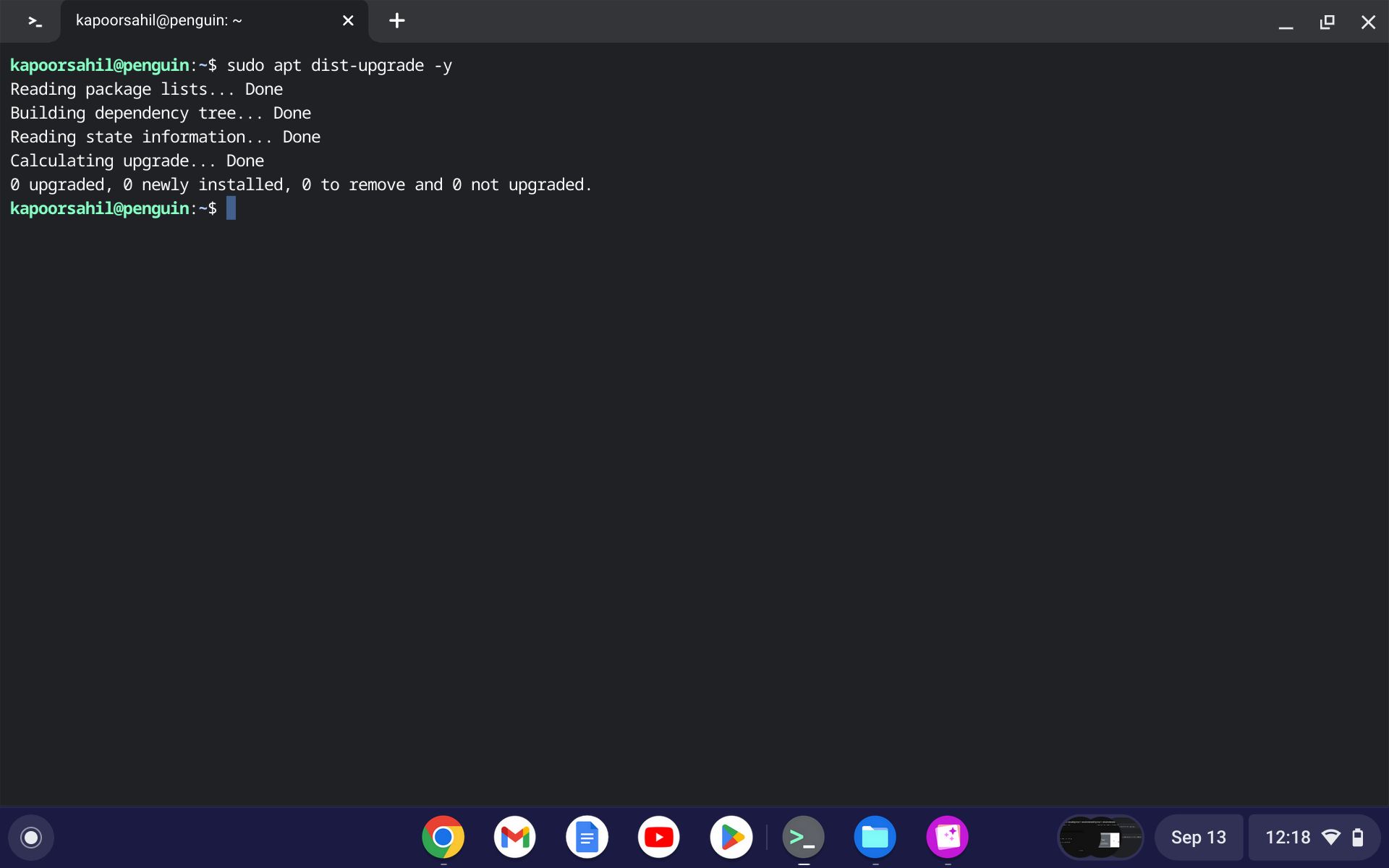
Biorąc pod uwagę, że Google regularnie udostępnia aktualizacje dla ChromeOS, to polecenie okazuje się szczególnie przydatne w celu zapewnienia dostępu do najnowszych wersji systemu.
Weryfikacja Wersji Systemu Operacyjnego po Aktualizacji
Po aktualizacji systemu, warto sprawdzić, czy proces przebiegł pomyślnie. W tym celu, wprowadź poniższe polecenie:
cat /etc/os-release
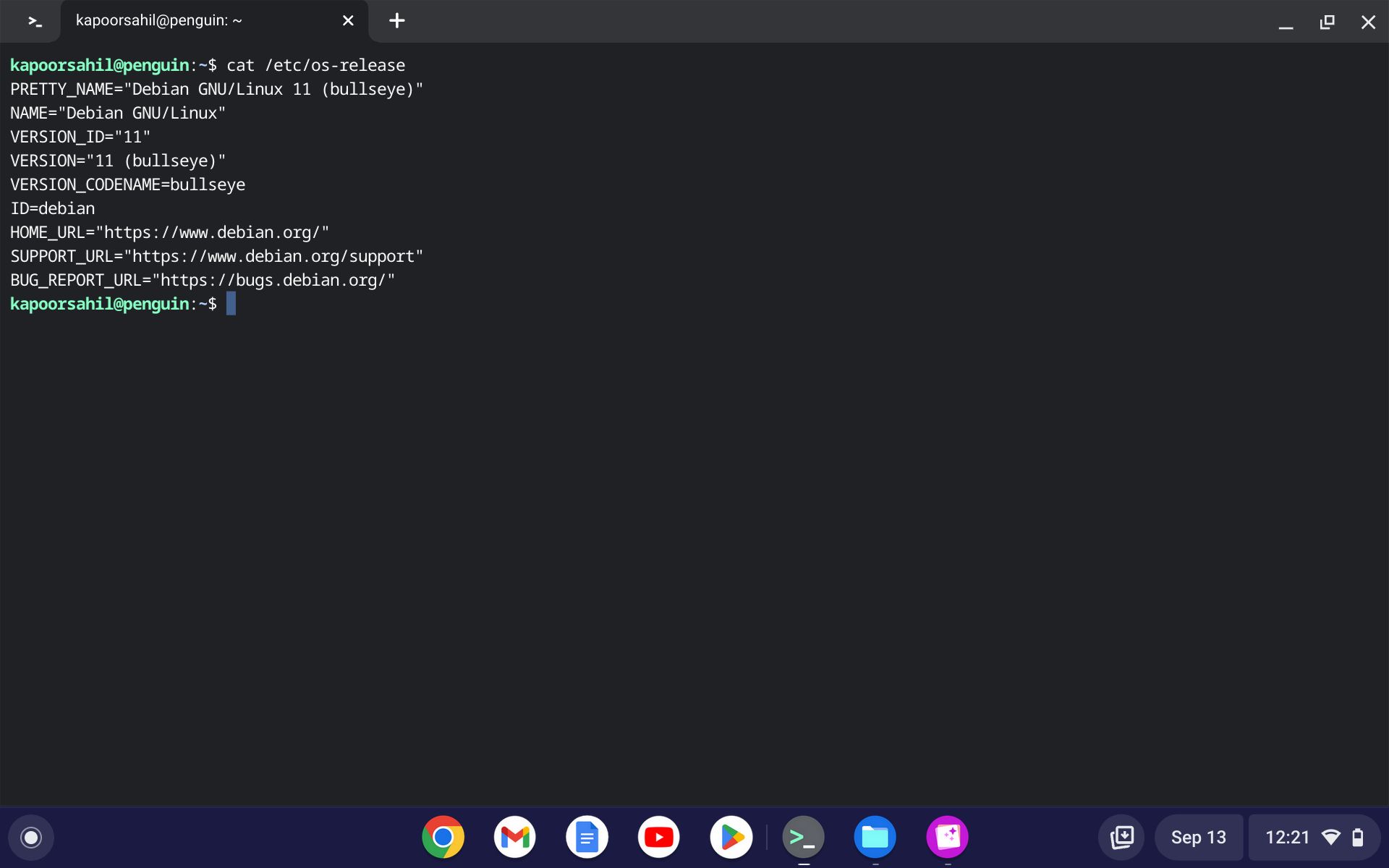
Numer wersji zostanie wyświetlony na ekranie terminala, co pozwoli potwierdzić aktualizację.
Łatwa Aktualizacja i Ulepszanie Linuksa na Chromebooku
Elastyczność systemu Linux jest oczywista, zwłaszcza możliwość uruchamiania, pobierania i korzystania z różnych pakietów w środowisku ChromeOS. Cały proces aktualizacji i ulepszania jest prosty i intuicyjny, co pozwala na skuteczne wykonywanie zadań.
Podsumowując, połączenie dwóch zaawansowanych systemów operacyjnych gwarantuje bezproblemową obsługę procesów aktualizacyjnych.
newsblog.pl
Maciej – redaktor, pasjonat technologii i samozwańczy pogromca błędów w systemie Windows. Zna Linuxa lepiej niż własną lodówkę, a kawa to jego główne źródło zasilania. Pisze, testuje, naprawia – i czasem nawet wyłącza i włącza ponownie. W wolnych chwilach udaje, że odpoczywa, ale i tak kończy z laptopem na kolanach.