Istotne kroki przed aktualizacją iOS
- Zabezpiecz swoje dane, tworząc kopię zapasową iPhone’a przed rozpoczęciem aktualizacji. W ten sposób unikniesz ryzyka utraty ważnych plików w przypadku problemów. Możesz skorzystać z iCloud lub komputera, aby utworzyć kopię zapasową.
- Sprawdź, czy na Twoim urządzeniu jest wystarczająca ilość wolnej przestrzeni. Aktualizacja wymaga miejsca, aby przebiegła bez zakłóceń.
- Chociaż najpopularniejsza metoda aktualizacji to ta w ustawieniach iPhone’a, możesz również użyć do tego iTunes lub Findera, jeśli preferujesz aktualizację za pośrednictwem komputera.
Podobnie jak inne zadania na iPhonie, aktualizowanie oprogramowania jest stosunkowo łatwe. Przedstawimy, jak przeprowadzić aktualizację i na co zwrócić uwagę, gdy nadejdzie czas na najnowszą wersję iOS.
Mimo że skupiamy się na iPhonie, większość z tych wskazówek sprawdzi się także w przypadku iPada i systemu iPadOS.
Zabezpieczenie danych i sprawdzenie wolnego miejsca przed aktualizacją
Zanim przystąpisz do instalacji nowej wersji systemu na swoim iPhonie, koniecznie wykonaj kopię zapasową. Dzięki temu, jeśli aktualizacja nie powiedzie się, będziesz mógł szybko przywrócić dane i unikniesz konieczności konfiguracji wszystkiego od nowa.
Zapoznaj się z naszym kompletnym poradnikiem dotyczącym tworzenia kopii zapasowej iPhone’a, gdzie znajdziesz szczegółowe informacje. Możesz to zrobić na dwa sposoby: za pomocą iCloud lub przy użyciu komputera. Żadna z tych metod nie jest idealna, ale obie są proste i pomagają chronić Twoje dane przed potencjalnymi problemami.
Przed rozpoczęciem aktualizacji ważne jest także, aby upewnić się, że masz wystarczająco dużo wolnej przestrzeni w pamięci urządzenia. Aktualizacje iOS nie będą działać poprawnie, jeśli masz za mało miejsca.
Aby to sprawdzić, wejdź w Ustawienia > Ogólne > Pamięć iPhone’a i upewnij się, że masz co najmniej kilka gigabajtów wolnej przestrzeni. Jeśli chcesz zwolnić więcej miejsca, sprawdź nasz poradnik dotyczący zwalniania przestrzeni na iPhonie.
Kroki aktualizacji iOS na iPhonie
Najłatwiejszym i najczęściej wybieranym sposobem aktualizacji iPhone’a jest skorzystanie z opcji dostępnej bezpośrednio na urządzeniu. Zanim zaczniesz, upewnij się, że Twój iPhone jest połączony z siecią Wi-Fi. Poziom naładowania baterii powinien być wyższy niż 50%, ponieważ wyłączenie telefonu podczas aktualizacji może skutkować problemami. Aby uniknąć tego ryzyka, najlepiej podłączyć iPhone’a do zasilania.
Aby rozpocząć aktualizację, wejdź w aplikację Ustawienia, a następnie wybierz Ogólne > Aktualizacja oprogramowania. Jeśli aktualizacja jest dostępna, zobaczysz szczegóły na następnym ekranie.
Jeśli nie korzystasz jeszcze z najnowszej wersji iOS, może pojawić się możliwość zainstalowania najnowszej wersji głównej oraz opcja aktualizacji do bieżącej wersji systemu. Chociaż zalecamy przejście na najnowszą wersję, masz większą kontrolę, jeśli chcesz pozostać przy aktualnej wersji.
Jeśli aktualizacja nie została jeszcze automatycznie pobrana, dotknij „Pobierz i zainstaluj”. Jeśli aktualizacja jest już pobrana, wyświetli się komunikat „Zainstaluj teraz”. Gdy aktualizacja będzie gotowa do instalacji, pojawi się okno dialogowe, w którym możesz potwierdzić instalację. Możesz również zaplanować aktualizację na później, na przykład w nocy. Aby potwierdzić, musisz wprowadzić swój kod.
Jeśli pojawią się błędy weryfikacji aktualizacji, może być konieczne ponowne pobranie. Aby to zrobić, przejdź ponownie do Ustawienia > Ogólne > Pamięć iPhone’a i odszukaj pobraną aktualizację iOS na liście. Wybierz ją, a następnie wybierz opcję „Usuń aktualizację”. Następnie spróbuj ponownie pobrać aktualizację.
Warto też w tym miejscu wybrać „Aktualizacje automatyczne” i upewnić się, że Twój telefon będzie w przyszłości automatycznie pobierał i instalował aktualizacje, w tym krytyczne aktualizacje zabezpieczeń.
Aktualizacja iPhone’a za pomocą komputera
Aktualizacja za pomocą komputera nie jest już tak powszechna, ale wciąż jest możliwa. Możesz to zrobić za pośrednictwem iTunes lub Findera. Może to być przydatne, jeśli nie masz stabilnego połączenia Wi-Fi, ale masz komputer podłączony do internetu za pomocą kabla.
Jest to również pomocne, jeśli w telefonie brakuje miejsca, ponieważ pliki aktualizacji pobierane są na komputer, a nie na iPhone’a, dzięki czemu nie potrzebujesz tak dużo wolnego miejsca na urządzeniu.
Aby rozpocząć, podłącz iPhone’a do komputera za pomocą odpowiedniego kabla. Następnie:
- Na systemie Windows, uruchom iTunes i kliknij ikonę swojego urządzenia, która znajduje się w lewym górnym rogu. Upewnij się, że jesteś w zakładce „Podsumowanie”.
- Na komputerze Mac, uruchom Findera i kliknij nazwę Twojego iPhone’a na lewym pasku bocznym. Upewnij się, że jesteś w zakładce „Ogólne”.
W oknie, które się otworzy, kliknij „Sprawdź aktualizację” (lub „Aktualizuj”, jeśli aktualizacja jest już przygotowana). Pojawi się okno z informacją o dostępnej nowej wersji. Kliknij „Pobierz i zainstaluj”. Przed rozpoczęciem aktualizacji musisz wprowadzić hasło. Utrzymuj połączenie iPhone’a z komputerem aż do zakończenia procesu aktualizacji.
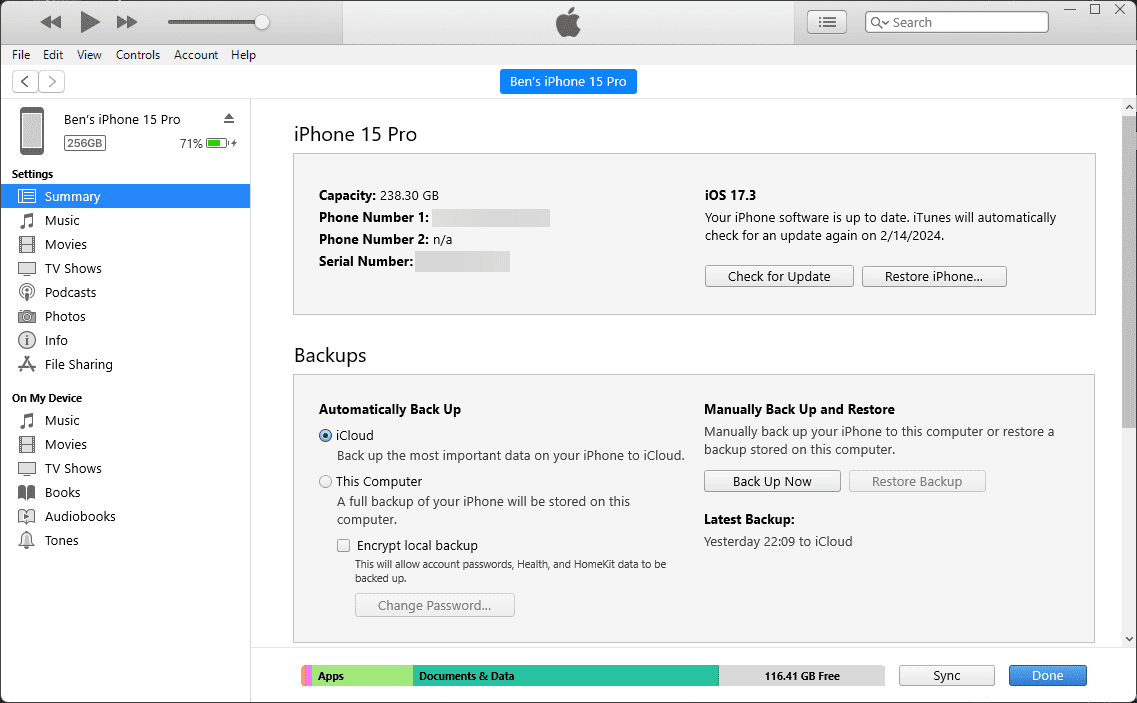
Ponowne uruchamianie i rozwiązywanie problemów z aktualizacją iPhone’a
Niezależnie od wybranej metody, Twój iPhone będzie musiał zostać uruchomiony ponownie (nawet kilka razy), aby aktualizacja mogła zostać zastosowana. Podczas tego procesu na ekranie pojawi się logo Apple wraz z paskiem postępu. Po zakończeniu telefon uruchomi się normalnie i wyświetli ekran blokady. Po odblokowaniu może być konieczne zaakceptowanie zmian licencyjnych i ponowne wprowadzenie informacji iCloud.
Jeśli telefon zawiesi się na logo Apple, może być konieczne przywrócenie ustawień fabrycznych. Spróbuj nacisnąć przycisk na telefonie. Powinien pojawić się komunikat, jeśli aktualizacja nadal trwa. Jeśli telefon nie odpowiada przez dłuższy czas (około godziny), spróbuj wymusić ponowne uruchomienie. Zrób to tylko wtedy, gdy masz pewność, że aktualizacja została zablokowana, ponieważ wyłączenie telefonu podczas instalowania aktualizacji może spowodować poważne problemy.
Następnie spróbuj ponownie uruchomić telefon. Jeśli pojawi się ekran z ikoną komputera i kablem USB, konieczne będzie przywrócenie urządzenia. Podłącz go ponownie do iTunes/Findera i kliknij „Przywróć iPhone’a” na tym samym ekranie, na którym aktualizowałeś urządzenie. W niektórych przypadkach aktualizacja może być kontynuowana od miejsca, w którym została przerwana, i zakończy się normalnie po wymuszonym ponownym uruchomieniu.
Jeśli napotkasz dalsze problemy, zapoznaj się z naszym poradnikiem dotyczącym rozwiązywania problemów z aktualizacją iPhone’a.
Teraz wiesz, jak dbać o aktualność systemu na swoim iPhonie. Po zaktualizowaniu iOS warto również poświęcić chwilę na aktualizację wszystkich aplikacji na iPhonie.
newsblog.pl
Maciej – redaktor, pasjonat technologii i samozwańczy pogromca błędów w systemie Windows. Zna Linuxa lepiej niż własną lodówkę, a kawa to jego główne źródło zasilania. Pisze, testuje, naprawia – i czasem nawet wyłącza i włącza ponownie. W wolnych chwilach udaje, że odpoczywa, ale i tak kończy z laptopem na kolanach.