Udoskonal swoje prezentacje: Jak zapętlić pokaz slajdów w PowerPoint?
Microsoft PowerPoint to nie tylko narzędzie do tworzenia pokazów slajdów, ale wszechstronna platforma, która może znacznie zwiększyć Twoją produktywność. Jedną z mniej znanych, ale bardzo użytecznych funkcji jest możliwość zapętlenia prezentacji. Dzięki temu Twój pokaz slajdów automatycznie rozpocznie się od nowa po zakończeniu, co otwiera szereg interesujących zastosowań. W tym artykule dowiesz się, jak włączyć tę opcję i dlaczego może okazać się ona nieoceniona w różnych sytuacjach.
Jak zapętlić pokaz slajdów w PowerPoint?
Konfiguracja zapętlonej prezentacji jest prosta i wymaga jedynie zmiany jednego ustawienia. Oto krok po kroku, jak to zrobić:
1. Na górnej wstążce programu wybierz zakładkę „Pokaz slajdów”. Spowoduje to przejście do menu opcji związanych z wyświetlaniem prezentacji.
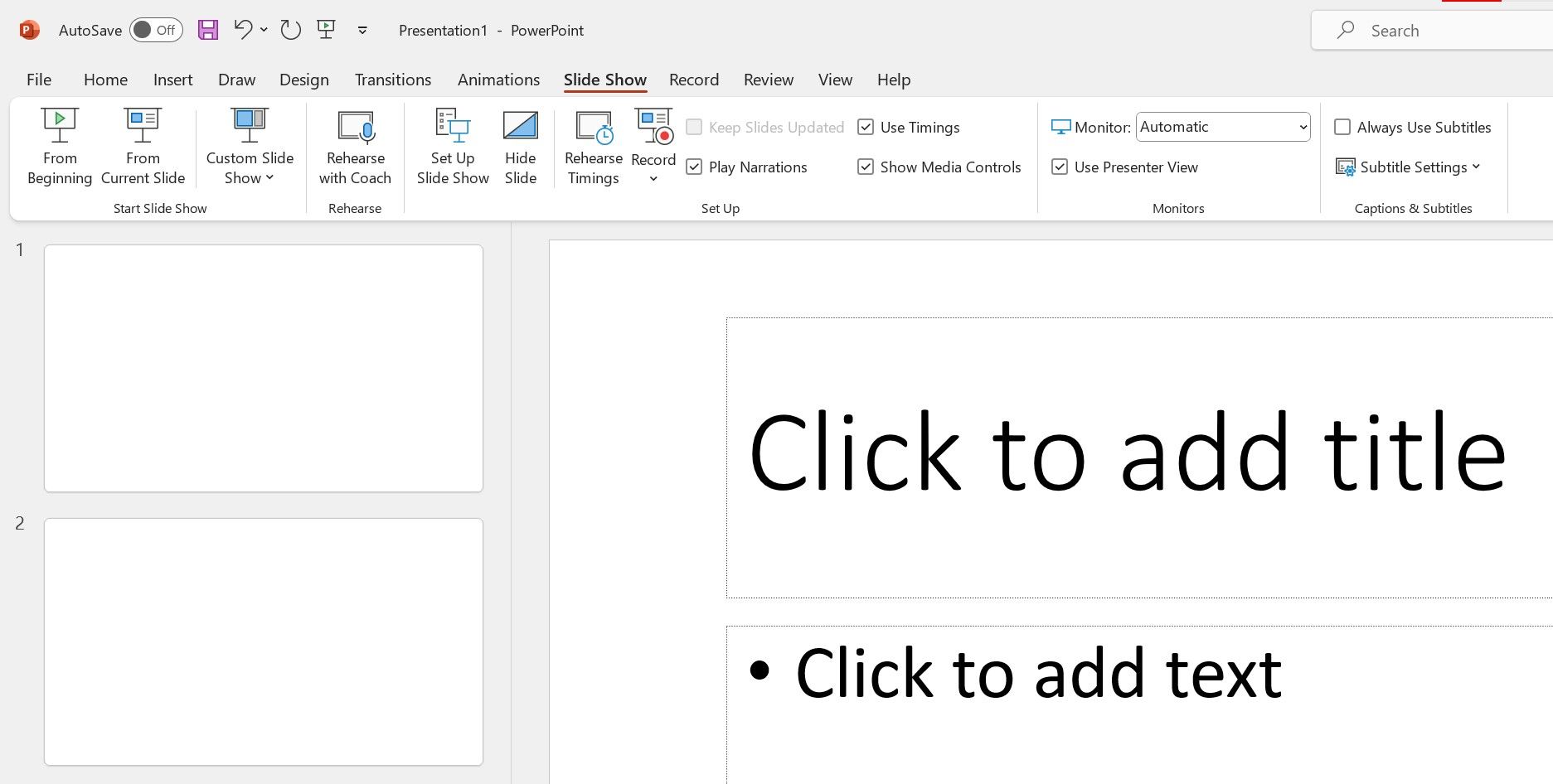
2. W sekcji „Konfiguracja” kliknij opcję „Ustaw pokaz slajdów”. Pojawi się okno dialogowe z zaawansowanymi ustawieniami prezentacji.
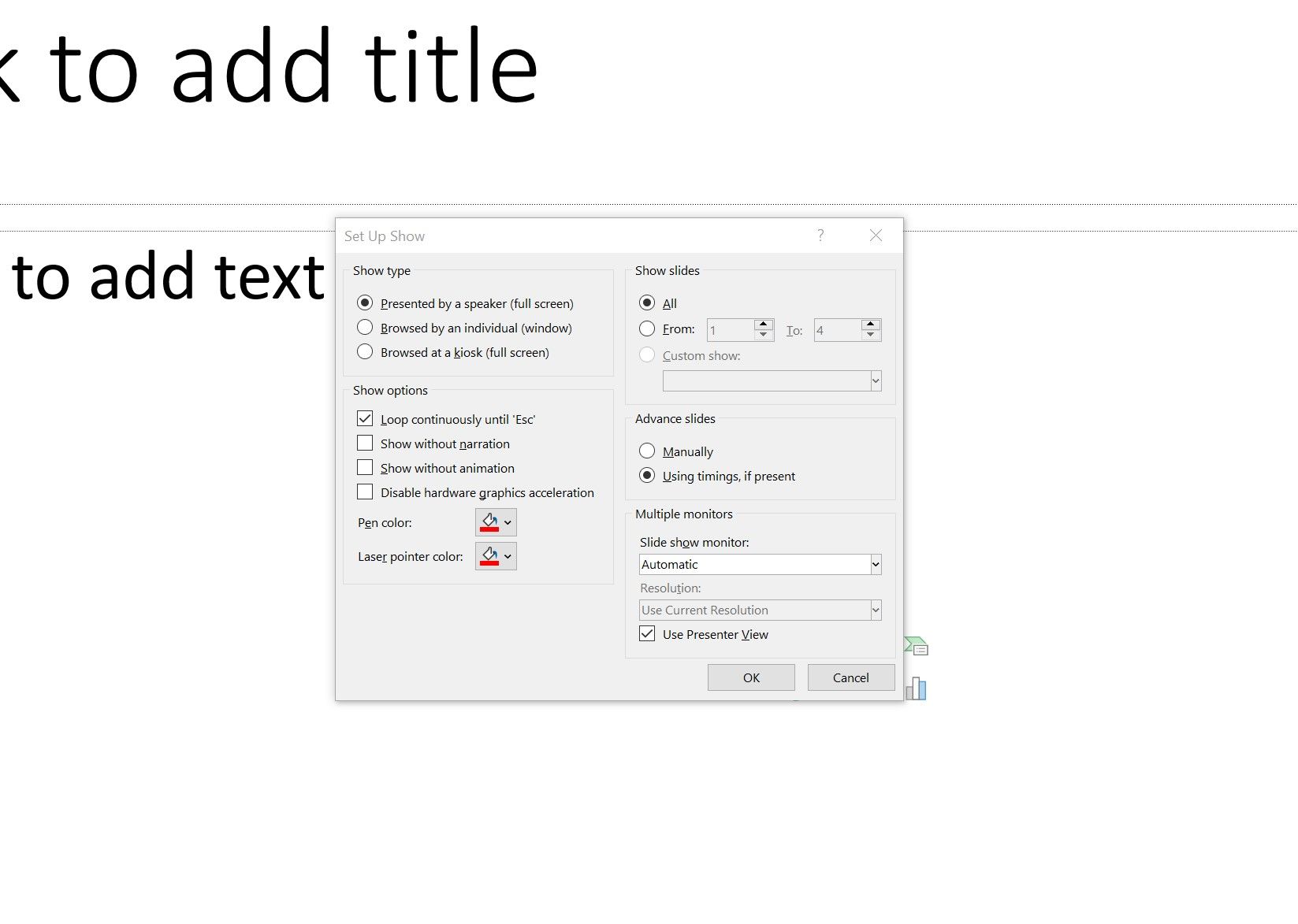
3. W oknie „Konfiguruj pokaz” zaznacz opcję „Powtarzaj w pętli, aż do naciśnięcia klawisza Esc” w sekcji „Opcje pokazu”.
4. Zatwierdź zmiany, klikając „OK”.
5. Przetestuj zapętlenie, uruchamiając pokaz slajdów przyciskiem „Od początku” lub „Od bieżącego slajdu” na wstążce.
Pamiętaj, że samo zapętlenie prezentacji nie spowoduje automatycznego przejścia między slajdami. Aby to osiągnąć, musisz dodatkowo skonfigurować przejścia.
Jak zautomatyzować przejścia między slajdami?
1. Wybierz slajd, dla którego chcesz ustawić przejście.
2. Przejdź do zakładki „Przejścia” na wstążce. Znajdziesz tu różne efekty animacji, które możesz zastosować podczas zmiany slajdów.
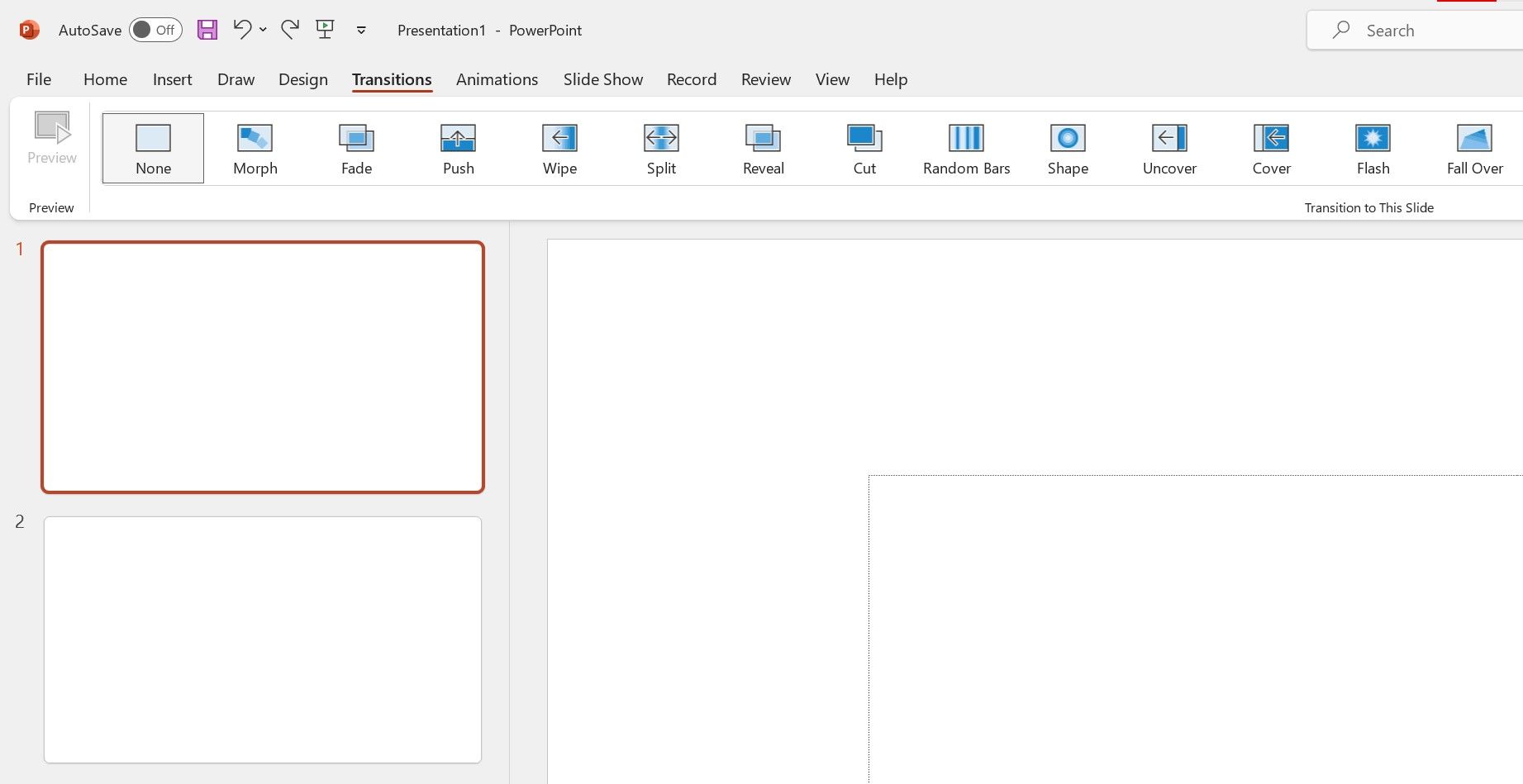
3. Wybierz preferowane przejście z sekcji „Przejście do tego slajdu”. Masz do dyspozycji zarówno subtelne, jak i bardziej efektowne animacje. Możesz również pozostać przy domyślnym ustawieniu „Brak” lub wybrać proste „Zanikanie”.
4. Przejdź do sekcji „Czas” (po prawej stronie wstążki). Aby slajdy przechodziły automatycznie, musisz określić, po jakim czasie ma nastąpić zmiana.
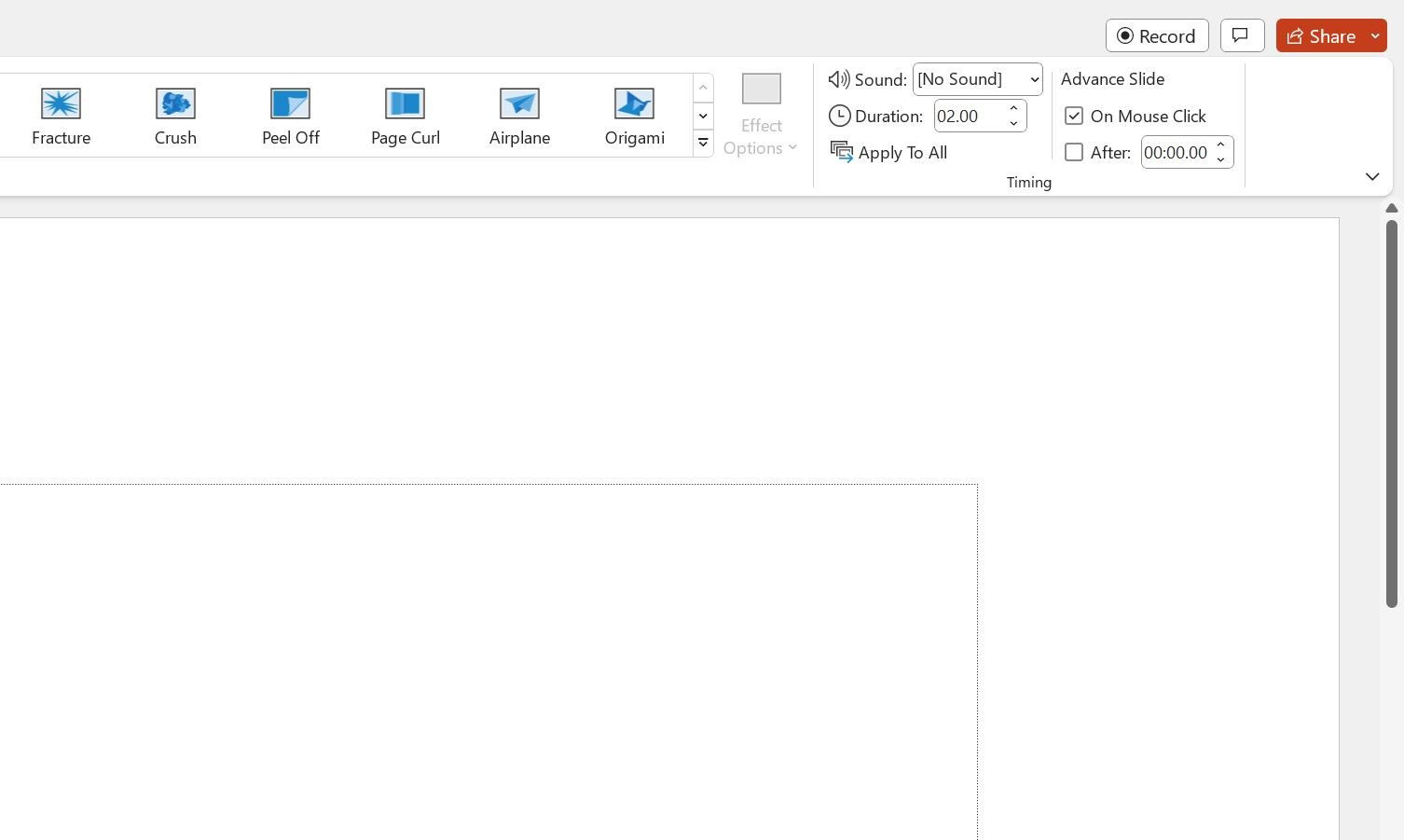
5. W sekcji „Przejdź do slajdu” zaznacz pole „Po:” aby włączyć automatyczne przejścia.
6. Wprowadź czas (w minutach lub sekundach), po którym slajd ma się zmienić, w polu tekstowym lub za pomocą strzałek.
7. Powtórz ten proces dla wszystkich slajdów. Możesz również zastosować ustawienia przejścia bieżącego slajdu do wszystkich, klikając „Zastosuj do wszystkich”.
8. Ponownie przetestuj prezentację, uruchamiając ją przyciskiem „Od początku” lub „Od bieżącego slajdu” na zakładce „Pokaz slajdów”.
Twoje slajdy powinny teraz automatycznie przechodzić, a pętla działać bez konieczności interwencji użytkownika. Aby zakończyć pokaz, naciśnij klawisz Esc.
W jakich sytuacjach warto zapętlać prezentację?
Funkcja zapętlania prezentacji PowerPoint otwiera wiele możliwości. Oto kilka przykładów:
- Stworzenie ciągłego pokazu zdjęć na spotkania rodzinne lub towarzyskie.
- Wyświetlanie relaksujących slajdów, np. z motywami plażowymi.
- Prezentacja istotnych informacji, np. regulaminów, harmonogramów podczas konferencji.
- Automatyczne prezentacje menu, cenników w kioskach lub food truckach.
- Umilenie czasu oczekującym w kolejkach poprzez wyświetlanie atrakcyjnych slajdów.
Możliwość ustawienia różnych czasów przejścia dla poszczególnych slajdów pozwala na jeszcze bardziej elastyczne wykorzystanie tej funkcji.
Wykorzystaj pełny potencjał PowerPointa
Opanowanie umiejętności zapętlania prezentacji to tylko jeden z wielu sposobów na wykorzystanie mniej oczywistych, ale niezwykle przydatnych funkcji programu PowerPoint. Ta funkcjonalność sprawia, że PowerPoint jest jeszcze bardziej wszechstronnym narzędziem, które można dostosować do różnorodnych potrzeb związanych z prezentacją. Zacznij korzystać z tych funkcji już dziś i przenieś swoje prezentacje na wyższy poziom!
newsblog.pl
Maciej – redaktor, pasjonat technologii i samozwańczy pogromca błędów w systemie Windows. Zna Linuxa lepiej niż własną lodówkę, a kawa to jego główne źródło zasilania. Pisze, testuje, naprawia – i czasem nawet wyłącza i włącza ponownie. W wolnych chwilach udaje, że odpoczywa, ale i tak kończy z laptopem na kolanach.