Pliki w systemie Windows 10 można łatwo rozpoznać po ich nazwie, rozszerzeniu oraz ikonie, która je reprezentuje. Ikona służy jako narzędzie identyfikacji wizualnej, które ułatwia użytkownikom szybkie zidentyfikowanie rodzaju pliku. W przypadku widoku folderów z małymi ikonami, te graficzne reprezentacje pomagają określić, który plik jest dokumentem tekstowym, plikiem audio, filmem itp. Ikony mogą być ogólne lub przypisane do konkretnej domyślnej aplikacji dla danego typu pliku. Na przykład, jeśli Notatnik jest domyślnym edytorem tekstowym, jego ikona będzie używana jako ikona wszystkich plików TXT. Aby zmienić ikonę dla określonego typu pliku bez zmiany domyślnej aplikacji, możesz skorzystać z bezpłatnej aplikacji o nazwie Menedżer typów plików dla systemu Windows.
Zmień ikonę dla typu pliku
Pobierz Menedżer typów plików dla systemu Windows. Będziesz również potrzebować nowej ikony, aby zastąpić obecną. Możesz wykorzystać dowolną ikonę z systemu lub stworzyć własną z dostępnego obrazu PNG.
Po uruchomieniu Menedżera typów plików dla systemu Windows przejrzyj listę dostępnych typów plików. Wybierz typ pliku, dla którego chcesz zmienić ikonę, a następnie kliknij go prawym przyciskiem myszy. Z menu kontekstowego wybierz opcję „Edytuj wybrany typ pliku”.
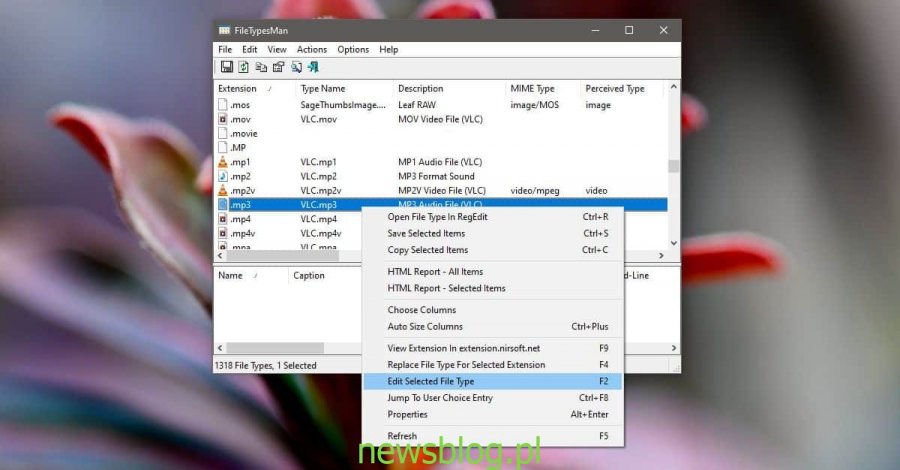
Otworzy się nowe okno. Kliknij przycisk przeglądania obok pola „Ikona domyślna”, co spowoduje otwarcie kolejnego okna. Warto pamiętać, że Menedżer typów plików dla systemu Windows nie oferuje opcji zresetowania ikony do domyślnej, dlatego należy zapisać, która ikona jest aktualna, na wypadek gdybyś chciał do niej wrócić. W oknie Zmień ikonę kliknij przycisk „Przeglądaj” i wybierz ikonę, którą chcesz użyć. Po dokonaniu wyboru kliknij OK w obu oknach, a ikona zostanie zaktualizowana.
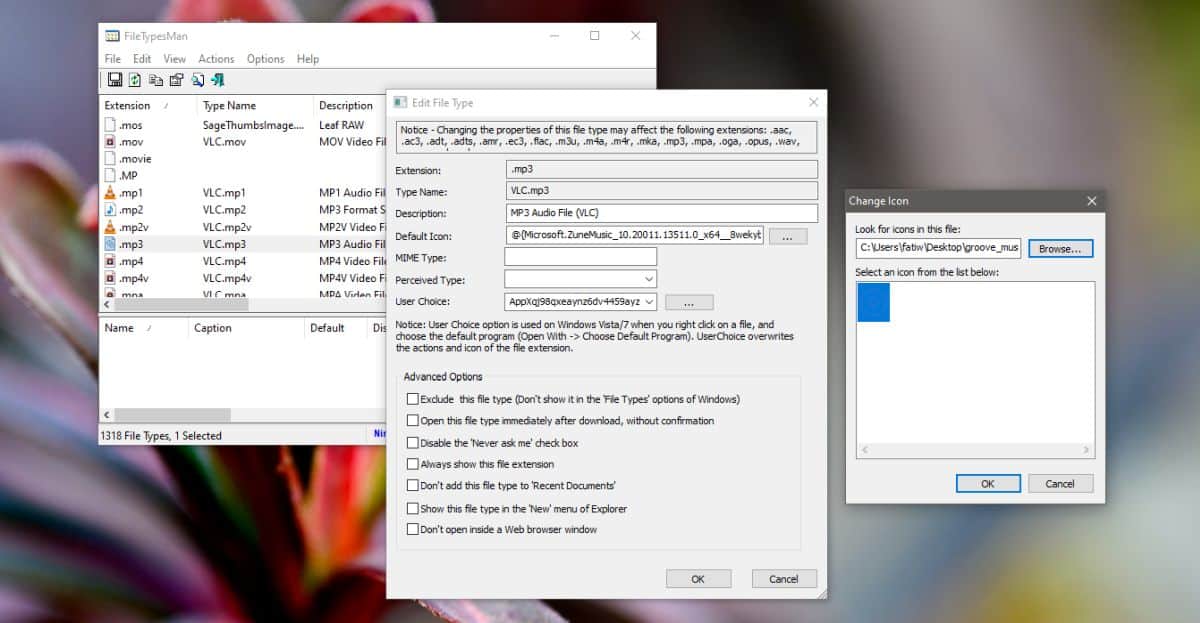
Po dokonaniu zmiany ikona typu pliku zaktualizuje się w całym systemie operacyjnym. Na przykład, jeśli zmieniłeś ikonę dla plików MP3, wszystkie pliki MP3 w systemie będą teraz wyświetlać nową ikonę, którą ustawiłeś.
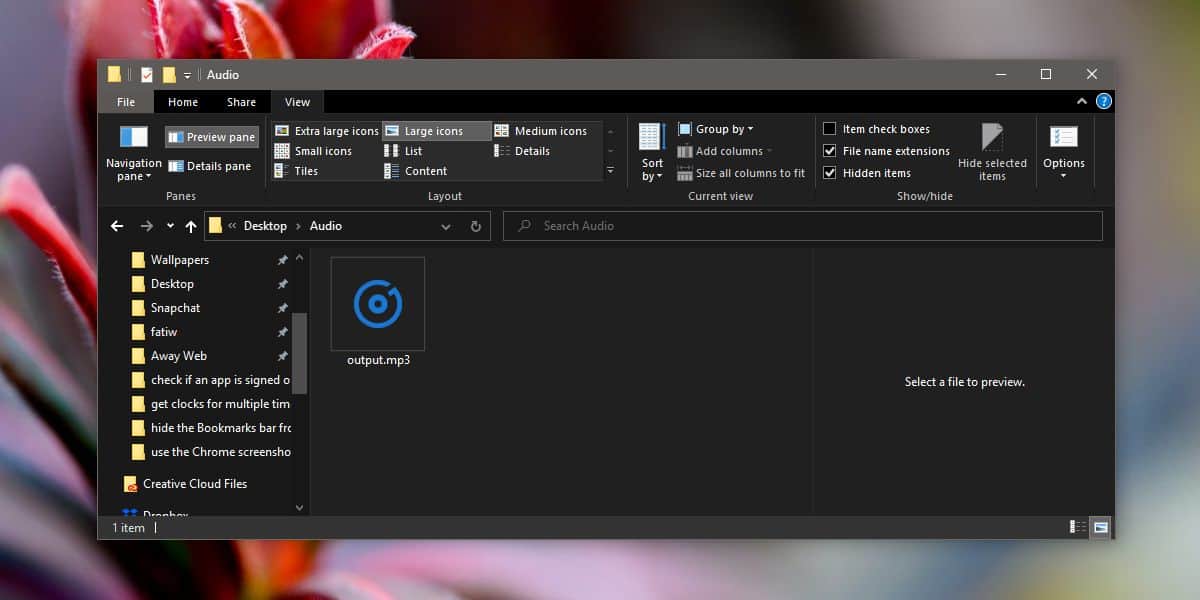
Jeśli zmienisz domyślną aplikację używaną do otwierania danego typu pliku, jego ikona zostanie automatycznie zaktualizowana, aby odzwierciedlić ikonę nowej aplikacji. W przypadku powrotu do domyślnej aplikacji, używana będzie ikona przypisana do tego typu pliku. Istnieje również możliwość odinstalowania i ponownego zainstalowania aplikacji, co może przywrócić jej ikonę dla danego typu pliku.
Źródło: newsblog.pl
newsblog.pl
newsblog.pl
Maciej – redaktor, pasjonat technologii i samozwańczy pogromca błędów w systemie Windows. Zna Linuxa lepiej niż własną lodówkę, a kawa to jego główne źródło zasilania. Pisze, testuje, naprawia – i czasem nawet wyłącza i włącza ponownie. W wolnych chwilach udaje, że odpoczywa, ale i tak kończy z laptopem na kolanach.