Ten krótki poradnik pokaże Ci, jak dokonać zmiany trybu BIOS z Legacy na UEFI w środowisku Windows 10. Zapewniamy, że cały proces zajmie zaledwie parę chwil.
System BIOS (Basic Input/Output System), to pierwszy program uruchamiany po włączeniu komputera. Jego zadaniem jest zapewnienie prawidłowej komunikacji między systemem operacyjnym a podłączonymi komponentami sprzętowymi. To od niego zaczyna się cała interakcja z komputerem.
BIOS, znany też jako Legacy BIOS, doskonale spełniał swoje zadanie od roku 1975 aż do 2020. W tym czasie producenci podzespołów zaczęli stopniowo przechodzić na wydajniejszą alternatywę – UEFI (Unified Extensible Firmware Interface).
Aktualizacja do UEFI niesie ze sobą szereg korzyści, takich jak:
- Szybsze uruchamianie i zwiększona ogólna wydajność systemu
- Wsparcie dla dysków twardych (i partycji) o pojemności przekraczającej 2,1 TB
- Podwyższone bezpieczeństwo oraz bardziej intuicyjny interfejs graficzny
- Możliwość rozruchu zarówno z partycji GPT (GUID Partition Table), jak i MBR (Master Boot Record) w trybie kompatybilności
Dodatkowo, dzięki obsłudze partycji GPT, UEFI eliminuje praktyczne ograniczenia dotyczące ilości tworzonych partycji.
Po co w ogóle przechodzić z Legacy na UEFI w systemie Windows 10?
UEFI oferuje liczne usprawnienia w porównaniu do przestarzałego BIOS-u Legacy, na przykład:
Poprawa wydajności
Znacząco krótszy czas startu systemu
Bardziej intuicyjny interfejs użytkownika
Obsługa dysków twardych o pojemności powyżej 2,1 TB
W rezultacie, system jest bezpieczniejszy i działa sprawniej.
Jak przeprowadzić zmianę trybu BIOS z Legacy na UEFI w systemie Windows 10?
Instrukcja ta została podzielona na dwa kluczowe etapy:
- Konwersja dysku twardego z formatu MBR na GPT
- Aktywacja UEFI w ustawieniach BIOS (ta część zależy od producenta sprzętu)
Druga część procesu jest unikatowa dla każdego producenta sprzętu. Dlatego warto sprawdzić odpowiednie instrukcje dla swojego urządzenia, zanim przejdziesz do pierwszego kroku. Warto pamiętać, że komputery bardzo stare mogą nie posiadać opcji UEFI w ustawieniach BIOS.
Jednakże, w przypadku większości nowszych komputerów, opcja przejścia na UEFI będzie dostępna.
Przed rozpoczęciem, upewnij się, że:
- Posiadasz aktualną kopię zapasową systemu
- Twój dysk nie posiada więcej niż trzech partycji
- Usługi szyfrowania dysku, np. BitLocker, są wyłączone
Jeśli natomiast używasz systemu Windows 11, ten przewodnik nie jest dla Ciebie, ponieważ powinien on już działać w trybie UEFI. Jest to jednak istotny krok dla użytkowników Windows 10, którzy chcą dokonać aktualizacji do Windows 11.
Zacznijmy więc od meritum.
Sprawdzenie bieżącego stanu.
Wpisz „Informacje o systemie” w pasku wyszukiwania systemu Windows i kliknij odpowiedni wynik.
W tym miejscu zweryfikujesz, czy w sekcji tryb BIOS jest wskazane Legacy:
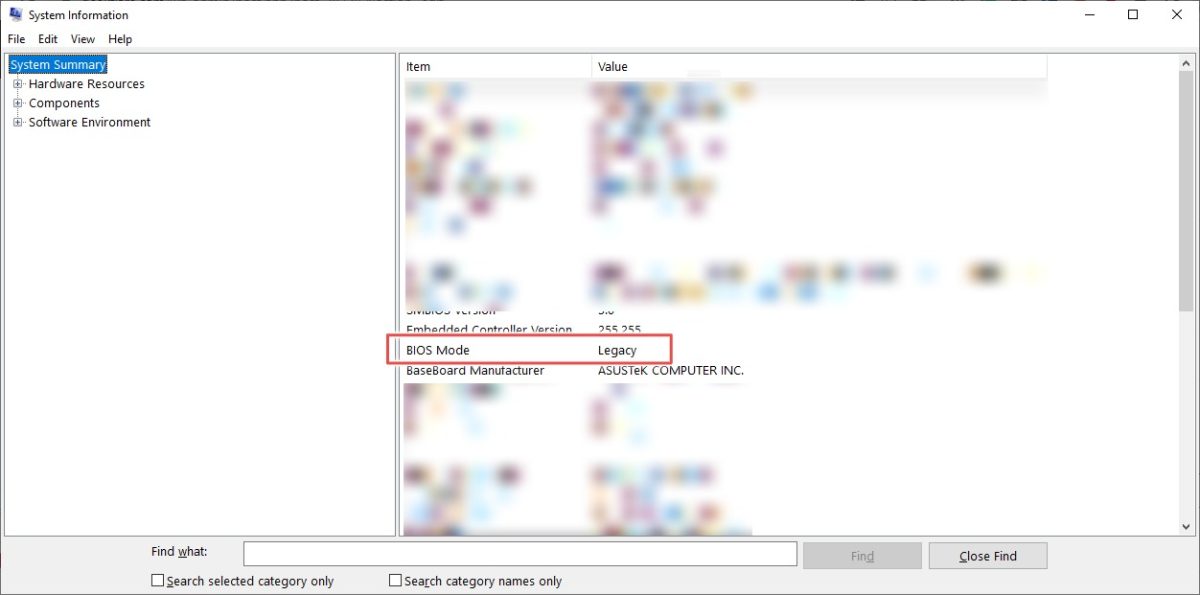
Możesz także potwierdzić to za pomocą rodzaju dysku. Wciśnij klawisze Windows + R, następnie wpisz diskmgmt.msc i zatwierdź OK.

W ten sposób otworzysz konsolę zarządzania dyskami. Zgodnie z instrukcjami w podanym filmie, sprawdź w zakładce „Woluminy”, czy Twój dysk ma ustawiony styl partycji „Master Boot Record” (MBR).
Skoro wiemy już, że mamy dysk MBR, spróbujemy przekształcić go w GPT. Użyjemy w tym celu prostego narzędzia MBR2GPT, które Microsoft udostępnił wraz z systemem Windows 10 w wersji 1703 i nowszych.
Wersję systemu Windows sprawdzisz, wpisując winver w oknie Uruchom (Windows + R).

Jeśli spełniamy warunki, możemy przejść do wiersza poleceń.
Konwersja MBR na GPT
Uruchom wiersz poleceń z uprawnieniami administratora. W tym celu wpisz „cmd”, a następnie kliknij „Uruchom jako administrator” w panelu po prawej stronie.

Następnie, w wierszu polecenia wpisz „mbr2gpt /validate /allowFullOS”:

Upewnij się, że walidacja zakończyła się powodzeniem. W przypadku niepowodzenia, skorzystaj z rozwiązania zaproponowanego przez społeczność Microsoft.
Po udanej walidacji wpisz „mbr2gpt /convert /allowFullOS” i zatwierdź Enter:

Błąd aktualizacji ReAgent.xml jest specyficzny dla mojego systemu i może u Ciebie nie wystąpić. Nie ma on wpływu na proces konwersji.
Na tym etapie proces został zakończony i tryb BIOS został zmieniony z Legacy na UEFI.
Potwierdza to poniższy zrzut ekranu:

Dodatkowo, narzędzie do zarządzania dyskami wskazuje, że styl partycji to GUID Partition Table (GPT). W wyniku tego procesu z głównego dysku została utworzona partycja EFI o wielkości 100 MB. Możesz to zweryfikować, obserwując zmianę rozmiaru partycji głównej z 458,35 GB do 458,25 GB.

Jednakże, komputer po tym zabiegu nie uruchomi się. Ostatni krok to zmiana ustawień BIOS z Legacy na UEFI. Sposób dokonania tej zmiany jest zależny od producenta komputera lub marki płyty głównej.
Podsumowanie
Mimo że proces konwersji trybu BIOS z Legacy na UEFI w systemie Windows 10 jest stosunkowo prosty, nie zawsze jest on konieczny dla każdego użytkownika. Zastanów się więc, czy faktycznie potrzebujesz tej zmiany, zanim podejmiesz się opisanych kroków.
Jeśli coś działa dobrze, nie ma potrzeby tego zmieniać!
Lepiej spożytkować ten czas na pomoc osobom, które nie spełniają wymagań do aktualizacji do systemu Windows 11. 😉
Zapraszamy do zapoznania się z artykułem newsblog.pl, opisującym instalację systemu Windows 11 na nieobsługiwanych komputerach.
Czy ten artykuł był dla Ciebie przydatny? Podziel się nim ze znajomymi!
newsblog.pl
Maciej – redaktor, pasjonat technologii i samozwańczy pogromca błędów w systemie Windows. Zna Linuxa lepiej niż własną lodówkę, a kawa to jego główne źródło zasilania. Pisze, testuje, naprawia – i czasem nawet wyłącza i włącza ponownie. W wolnych chwilach udaje, że odpoczywa, ale i tak kończy z laptopem na kolanach.