Windows 10 oferuje cztery różne tryby projekcji, które można wykorzystać z dodatkowymi monitorami lub telewizorami podłączonymi do komputera. Aby przełączyć się pomiędzy tymi trybami, wystarczy użyć skrótu klawiaturowego Win + P, co otworzy panel Projekt. Tam można wybrać, czy chcemy korzystać z obu ekranów, jednego, czy też powielać zawartość. Jeśli często korzystasz z tego panelu, możesz skonfigurować skrót klawiaturowy do zmiany trybu projekcji. Oto, jak to zrobić.
Jak zmienić tryb projekcji w systemie Windows 10
Istnieje kilka metod tworzenia tego skrótu, ale skupimy się na najprostszej. Otwórz Eksplorator plików i przejdź do lokalizacji:
C:\Windows\System32
Znajdź plik o nazwie DisplaySwitch.exe. Kliknij go prawym przyciskiem myszy i wybierz opcję Wyślij do > Pulpit (utwórz skrót). Następnie przejdź na pulpit, kliknij prawym przyciskiem myszy na nowo utworzony skrót do DisplaySwitch.exe i wybierz „Właściwości” z menu kontekstowego.
Pierwszym krokiem jest modyfikacja pola Cel. Zmiana, której dokonasz, zależy od preferowanego trybu projekcji. Dodaj spację na końcu ścieżki w polu Cel i wprowadź jedną z poniższych opcji:
Tryb powielania: /clone
Tryb rozszerzenia: /extend
Tryb tylko dla ekranu komputera: /internal
Tryb tylko dla drugiego ekranu: /external
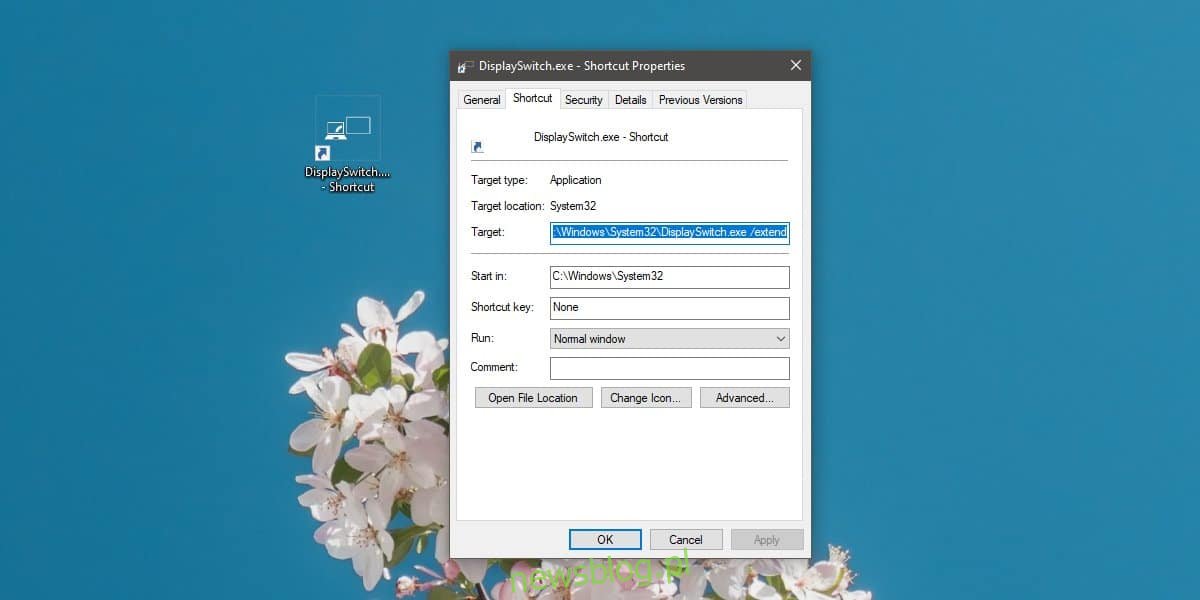
Pamiętaj, że możesz użyć tylko jednego przełącznika dla jednego skrótu, więc jeśli chcesz przełączać się pomiędzy różnymi trybami, musisz stworzyć wiele skrótów.
Po dokonaniu zmian w polu docelowym, ustaw skrót klawiaturowy dla tego skrótu. Na karcie Ogólne w oknie Właściwości znajdziesz pole Klawisz skrótu. Kliknij w to pole i naciśnij wybrany klawisz litery lub cyfry. Skrót będzie działać z kombinacją klawiszy Ctrl + Alt, co pozwoli na szybkie przełączanie trybów projekcji.
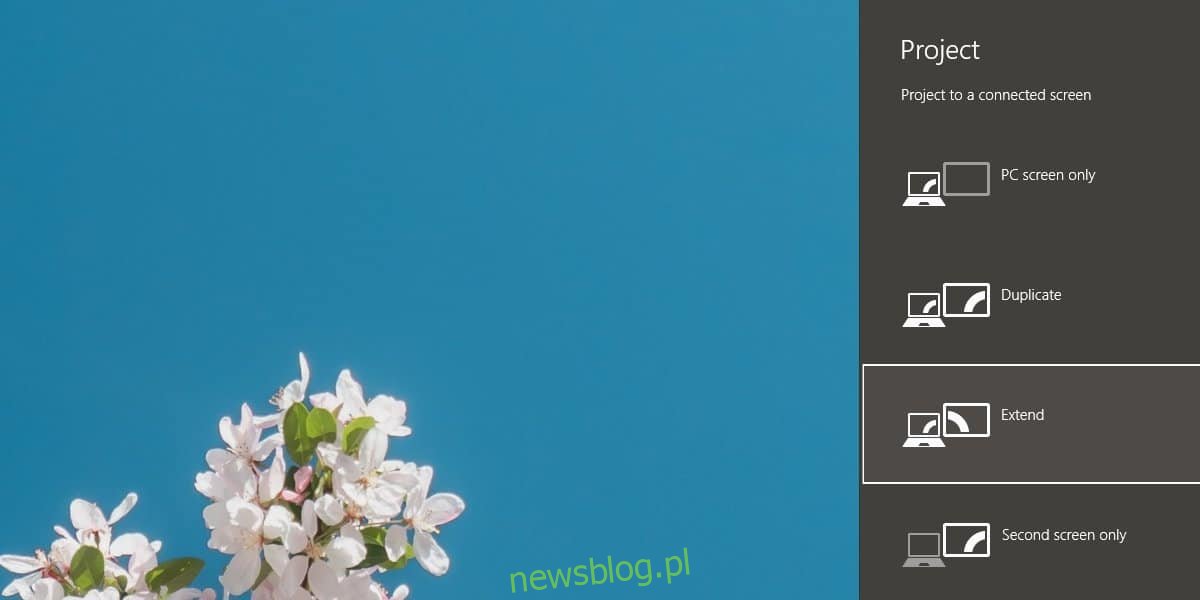
Panel wyboru trybu projekcji pozostanie otwarty, a czasami przełączenie trybu może zająć chwilę, ale powinno działać. Warto wspomnieć, że nie ma sposobu na zrobienie tego w tle bez otwierania panelu. Proces jest prosty i skuteczny.
Ważne jest, abyś zachował skrót na pulpicie. Nie możesz przenieść go na inny dysk. Aby uporządkować swoje skróty, utwórz na pulpicie folder i przenieś do niego skróty. Skrót klawiaturowy nadal będzie działał w tej konfiguracji. Pamiętaj, że klawisze Ctrl i Alt są dodawane automatycznie i nie można ich pominąć.
newsblog.pl
Maciej – redaktor, pasjonat technologii i samozwańczy pogromca błędów w systemie Windows. Zna Linuxa lepiej niż własną lodówkę, a kawa to jego główne źródło zasilania. Pisze, testuje, naprawia – i czasem nawet wyłącza i włącza ponownie. W wolnych chwilach udaje, że odpoczywa, ale i tak kończy z laptopem na kolanach.