Windows 10 ma możliwość automatycznego uruchamiania aplikacji po zalogowaniu się do systemu. Wiele z tych aplikacji, takich jak Windows Defender, stanowi domyślny element uruchamiania, który został dodany przez system operacyjny. Użytkownicy mogą sami dodawać lub usuwać inne aplikacje. Niektóre programy oferują w swoich ustawieniach opcję „Uruchom przy starcie”, co ułatwia ich dodanie do listy autostartu. Aplikacje, które nie mają tej opcji, można manualnie umieścić w folderze Autostart.
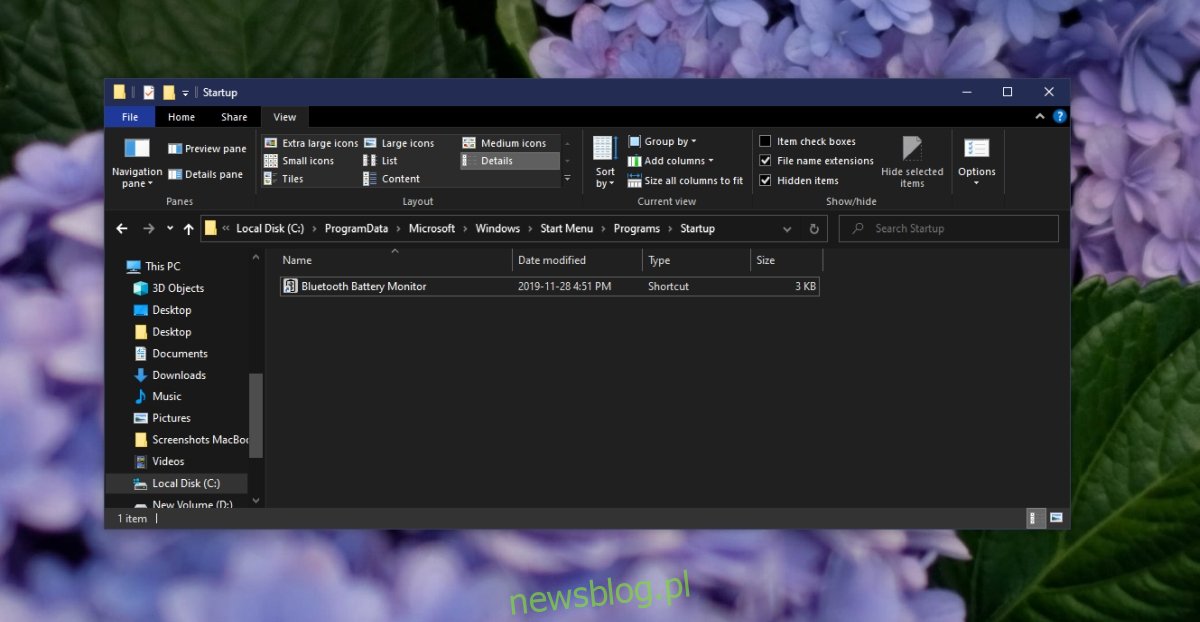
Folder Autostart w Windows 10
Folder Autostart to miejsce, w którym znajdują się aplikacje, pliki i skrypty, które będą uruchamiane po zalogowaniu się do Windows 10 na pulpicie. Nie należy go mylić z folderem menu Start, który służy do przechowywania aplikacji i kafelków menu Start.
W systemie istnieją dwa rodzaje folderów Autostart: folder dedykowany dla konkretnego użytkownika oraz folder ogólny dla wszystkich użytkowników. Pierwszy z nich zawiera elementy, które użytkownik chce, aby były uruchamiane podczas startu, natomiast drugi – zawiera elementy, które będą aktywne dla wszystkich logujących się do systemu.
Lokalizacja folderu Autostart w Windows 10
Aby dodać element do folderu Autostart, należy najpierw wiedzieć, gdzie go znaleźć.
Aby uzyskać dostęp do folderu Autostart dla konkretnego użytkownika, wykonaj poniższe kroki:
1. Naciśnij kombinację klawiszy Win + R, aby otworzyć okno uruchamiania.
2. Wpisz %AppData% i naciśnij Enter.
3. W otwartym folderze przejdź do Microsoft > Windows > Menu Start > Programy > Uruchamianie.
Możesz także wkleić poniższą ścieżkę w pasku lokalizacji Eksploratora plików, pamiętając, aby zastąpić „nazwa_użytkownika” swoją nazwą użytkownika:
C:\Users\nazwa_użytkownika\AppData\Roaming\Microsoft\Windows\Start Menu\Programs\Startup
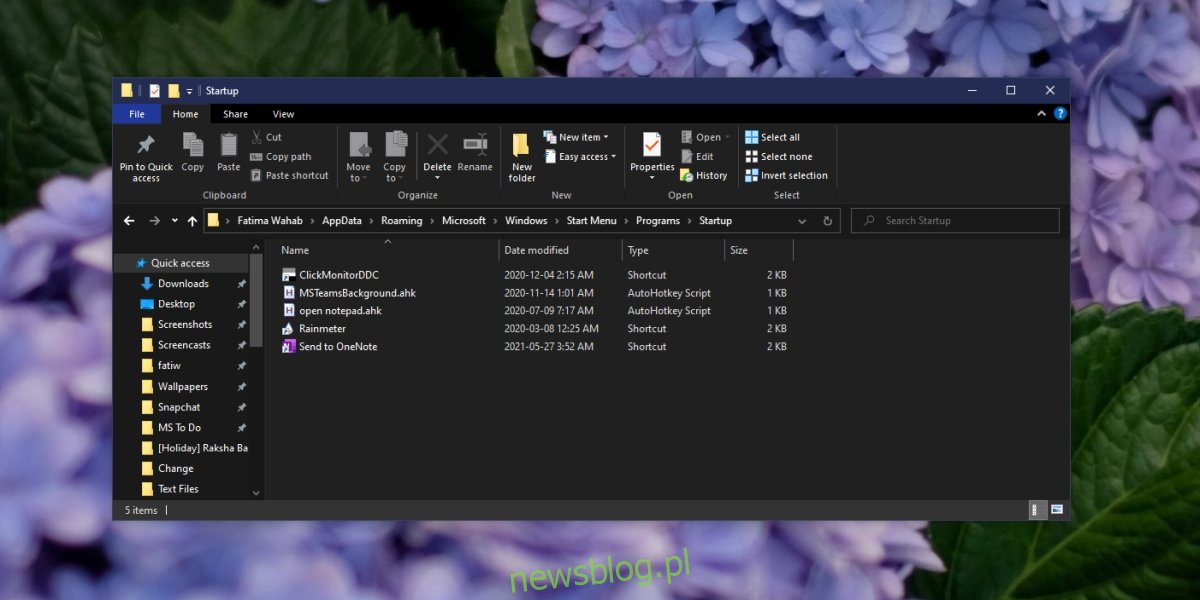
Aby znaleźć folder Autostart dla wszystkich użytkowników, wykonaj następujące kroki:
1. Otwórz Eksplorator plików.
2. Przejdź do zakładki Widok.
3. Zaznacz opcję „Ukryte elementy”, aby wyświetlić ukryte pliki i foldery.
4. Otwórz dysk C.
5. Przejdź do ProgramData > Microsoft > Windows > Menu Start > Programy > StartUp.
Możesz również wkleić poniższą lokalizację w pasku adresu Eksploratora plików i nacisnąć Enter:
C:\ProgramData\Microsoft\Windows\Start Menu\Programs\StartUp
Jak dodać aplikacje do folderu Autostart w Windows 10
Dodawanie aplikacji do folderu Autostart jest łatwe. Proces ten jest podobny dla obu typów folderów, jednak w przypadku folderu ogólnego dla wszystkich użytkowników wymagane będą uprawnienia administratora, aby dodać nowy element.
Aby dodać aplikację, plik lub folder do folderu Autostart, wykonaj następujące kroki:
1. Kliknij prawym przyciskiem myszy na aplikację, plik lub folder, który chcesz dodać.
2. Wybierz „Wyślij do” > „Pulpit (utwórz skrót)”.
3. Otwórz folder Autostart.
4. Wytnij skrót aplikacji z pulpitu i wklej go do folderu Autostart.
Warto pamiętać, że Windows 10 zazwyczaj blokuje uruchamianie skryptów podczas startu, ale inne typy plików, takie jak skrypty Autohotkey, będą działać. Jeśli chcesz, aby aplikacja miała uprawnienia administratora przy uruchomieniu, musisz dostosować skrót.
Jak usunąć aplikacje z folderu Autostart w Windows 10
Aby usunąć aplikację, plik lub folder z folderu Autostart, wystarczy otworzyć ten folder i usunąć wybrany element.
Podsumowanie
Znajomość lokalizacji folderu Autostart pozwala na łatwe zarządzanie aplikacjami uruchamianymi podczas startu systemu. Najlepiej, aby w tym folderze znajdowały się jedynie istotne aplikacje, co przyczyni się do szybszego ładowania systemu operacyjnego. W każdej chwili można również ręcznie uruchomić aplikacje, gdy zajdzie taka potrzeba.
newsblog.pl
Maciej – redaktor, pasjonat technologii i samozwańczy pogromca błędów w systemie Windows. Zna Linuxa lepiej niż własną lodówkę, a kawa to jego główne źródło zasilania. Pisze, testuje, naprawia – i czasem nawet wyłącza i włącza ponownie. W wolnych chwilach udaje, że odpoczywa, ale i tak kończy z laptopem na kolanach.