Masz do czynienia z kodem błędu 0xC004F050 podczas próby aktywacji systemu Windows? Jeśli tak, trafiłeś na właściwą stronę internetową.
Błędy aktywacji systemu Windows to najgorsze błędy, z którymi można sobie poradzić z dwóch powodów. Po pierwsze, ograniczają dostęp do wszystkich zaawansowanych funkcji i funkcji oraz pokazują irytujące powiadomienie „Aktywuj system Windows”. Po drugie, takie błędy wprost twierdzą, że zakupiony klucz licencyjny jest nieprawidłowy lub nie może być użyty.
Kod błędu 0xC004F050 jest taki sam, ponieważ może wprawić użytkowników w zakłopotanie i zakłopotanie oraz sprawić, że będą się zastanawiać, co jest nie tak z ich kluczem aktywacyjnym lub czy klucz aktywacyjny wygasł.
Na szczęście nie musisz się już martwić. Aby pomóc Ci naprawić ten błąd, przygotowałem ten szczegółowy przewodnik dotyczący rozwiązywania problemów z kodem błędu aktywacji systemu Windows 0xC004F050.
Więc bez dalszych ceregieli, zaczynajmy –
Spis treści:
Co to jest kod błędu 0xC004F050?
Kod błędu aktywacji systemu Windows 0xC004F050 wskazuje, że wprowadzony klucz licencyjny jest nieprawidłowy i dlatego nie można go użyć do aktywacji systemu Windows. Chociaż ten błąd nie jest bardzo powszechny, wiele osób zgłosiło ostatnio, że napotkało go podczas próby aktywacji systemu Windows 11.
Ten błąd często występuje wraz z komunikatem o błędzie informującym, że —
„Wprowadzony klucz produktu nie zadziałał. Sprawdź klucz produktu i spróbuj ponownie lub wprowadź inny. (0xC004f050)”
Ten komunikat o błędzie jest dziwny, biorąc pod uwagę, że klucz licencyjny systemu Windows nigdy nie wygasa i ma dożywotnią ważność. A ponieważ klucze licencyjne systemu Windows są ważne przez czas nieokreślony, ten błąd można naprawić w większości scenariuszy.
Przyczyny kodu błędu 0xC004F050
Niektóre z głównych przyczyn, które mogą prowadzić do kodu błędu 0xC004F050 to:
# 1. Niewłaściwy klucz aktywacyjny
Pierwszą i najbardziej oczywistą przyczyną tego błędu może być wprowadzenie błędnego klucza aktywacyjnego. Klucze produktów systemu Windows zawierają 25-znakowy kod alfanumeryczny i możliwe, że jakiś znak został błędnie wpisany, co ostatecznie spowodowało ten błąd.
#2. Aktywacja niewłaściwego produktu
Za każdym razem, gdy Microsoft wydaje wersję systemu Windows, wydaje kilka jej wariantów klienckich. Na przykład dostępne są różne warianty klienckie systemu Windows 11, nazwane Home Edition, Pro, Enterprise itp. Klucz licencyjny dla każdego z tych wariantów jest różny, co oznacza, że nie można aktywować wersji Home Edition za pomocą klucza aktywacyjnego systemu Windows 11 Pro i odwrotnie .
Jeśli wykonałeś nową instalację systemu Windows 11 na swoim komputerze, istnieje szansa, że przez pomyłkę zainstalowałeś niewłaściwy wariant. Z tego powodu masz do czynienia z tym kodem błędu 0xC004F050, informującym, że wprowadziłeś niewłaściwy klucz aktywacyjny.
#3. Uszkodzenie plików systemowych
Uszkodzenie plików systemowych jest jedną z najczęstszych przyczyn, które powodują różne błędy i problemy na komputerze z systemem Windows, w tym błędy aktywacji. Jeśli krytyczne pliki systemowe zostaną z jakiegokolwiek powodu uszkodzone, uszkodzone lub zmienione, może to wpłynąć na ogólne funkcjonowanie systemu operacyjnego.
Uszkodzone pliki systemowe mogą ponadto powodować problemy podczas sprawdzania autentyczności systemu operacyjnego, manipulować plikami licencji, powodować utrudnienia w komunikacji z serwerami aktywacyjnymi firmy Microsoft i wiele więcej. We wszystkich tych scenariuszach ostatecznie napotkasz problem z aktywacją systemu Windows.
#4. Nieprawidłowy klucz produktu
Mimo że klucz aktywacyjny systemu Windows nigdy nie wygasa, istnieje jeden konkretny scenariusz, w którym klucz aktywacyjny systemu Windows może stać się nieważny. Ten konkretny warunek występuje, gdy kupiłeś komputer od dowolnego producenta, który zainstalował kopię OEM systemu Windows na twoim komputerze.
Ponieważ masz zainstalowaną kopię OEM, nie możesz użyć klucza aktywacyjnego, jeśli wymieniasz jakikolwiek produkt OEM, taki jak płyta główna lub procesor. W takiej sytuacji masz tylko dwie opcje – powrót do stockowych produktów OEM lub zakup nowej kopii Windowsa.
#5. Problemy związane z serwerami/internetem
Chociaż jest to bardzo rzadkie, możliwe jest, że serwery Microsoft będą zajęte lub będą w trakcie konserwacji. Poza tym niestabilne połączenie internetowe może również powodować ten błąd aktywacji.
Oto najczęstsze przyczyny, które powodują kod błędu aktywacji systemu Windows 0xC004F050.
Teraz, gdy znasz przyczyny, omówmy obejścia, które możesz zastosować, aby naprawić ten błąd.
Jak naprawić kod błędu aktywacji systemu Windows 0xC004F050
Ponieważ trudno jest ustalić przyczynę, rozwiązanie tego błędu staje się zadaniem.
Dlatego obejścia, które omówiłem poniżej, są wymienione chronologicznie; zaczniemy od podstawowych obejść, a następnie przejdziemy do zaawansowanych, usuwając wszystkie potencjalne przyczyny.
Wprowadź ponownie klucz aktywacyjny systemu Windows
Komunikat o błędzie wskazuje, że ten błąd wystąpił z powodu nieprawidłowych kluczy aktywacyjnych. Dlatego pierwszym obejściem, które powinniśmy wypróbować, jest aktywacja systemu Windows tym samym kluczem, ale tym razem z większą precyzją.
W ten sposób potwierdzisz, że ten błąd nie wystąpił z powodu błędu podczas wprowadzania klucza produktu.
Aby rozwiązać problem, wykonaj następujące proste kroki –
Krok 1: Przede wszystkim naciśnij razem klawisz Win + I, aby uruchomić ustawienia systemu Windows.
Krok 2: Wybierz opcję System z lewego paska bocznego, a następnie wybierz opcję Aktywacja.
Krok 3: Ponieważ twój system Windows nie jest aktywowany, zobaczysz informację Nieaktywny w opcji Stan aktywacji. Tutaj kliknij przycisk Zmień powiązany z opcją Zmień klucz produktu.
Krok 4: Spowoduje to otwarcie nowego okna, w którym należy wprowadzić klucz aktywacyjny systemu Windows. Tutaj wprowadź 25-cyfrowy klucz aktywacyjny dostarczony z systemem Windows.
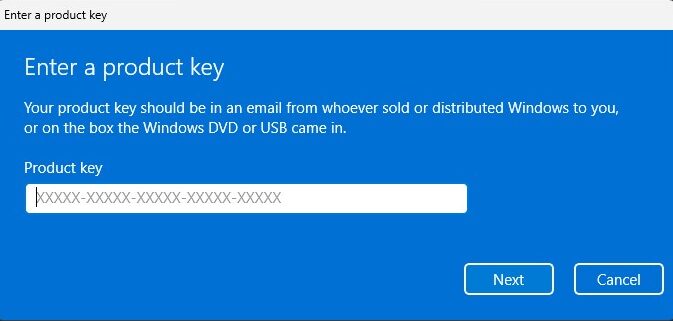
Krok 5: Następnie sprawdź dwukrotnie, aby upewnić się, że wprowadziłeś prawidłowy klucz, a po potwierdzeniu kliknij przycisk Dalej.
Krok 6: Windows poprosi teraz o aktywację systemu Windows. Kliknij przycisk Aktywuj, aby to zrobić.
Jeśli kod błędu 0xC004F050 nadal występuje, jest całkiem oczywiste, że występuje z jakiejkolwiek innej przyczyny. Możesz zastosować poniższe obejścia, aby naprawić te przyczyny.
Sprawdź połączenie internetowe
Wszystkie najnowsze systemy operacyjne Windows wymagają aktywnego połączenia internetowego do aktywacji. Dlatego najprawdopodobniej zobaczysz ten błąd, jeśli twoje połączenie internetowe nie działa poprawnie.
Po prostu odwiedź dowolną stronę internetową lub obejrzyj filmy z YouTube, aby sprawdzić stan połączenia internetowego na swoim komputerze. Jeśli to zrobisz, a witryna się nie załaduje, popraw połączenie internetowe przed próbą aktywacji systemu Windows.
Alternatywnie możesz sprawdzić stan połączenia internetowego na komputerze z systemem Windows bezpośrednio w ustawieniach –
Krok 1: Naciśnij jednocześnie klawisze Win + I, aby otworzyć Ustawienia systemu Windows.
Krok 2: Kliknij Sieć i Internet w lewym okienku.
Krok 3: U góry ekranu zobaczysz stan połączenia sieciowego.
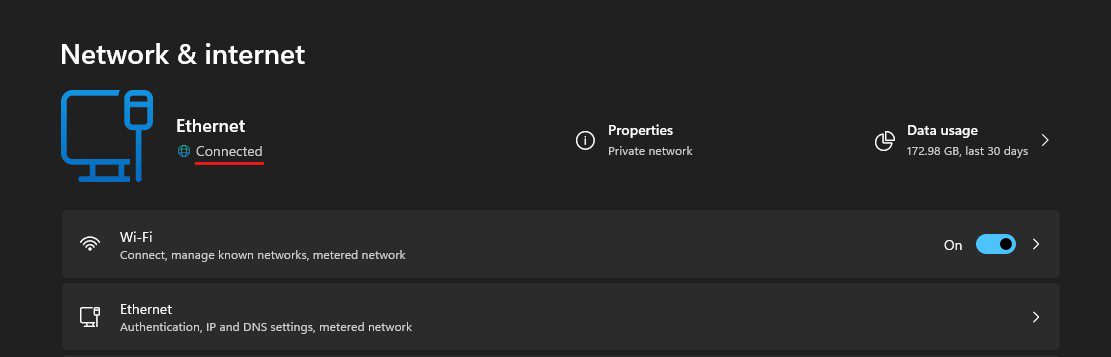
Jeśli połączenie internetowe nie jest przyczyną, możesz zastosować następne obejście.
Uruchom narzędzie do rozwiązywania problemów z aktywacją systemu Windows
Teraz, gdy wiemy, że ten błąd nie jest wywoływany przez internet lub klucz aktywacyjny, musimy znaleźć winowajcę. Narzędzie do rozwiązywania problemów z aktywacją systemu Windows może nam w tym pomóc.
Możesz wykonać następujące kroki, aby uruchomić narzędzie do rozwiązywania problemów z aktywacją systemu Windows –
Krok 1: Przede wszystkim uruchom Ustawienia systemu Windows, naciskając klawisze Win + I.
Krok 2: Kliknij opcję aktywacji wymienioną na karcie System.
Krok 3: Teraz kliknij opcję Stan aktywacji. Ponieważ system Windows nie jest aktywowany, zobaczysz stan Nieaktywny.
Krok 4: Po kliknięciu opcji Stan aktywacji wyświetli się komunikat o błędzie z kodem błędu: 0xC004F050 wraz z przyciskiem Rozwiązywanie problemów. Kliknij ten przycisk Rozwiązywanie problemów.
Krok 5: Narzędzie do rozwiązywania problemów z aktywacją systemu Windows rozpocznie teraz identyfikowanie problemów.
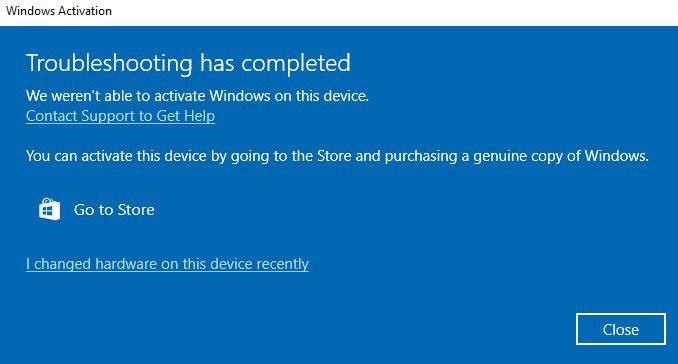
Jeśli narzędzie do rozwiązywania problemów z aktywacją wykryje problem powodujący błąd aktywacji, poinformuje Cię o tym i natychmiast rozpocznie naprawę. Ale jeśli narzędzie do rozwiązywania problemów nie może zidentyfikować problemu, wyświetli raport z informacją: „Narzędzie do rozwiązywania problemów nie mogło znaleźć żadnego problemu”.
W obu przypadkach uruchom ponownie komputer. Następnie spróbuj aktywować system operacyjny Windows.
Jeśli po użyciu narzędzia do rozwiązywania problemów nadal widzisz kod błędu 0xC004F050, musisz wypróbować następne obejście.
Uruchom skanowanie SFC i DISM
Ponieważ ten błąd aktywacji może wystąpić z powodu uszkodzonych plików systemowych, uruchomienie narzędzi SFC i DISM w celu naprawy uszkodzonych plików systemowych może rozwiązać problem.
Kontroler plików systemowych (SFC) oraz Deployment Image Servicing and Management (DISM) to wbudowane narzędzia systemu Windows, które naprawiają pliki systemowe i obraz systemu Windows oraz weryfikują integralność systemu. Korzystanie z tych narzędzi razem może rozwiązać większość problemów związanych z uszkodzeniem plików.
Oto jak możesz użyć narzędzi DISM i SFC do naprawy uszkodzonych plików systemowych –
Krok 1: Naciśnij jednocześnie klawisze Win + S, aby uruchomić narzędzie Windows Search.
Krok 2: Wpisz cmd w polu wyszukiwania, aby znaleźć narzędzie wiersza polecenia i wybierz opcję Uruchom jako administrator, aby uruchomić narzędzie z uprawnieniami administratora.
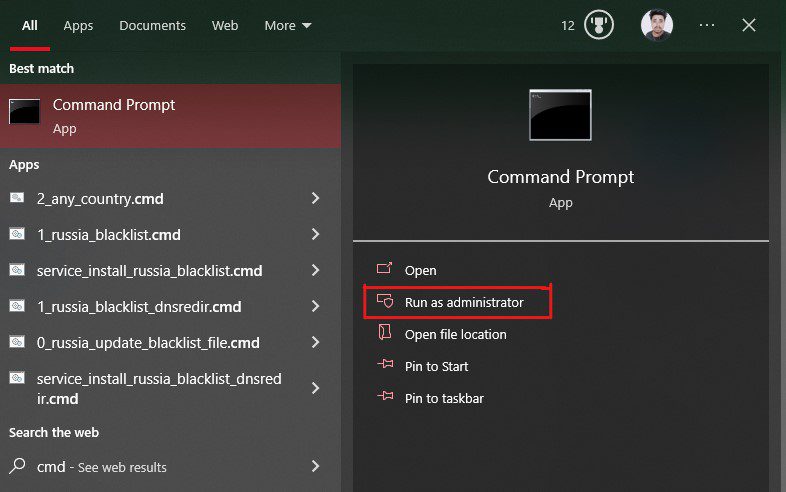
Krok 3: Najpierw użyjemy narzędzia DISM, ponieważ rozwiązuje ono problemy związane z obrazem systemu Windows, w tym narzędzie SFC.
Aby naprawić problemy związane z obrazem za pomocą DISM, wpisz te polecenia jeden po drugim i naciśnij klawisz Enter po każdym poleceniu –
dism /Online /Cleanup-image /ScanHealth dism /Online /Cleanup-image /CheckHealth dism /Online /Cleanup-image /RestoreHealth dism /Online /Cleanup-image /StartComponentCleanup
Wykonanie tych poleceń dokładnie przeskanuje obraz systemu Windows na komputerze i naprawi go, jeśli narzędzie DISM wykryje jakiekolwiek zmiany lub uszkodzenia.
Krok 4: Po zakończeniu wpisz polecenie sfc / scannow i naciśnij Enter. Spowoduje to uruchomienie narzędzia SFC i dokładne przeskanowanie plików systemowych pod kątem uszkodzeń lub zmian oraz naprawienie tych plików, jeśli takie zostaną znalezione.
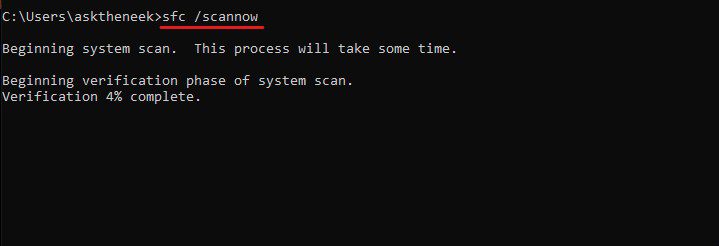
Zastrzeżenie – Zarówno DISM, jak i SFC dokładnie skanują i naprawiają obrazy systemowe i pliki pod kątem uszkodzeń i zmian. Zakończenie tego procesu może chwilę potrwać. Prosimy o cierpliwość i nie przerywanie żadnego procesu, ponieważ może to spowodować dalsze uszkodzenia lub inne problemy.
Skanowanie DISM i SFC najprawdopodobniej naprawi kod błędu aktywacji systemu Windows 0xC004F050, jeśli błąd wystąpił z powodu uszkodzonych plików systemowych.
Ale jeśli nadal widzisz kod błędu 0xC004F050 podczas aktywacji systemu Windows, powinieneś wypróbować następne obejście.
Poinformuj firmę Microsoft o zmianach sprzętu
To obejście jest przeznaczone wyłącznie dla użytkowników systemu Windows, którzy niedawno wymienili sprzęt lub całkowicie zmienili konfigurację komputera. Jeśli jesteś jednym z nich, skorzystaj z tego rozwiązania. W przeciwnym razie przejdź do następnego obejścia.
Mając to na uwadze, system Windows wymaga ponownej aktywacji kopii, jeśli dokonasz jakiejkolwiek istotnej zmiany sprzętu na komputerze. We wcześniejszych wersjach systemu Windows był to gorączkowy proces, ponieważ wymagał skontaktowania się z obsługą klienta firmy Microsoft.
Jednak w przypadku systemu Windows 10 i nowszych wersji licencja jest nie tylko powiązana ze sprzętem, ale także z kontem Microsoft. Ułatwia to ponowną aktywację systemu Windows i poinformowanie firmy Microsoft o zmianie sprzętu na komputerze.
Oto jak możesz poinformować Microsoft o zmianach sprzętowych –
Krok 1: Przede wszystkim naciśnij klawisze Win + I, aby otworzyć Ustawienia systemu Windows.
Krok 2: Wybierz kartę System z lewego panelu, a następnie kliknij opcję Aktywacja.
Krok 3: Kliknij opcję Stan aktywacji. Ponieważ system Windows nie jest aktywowany, będzie miał status Nieaktywny.
Krok 4: Zobaczysz komunikat o błędzie z kodem błędu: 0xC004F050 wraz z przyciskiem Rozwiązywanie problemów. Kliknij ten przycisk.
Krok 5: Poczekaj, aż zakończy proces. Następnie wyświetli raport, ale tutaj zobaczysz opcję „Ostatnio zmieniłem sprzęt na tym urządzeniu”. Kliknij na to.
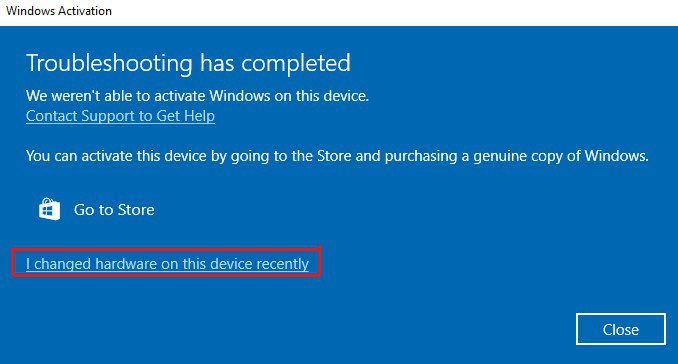
Krok 6: Poprosi Cię o zalogowanie się na konto Microsoft. Zrób to.
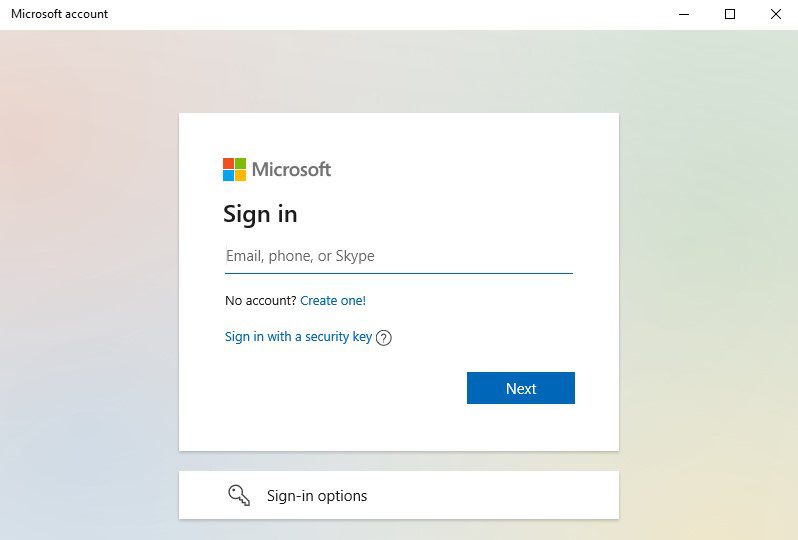
Krok 7: Teraz wybierz swoją maszynę z listy, a następnie kliknij przycisk Aktywuj.
Pamiętaj, że to obejście będzie działać tylko wtedy, gdy masz licencję Windows Retail, a nie licencję OEM.
Licencje OEM są zablokowane tylko dla jednego komputera, więc jeśli zmienisz płytę główną, licencja OEM Windows nie będzie mogła ponownie aktywować systemu Windows.
Poczekaj jeden lub dwa dni
To bardzo rzadkie, że serwery Microsoftu są wyłączone, ale nie ma wątpliwości, że ich serwery przechodzą konserwację. W takiej sytuacji komunikacja komputera z serwerami firmy Microsoft staje się wyzwaniem, co ostatecznie powoduje kod błędu aktywacji systemu Windows 0xC004F050.
Jeśli wypróbowałeś wszystkie powyższe metody i nadal występuje błąd, polecam odczekać dzień lub dwa, a następnie spróbować aktywacji systemu Windows 11.
Ale jeśli błąd pozostaje taki sam nawet po kilku dniach, oczywiste jest, że ten błąd nie wystąpił z powodu problemów związanych z serwerem. Zamiast tego jest inny problem, który należy rozwiązać.
Jeśli powyższe metody nie zadziałają, następnym rozwiązaniem będzie skontaktowanie się z automatycznym systemem telefonicznym firmy Microsoft.
Ten zautomatyzowany system został zaprojektowany, aby pomóc ludziom aktywować ich kopię systemu Windows przez telefon. Nawet Microsoft zaleca używanie go, jeśli nie możesz aktywować systemu Windows inną metodą.
Musisz wykonać następujące kroki, aby połączyć się z automatycznym systemem telefonicznym firmy Microsoft i aktywować system Windows –
Krok 1: Uruchom Uruchom, naciskając jednocześnie klawisze Win + R.
Krok 2: Wpisz slui 4 w oknie dialogowym i naciśnij klawisz Enter.
Krok 3: Uruchomi się okno dialogowe Aktywuj system Windows. Kliknij opcję Aktywuj przez telefon.
Krok 4: Teraz wybierz najbliższą lokalizację z listy rozwijanej, a następnie kliknij przycisk Dalej.
Krok 5: Otrzymasz numer asystenta. Zadzwoń pod podany numer, a automatyczny system przeprowadzi Cię przez proces aktywacji.
Krok 6: Jeśli zautomatyzowany system nie może pomóc w aktywacji kopii systemu Windows, połączenie zostanie połączone z regionalnym wsparciem firmy Microsoft. Możesz im powiedzieć o problemie, z którym się borykasz.
Należy pamiętać, że aktywacja systemu Windows za pomocą automatycznego systemu telefonicznego jest procesem długotrwałym. Ponadto musisz być uważny na wezwanie i uważnie postępować zgodnie z instrukcjami.
Inną rzeczą jest to, że ta opcja Aktywuj przez telefon nie jest dostępna dla wszystkich. Wielu użytkowników zgłosiło to samo na forach firmy Microsoft, ale firma Microsoft nie dostarczyła jeszcze odpowiednich informacji na temat tego problemu.
Jeśli więc ta opcja się nie pojawi, nie panikuj. Wystarczy postępować zgodnie z następnym obejściem, aby naprawić kod błędu 0xC004F050.
Wróć do systemu Windows 10 i uaktualnij do systemu Windows 11
Zanim przejdziemy dalej, powiem ci, że ta metoda naprawienia kodu błędu 0xC004F050 najprawdopodobniej zadziała dla użytkowników, którzy nie zmienili żadnego sprzętu i zainstalowali nową kopię systemu Windows 11. Ale jeśli nie należysz do tej kategorii, może jeszcze spróbować.
Ta metoda działa dla większości ludzi, ponieważ najprawdopodobniej mają klucz aktywacyjny produktu Windows 7, 8 lub 10, a nie Windows 11. Tak więc, gdy instalują nową kopię systemu Windows 11 i próbują aktywować go za pomocą klucza licencyjnego dowolnego innej wersji systemu Windows powoduje konflikt.
Ponadto Microsoft zapewnia bezpłatną aktualizację do systemu Windows 11 z poprzednich wersji zamiast bezpłatnej kopii systemu Windows 11. I dlatego ta teoria ma trochę sensu.
To powiedziawszy, nie ma oficjalnego potwierdzenia od Microsoft na ten temat. Ale ponieważ ta metoda działa dla wielu, dlaczego nie spróbować?
Ponieważ podanie wszystkich kroków nie jest możliwe, tutaj przedstawiłem ogólne wytyczne, których możesz przestrzegać –
Krok 1: Najpierw utwórz nośnik startowy dla systemu Windows 10.
Krok 2: Zainstaluj system Windows 10 na swoim komputerze.
Krok 3: Aktywuj system Windows 10 za pomocą posiadanego klucza licencyjnego.
Krok 4: Teraz zaktualizuj do systemu Windows 11 za pomocą Asystent instalacji systemu Windows 11.
Aktualizacja za pomocą asystenta instalacji automatycznie aktywuje system Windows i wyeliminuje błąd 0xC004F050.
Masz to – szczegółowy przewodnik, jak naprawić kod błędu aktywacji systemu Windows 11 0xC004F050.
Ponieważ przyczyna tego błędu nie jest łatwa do ustalenia, rozwiązywanie problemów staje się trudne.
Na szczęście możesz naprawić ten błąd, postępując zgodnie z obejściami wymienionymi w tym artykule.
Ale jeśli zmieniłeś jakikolwiek sprzęt i błąd występuje nawet po wypróbowaniu wszystkich obejść, może to być spowodowane tym, że masz licencję OEM systemu Windows. W takim przypadku błąd ten można naprawić jedynie poprzez zainstalowanie wcześniej zainstalowanego sprzętu lub zakup nowej kopii systemu Windows.
Następnie sprawdź, jak naprawić obrazy systemu Windows za pomocą polecenia DISM.

