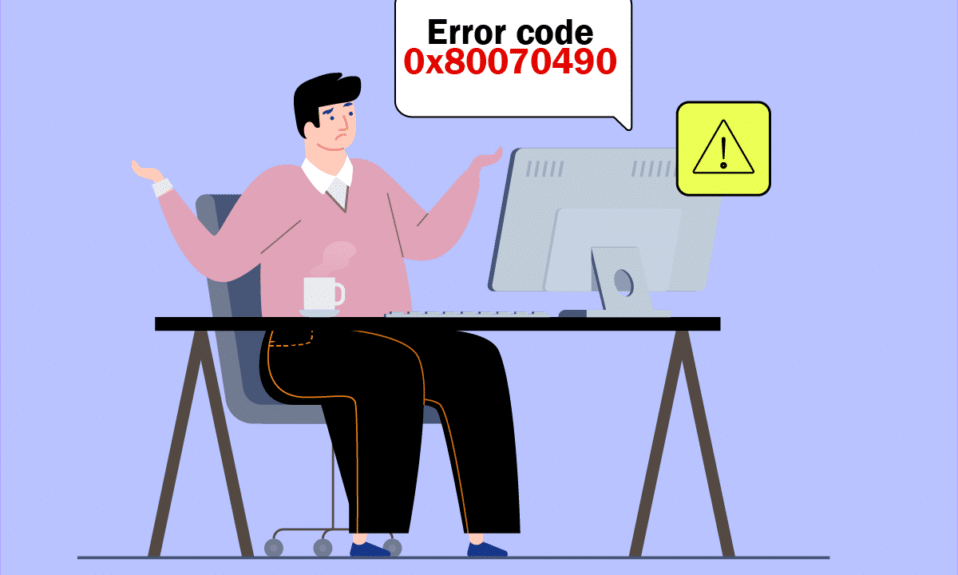
Możesz napotkać kod błędu 0x80070490 w różnych sytuacjach. Po pierwsze, może się to zdarzyć, gdy próbujesz dodać swoje konto Gmail do aplikacji Mail na swoim urządzeniu, co skutkuje komunikatem o błędzie: „Coś poszło nie tak. Nie mogliśmy znaleźć Twoich ustawień. Kod błędu: 0x80070490”. Ten błąd często występuje z powodu problemów z dwoma kluczowymi usługami aktualizacji systemu Windows, takimi jak System Component Store oraz Component-Based Servicing (CBS). Uszkodzenie plików w tych usługach może prowadzić do wystąpienia tego błędu. Często pojawia się on podczas aktualizacji systemu operacyjnego z wersji Windows 7 lub 8.1 do Windows 10. Dodatkowo, zakup aplikacji czy gier w Microsoft Store również może wywołać ten problem. Jeśli zatem borykasz się z tym samym błędem, poniższy przewodnik pomoże Ci go naprawić.
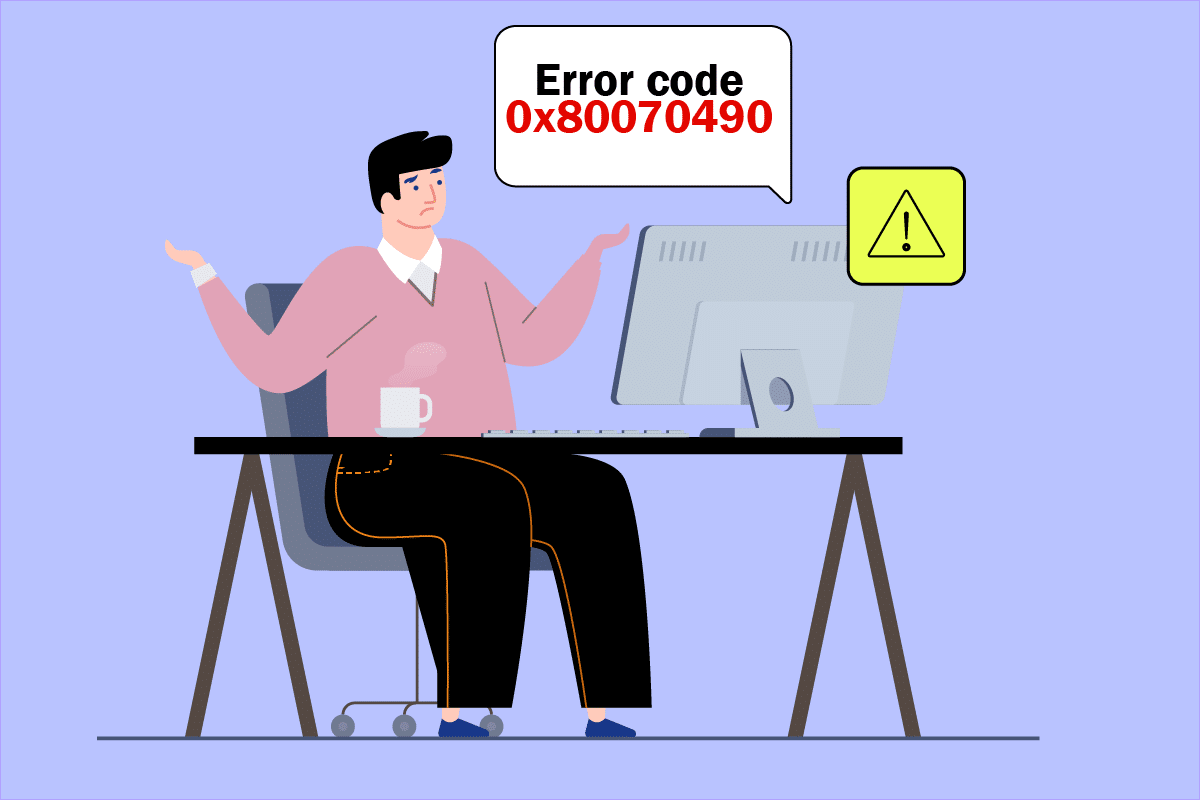
Jak rozwiązać kod błędu 0x80070490 w systemie Windows 10?
Istnieje wiele przyczyn, które mogą prowadzić do wyświetlenia kodu błędu 0x80070490 w systemie Windows 10. Oto kilka z nich:
- Problemy z oprogramowaniem antywirusowym innych firm, które mogą blokować aktualizacje.
- Uszkodzone pliki w usługach Component-Based Servicing (CBS) lub System Component Store.
- Uszkodzone wpisy w rejestrze.
- Nieprawidłowe działanie kluczowych usług.
Warto zauważyć, że chociaż ten artykuł koncentruje się na problemach związanych z aktualizacją systemu Windows, porusza również metody naprawy błędu, który występuje podczas dodawania konta Gmail do aplikacji pocztowej. Dlatego proponowane metody można zastosować w każdych okolicznościach, gdy napotykasz ten błąd.
W kolejnej części przedstawiamy zestaw metod, które pomogą Ci w rozwiązaniu problemu. Postępuj zgodnie z nimi, aby uzyskać najlepsze rezultaty.
Metoda 1: Uruchom narzędzie do rozwiązywania problemów z Windows Update
Uruchomienie narzędzia do rozwiązywania problemów z Windows Update może pomóc w rozwiązaniu wszelkich problemów związanych z aktualizacjami w systemie. Metoda ta działa zarówno w Windows 7, jak i 8.1.
1. Naciśnij jednocześnie klawisze Windows + I, aby otworzyć Ustawienia.
2. Wybierz opcję Rozwiązywanie problemów w lewej kolumnie.
3. Następnie wybierz Windows Update i kliknij Uruchom narzędzie do rozwiązywania problemów.

4. Komputer przeprowadzi kontrolę. Poczekaj, aż narzędzie zidentyfikuje problemy.
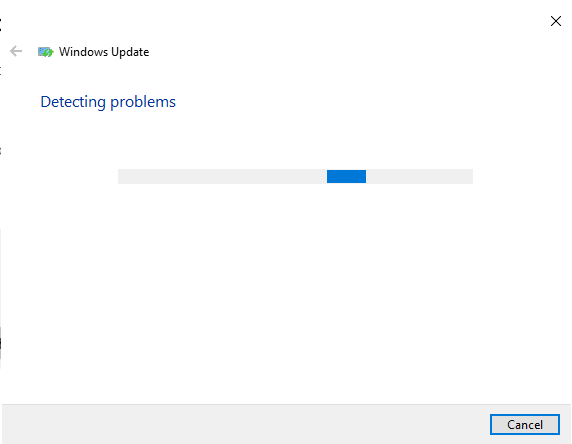
5. Jeśli zostaną wykryte jakiekolwiek problemy, kliknij Zastosuj tę poprawkę i postępuj zgodnie z instrukcjami wyświetlanymi na ekranie.
6. Na koniec zrestartuj komputer po zastosowaniu poprawek.
Metoda 2: Utwórz nowe konto użytkownika
Aby rozwiązać problem z kodem błędu 0x80070490, możesz spróbować utworzyć nowe konto lokalne z uprawnieniami administratora i przenieść do niego swoje pliki. Oto jak to zrobić:
1. Naciśnij klawisz Windows, wpisz „wiersz polecenia” i wybierz Uruchom jako administrator.
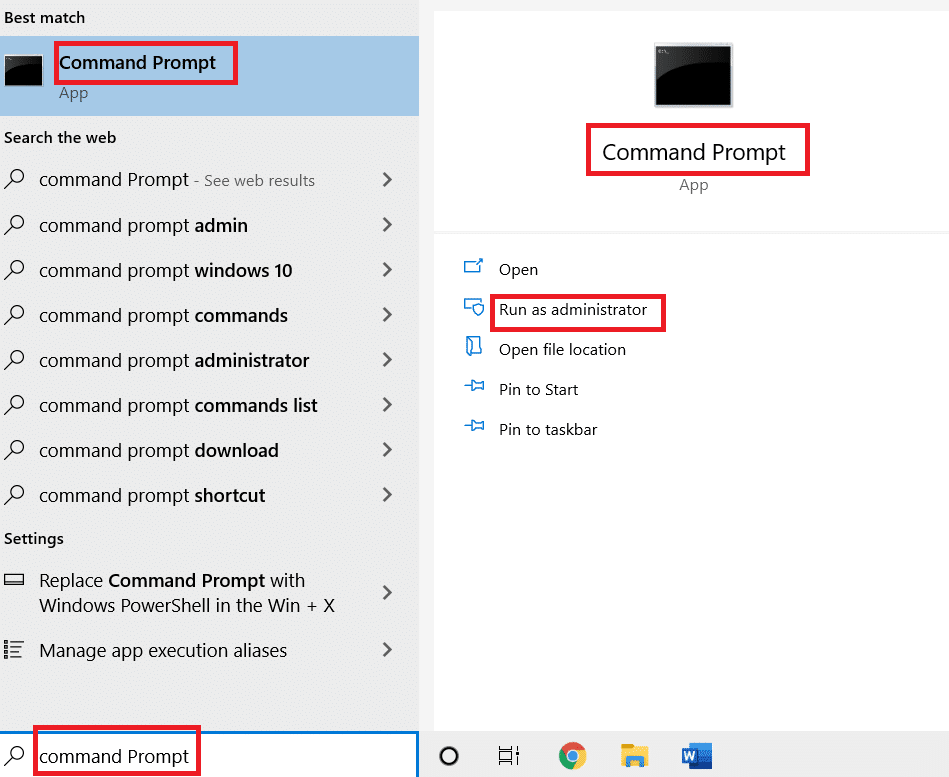
2. Kliknij prawym przyciskiem myszy i wybierz Uruchom jako administrator, aby otworzyć wiersz polecenia z uprawnieniami administratora.
3. Wpisz poniższe polecenie i naciśnij klawisz Enter:
net user administrator /active:yes
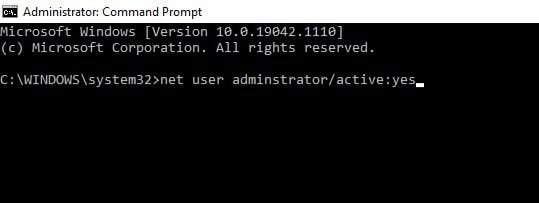
4. Wyloguj się z bieżącego konta, a następnie zaloguj się na nowo utworzone konto administratora na ekranie logowania.
5. Przenieś wszystkie pliki i foldery ze starego konta na nowe, a następnie usuń stare konto.
6. Na koniec dodaj konto Microsoft do nowo utworzonego konta i sprawdź, czy problem nadal występuje.
Metoda 3: Uruchom skanowanie SFC i DISM
Użytkownicy Windows 10 mogą szybko skanować i naprawiać pliki systemowe, korzystając z narzędzia Kontroler plików systemowych. To wbudowane narzędzie umożliwia użytkownikowi usunięcie uszkodzonych plików i naprawienie błędu. Oto kroki, które należy wykonać:
1. Uruchom wiersz polecenia jako administrator.
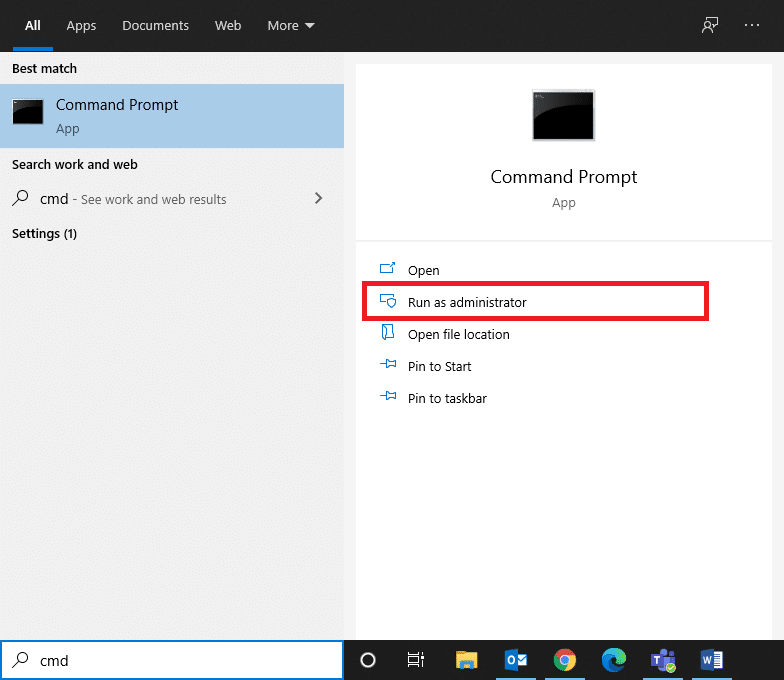
2. Wprowadź polecenie sfc /scannow i naciśnij Enter.
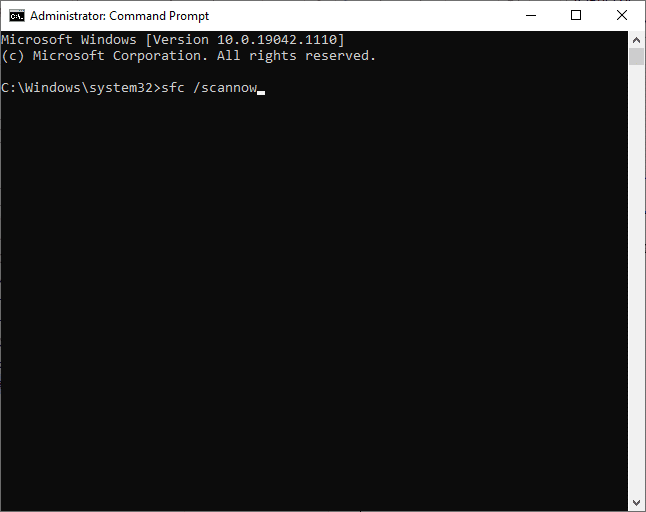
3. Poczekaj na zakończenie procesu weryfikacji.
Po zakończeniu uruchom komputer w trybie normalnym i sprawdź, czy problem został rozwiązany. Jeśli nie, wykonaj poniższe kroki.
4. Ponownie uruchom Wiersz polecenia jako administrator.
5. Wprowadź następujące polecenia i naciśnij Enter po każdym z nich:
DISM.exe /Online /Cleanup-image /Scanhealth DISM.exe /Online /Cleanup-image /Restorehealth
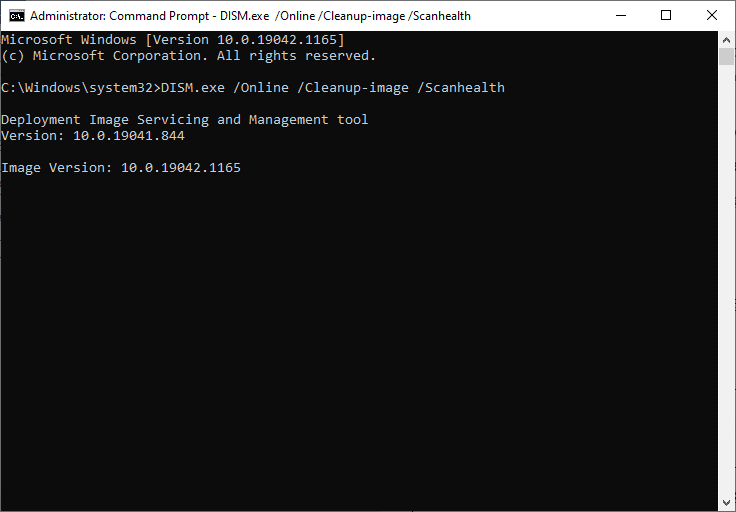
6. Poczekaj, aż proces zakończy się pomyślnie, a następnie zamknij okno.
Metoda 4: Tymczasowe wyłączenie oprogramowania antywirusowego innych firm (jeśli dotyczy)
Twoje oprogramowanie antywirusowe może powodować problemy techniczne lub blokować aktualizacje systemu. W takim przypadku spróbuj tymczasowo wyłączyć oprogramowanie antywirusowe, aby rozwiązać problem. Oto jak to zrobić:
1. Kliknij prawym przyciskiem myszy ikonę antywirusa na pasku zadań.
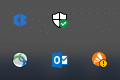
2. Wybierz opcję zarządzania tarczami (np. Avast).
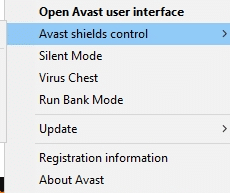
3. Wybierz odpowiednią opcję, aby wyłączyć program.
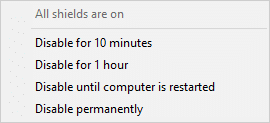
4. Potwierdź wyłączenie, jeśli pojawi się monit.
Metoda 5: Upewnij się, że wszystkie niezbędne usługi systemu Windows są uruchomione
Aby naprawić kod błędu 0x80070490 w systemie Windows 10, sprawdź, czy wszystkie kluczowe usługi, takie jak BITS (Background Intelligent Transfer Service), usługa kryptograficzna, instalator MSI oraz usługi Windows Update, są aktywne. Oto jak to zrobić:
1. Otwórz okno dialogowe Uruchom, naciskając klawisze Windows + R.
2. Wpisz services.msc i kliknij OK, aby uruchomić menedżera usług.
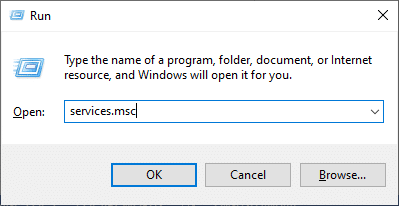
3. W oknie Usługi znajdź kolejno BITS, usługę kryptograficzną, instalator MSI oraz usługi Windows Update, a następnie kliknij na nie.
4. Kliknij przycisk Właściwości.
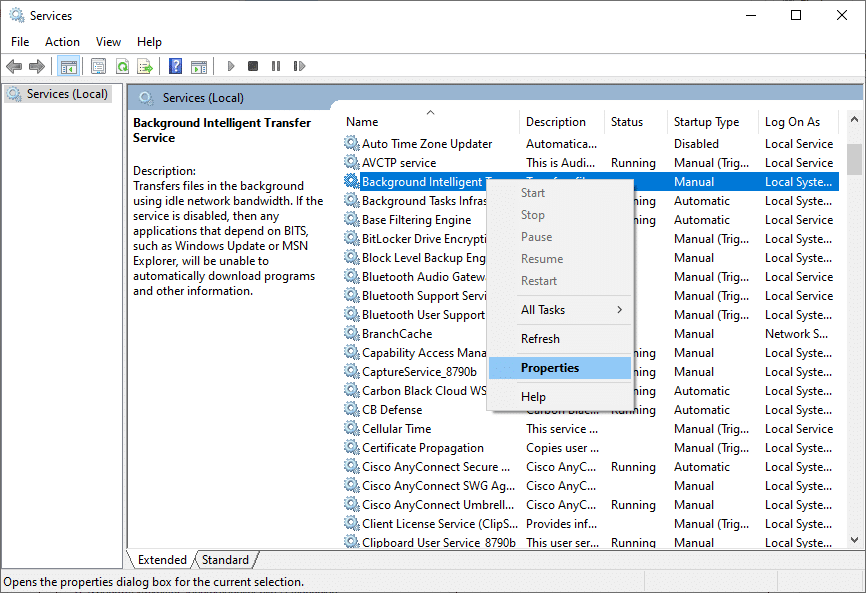
5. Ustaw Typ uruchamiania na Automatyczny. Jeśli stan usługi nie jest uruchomiony, kliknij przycisk Start.
Uwaga: Jeśli stan usługi to Uruchomiona, zatrzymaj ją na chwilę, a następnie uruchom ponownie.
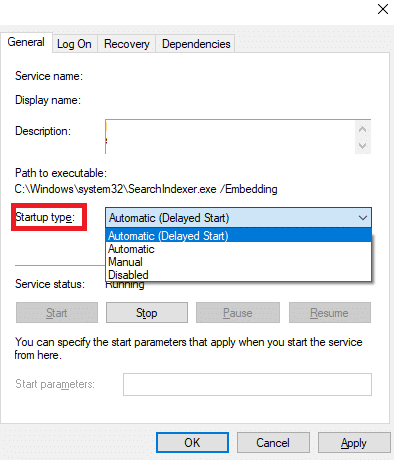
6. Kliknij Zastosuj, a następnie OK, aby zapisać zmiany.
Metoda 6: Ręczne ponowne uruchomienie usługi Windows Update
Czasami możesz rozwiązać kod błędu 0x80070490, ręcznie ponownie uruchamiając usługę Windows Update. Oto jak to zrobić:
1. Otwórz okno dialogowe Uruchom, naciskając klawisze Windows + R.
2. Wpisz services.msc i kliknij OK, aby uruchomić menedżera usług.
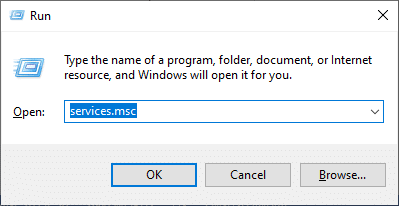
3. Przewiń w dół i kliknij prawym przyciskiem myszy na Windows Update.
4. Wybierz Zatrzymaj, jeśli bieżący stan to Uruchomiony.
Uwaga: Jeśli stan jest inny niż Uruchomiony, możesz pominąć ten krok.
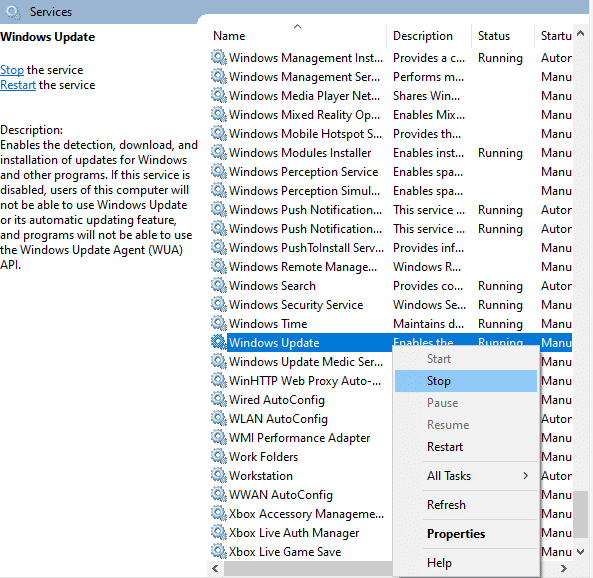
5. Poczekaj, aż system Windows zakończy proces zatrzymywania usługi.
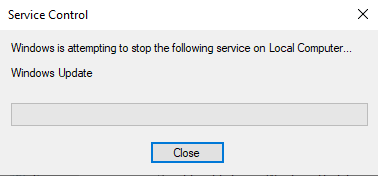
6. Następnie otwórz Eksplorator plików, naciskając klawisze Windows + E.
7. Przejdź do następującej lokalizacji:
C:WindowsSoftwareDistributionDataStore
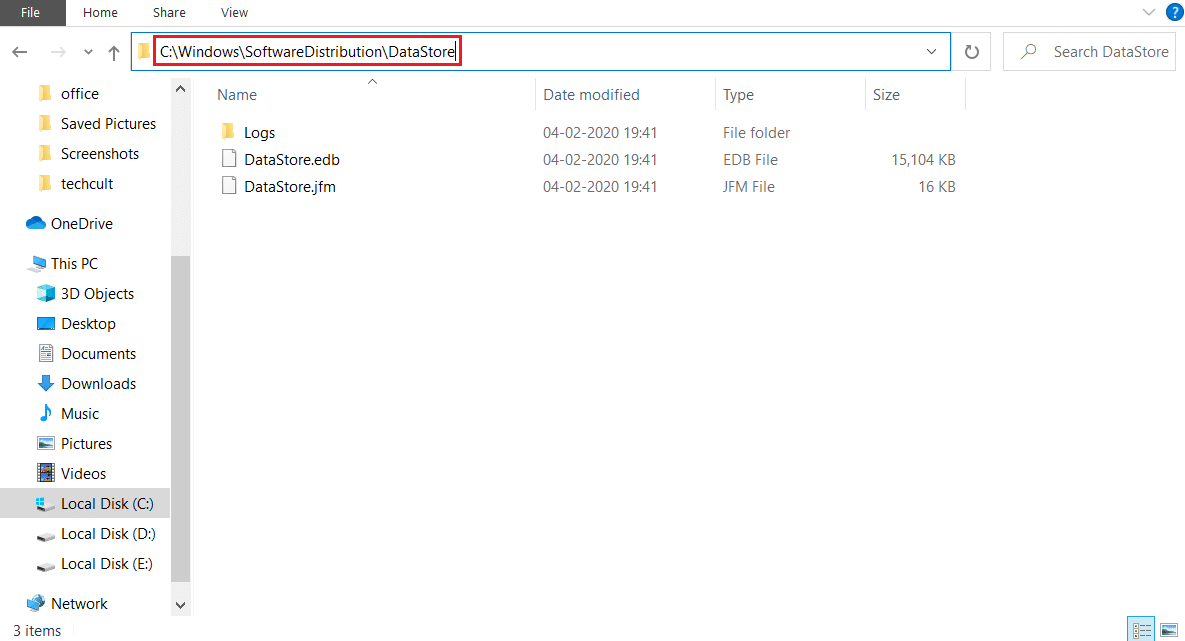
8. Wybierz wszystkie pliki i foldery (Ctrl + A), kliknij prawym przyciskiem myszy w pustym miejscu i usuń je.
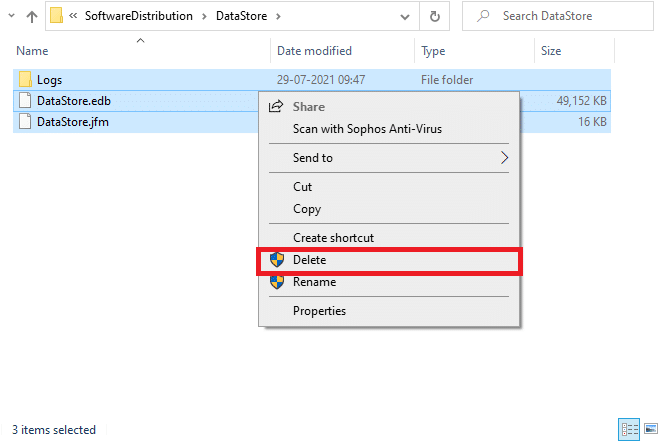
9. Następnie przejdź do lokalizacji:
C:WindowsSoftwareDistributionDownload
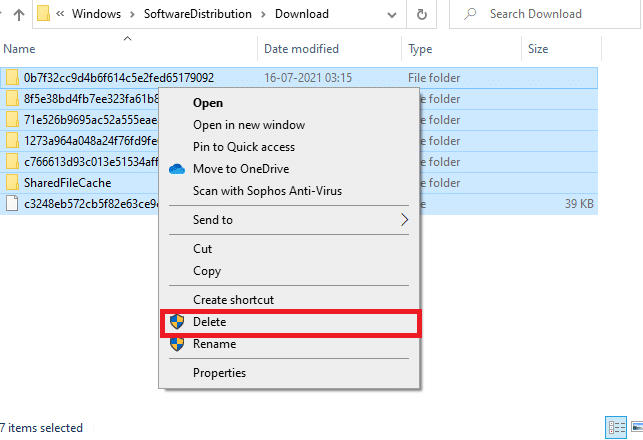
10. Usuń wszystkie pliki w folderze Download.
11. Powróć do okna Usługi i kliknij prawym przyciskiem myszy Windows Update.
12. Wybierz opcję Start, aby uruchomić usługę ponownie.
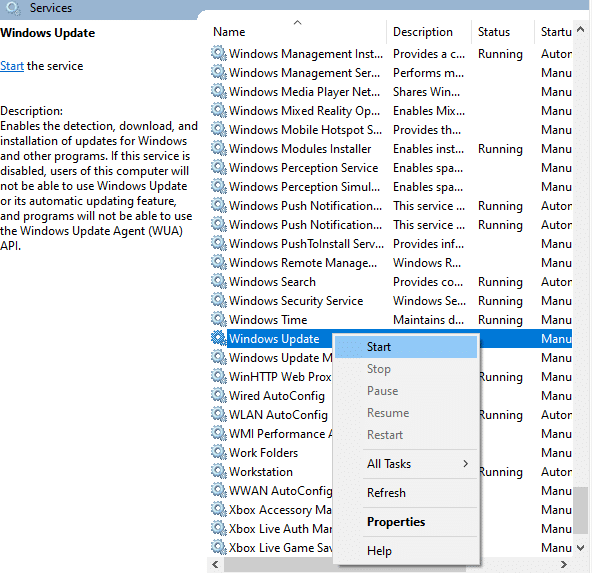
13. Poczekaj chwilę na zakończenie procesu uruchamiania usługi, a następnie zamknij okno Usługi.
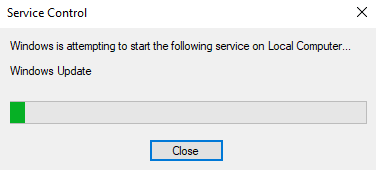
Metoda 7: Dostosuj ustawienia aplikacji Poczta i Kalendarz (tylko poczta)
Jeśli napotkałeś błąd 0x80070490 podczas dodawania konta Gmail, wykonaj poniższe kroki. W przeciwnym razie możesz pominąć tę metodę.
Metoda 7A: Zaktualizuj aplikację Poczta i Kalendarz
1. Otwórz Microsoft Store, wyszukując go w menu Start.
2. Kliknij ikonę z trzema kropkami w prawym górnym rogu i wybierz Pobieranie i aktualizacje.
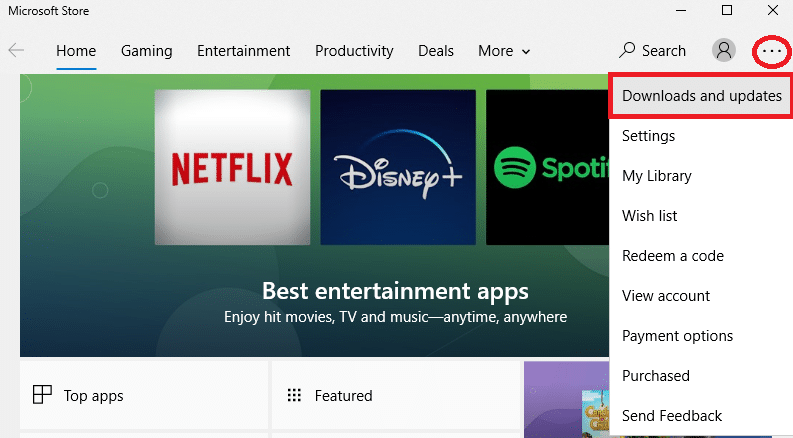
3. Wybierz Poczta i kalendarz z listy i sprawdź dostępność aktualizacji.
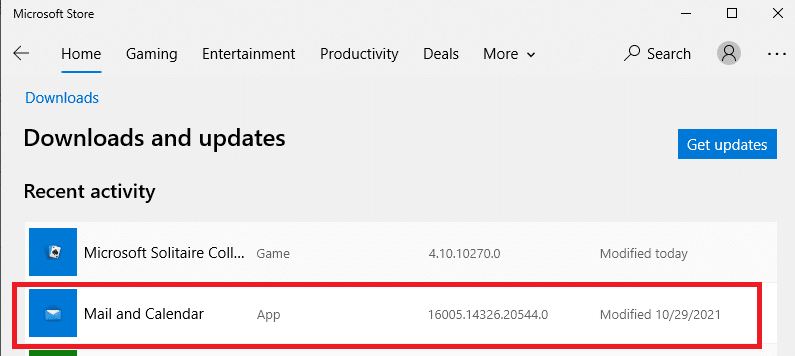
4. Jeśli aktualizacja jest dostępna, postępuj zgodnie z instrukcjami na ekranie, aby przeprowadzić aktualizację.
Metoda 7B: Skonfiguruj kalendarz
Możesz dostosować ustawienia e-mail lub dodać nowe konto, aby naprawić błąd w aplikacji Poczta. Oto jak to zrobić:
1. Otwórz Kalendarz i przejdź do Ustawień, klikając ikonę koła zębatego.
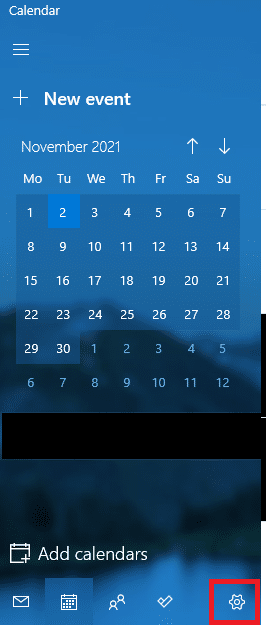
2. W sekcji Ustawienia kliknij Zarządzaj kontami.
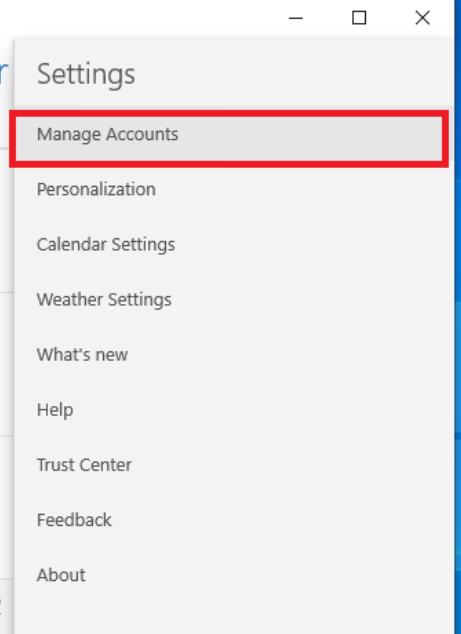
3. Kliknij Dodaj konto i postępuj zgodnie z instrukcjami na ekranie, aby skonfigurować nowe konto.
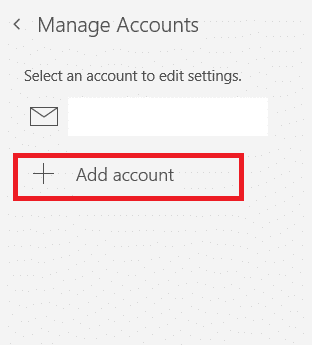
Na koniec poczekaj na synchronizację danych e-mail i sprawdź, czy błąd nadal występuje.
Metoda 7C: Zresetuj aplikację Poczta i Kalendarz
Jeśli powyższe metody nie zadziałały, wykonaj następujące kroki:
1. Naciśnij klawisz Windows, wpisz „aplikacje i funkcje” i wybierz Otwórz.
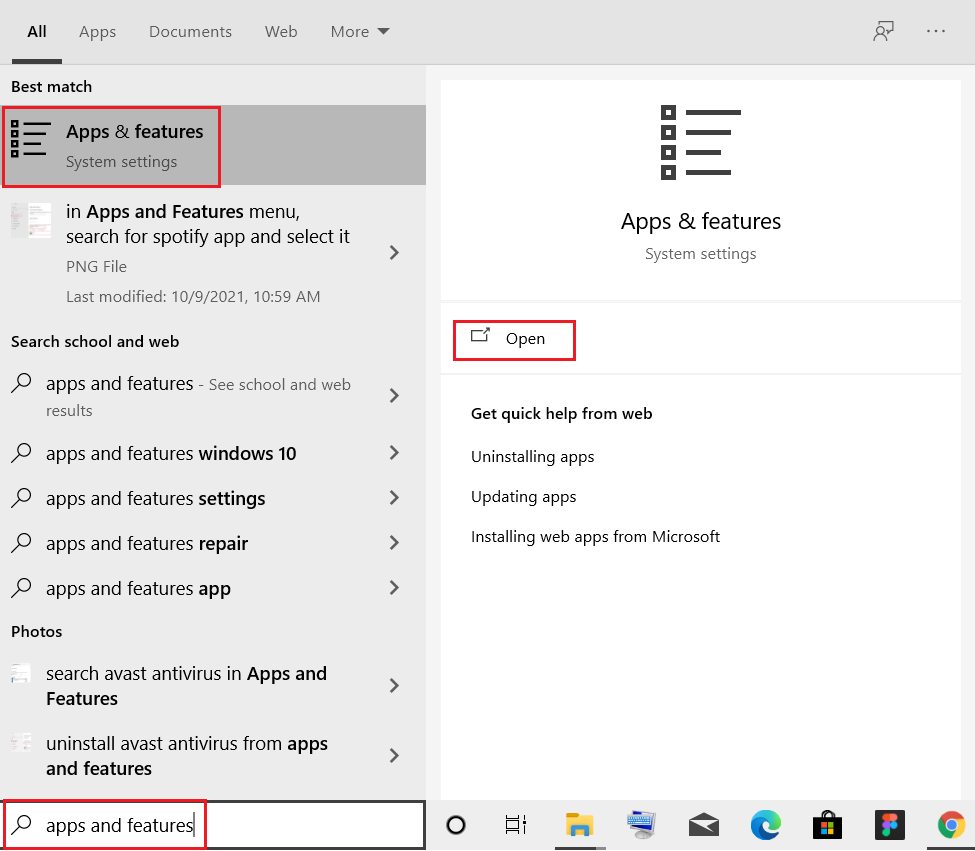
2. Wyszukaj Poczta i Kalendarz na liście, a następnie wybierz tę aplikację.
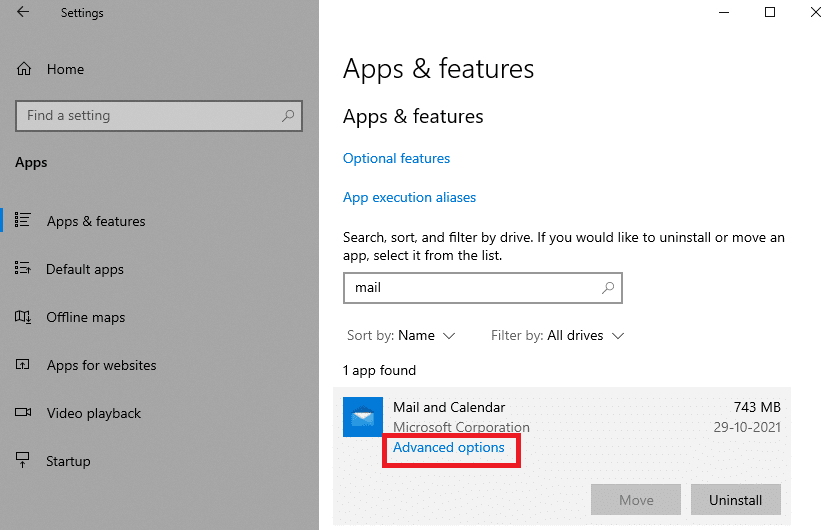
3. Kliknij Opcje zaawansowane.
4. W sekcji Ustawienia kliknij przycisk Resetuj.
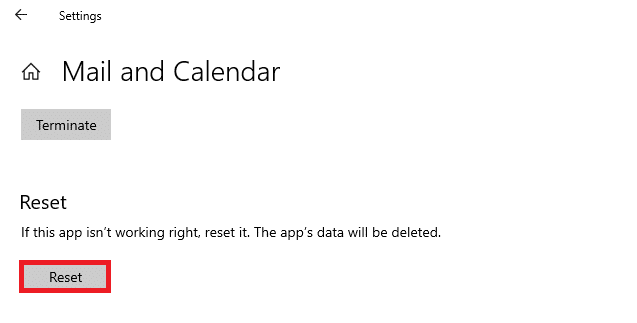
5. Potwierdź operację, klikając Resetuj.
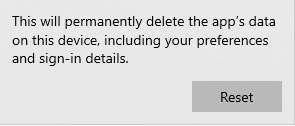
Poczekaj, aż aplikacja się zresetuje, a następnie uruchom ją ponownie, aby sprawdzić, czy problem został rozwiązany.
Metoda 8: Usuń pamięć podręczną magazynu identyfikatorów użytkowników z rejestru
Czasami usunięcie uszkodzonej pamięci podręcznej magazynu identyfikatorów użytkowników z rejestru może pomóc w naprawieniu błędu. Możesz to zrobić bardzo łatwo, wykonując poniższe kroki:
1. Otwórz okno dialogowe Uruchom, naciskając klawisze Windows + R.
2. Wpisz regedit i kliknij OK, aby otworzyć Edytor rejestru.
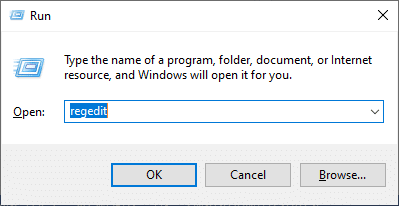
3. Przejdź do następującej ścieżki w Edytorze rejestru:
ComputerHKEY_LOCAL_MACHINESOFTWAREMicrosoftWindowsCurrentVersionAppxAppxAllUserStore
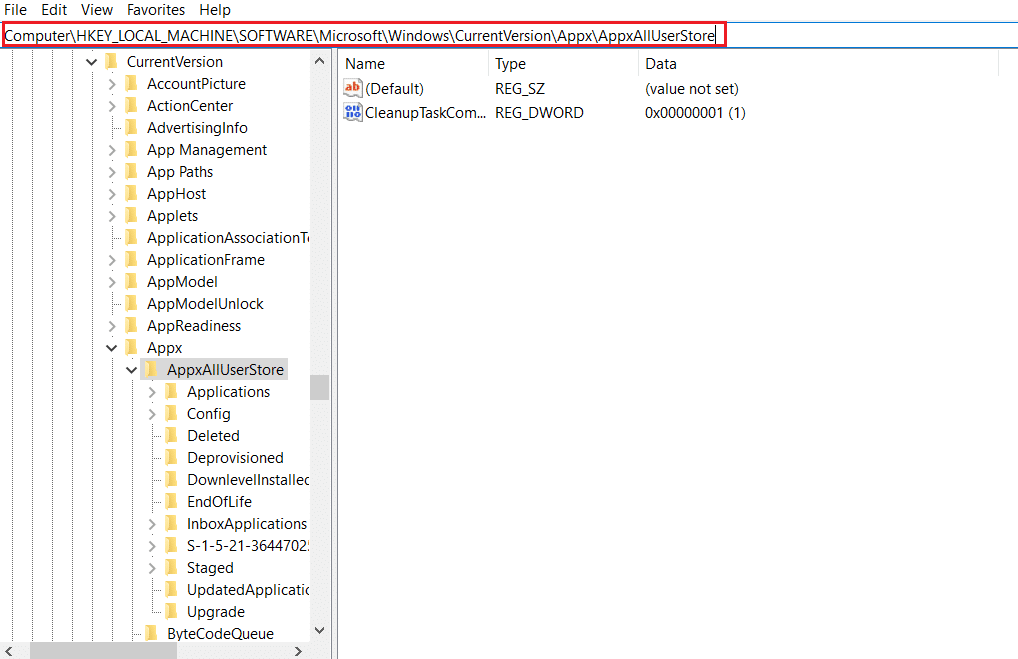
4. Kliknij prawym przyciskiem myszy foldery, takie jak S-1-5-21-2759370688-1630912525-2594222386-7192 lub S-1-5-21-3740399313-2812186609-3929373113-1001 i wybierz opcję Usuń.
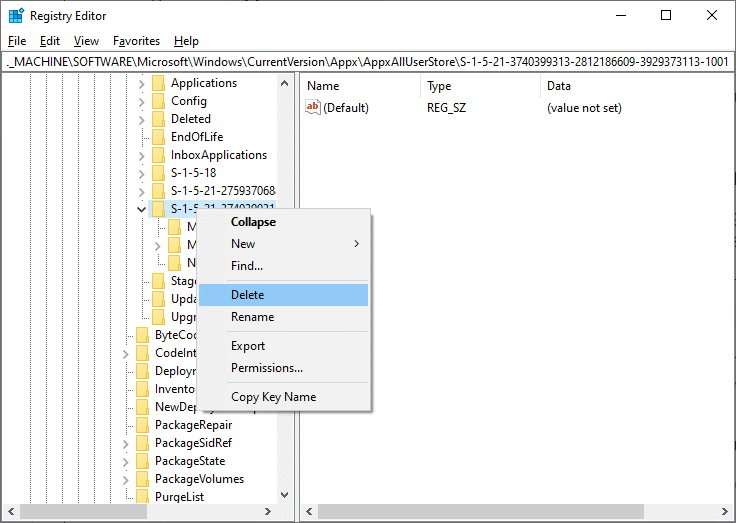
5. Na koniec zrestartuj komputer i sprawdź, czy udało się naprawić problem z kodem błędu 0x80070490.
Metoda 9: Zresetuj komputer
Aby zresetować komputer, wykonaj następujące kroki:
Uwaga: Zresetowanie komputera spowoduje usunięcie wszystkich danych. Zanim to zrobisz, upewnij się, że utworzyłeś kopię zapasową ważnych plików.
1. Naciśnij jednocześnie klawisze Windows + I, aby otworzyć Ustawienia.
2. Przewiń w dół i wybierz Aktualizacja i zabezpieczenia.
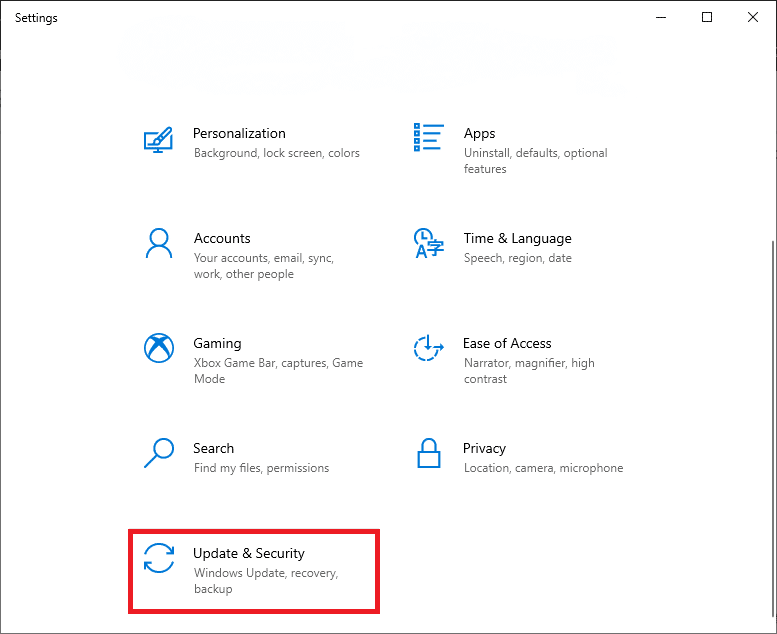
3. Wybierz opcję Odzyskiwanie z lewego panelu, a następnie kliknij Rozpocznij w prawym panelu.
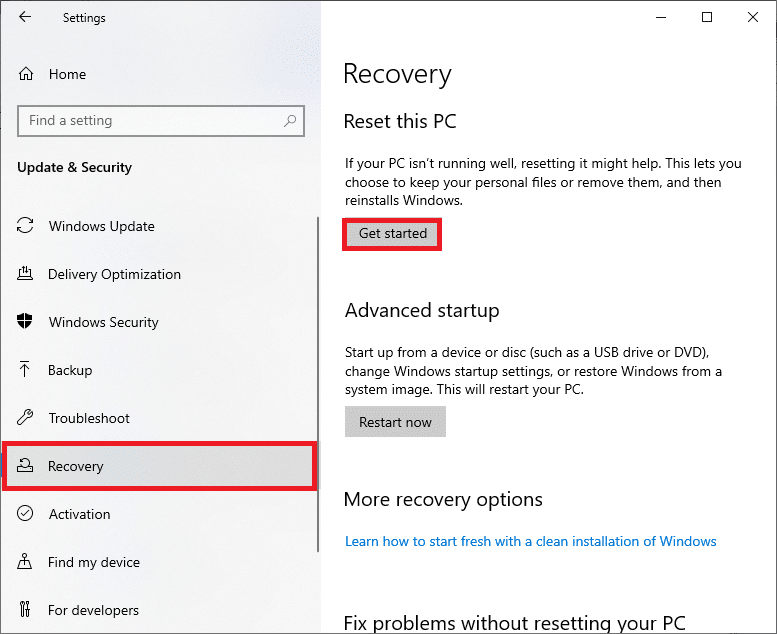
4. Wybierz jedną z dostępnych opcji w oknie Resetuj ten komputer:
-
Opcja Zachowaj moje pliki usunie aplikacje i ustawienia, ale zachowa Twoje osobiste pliki.
-
Opcja Usuń wszystko spowoduje usunięcie wszystkich osobistych plików, aplikacji i ustawień.
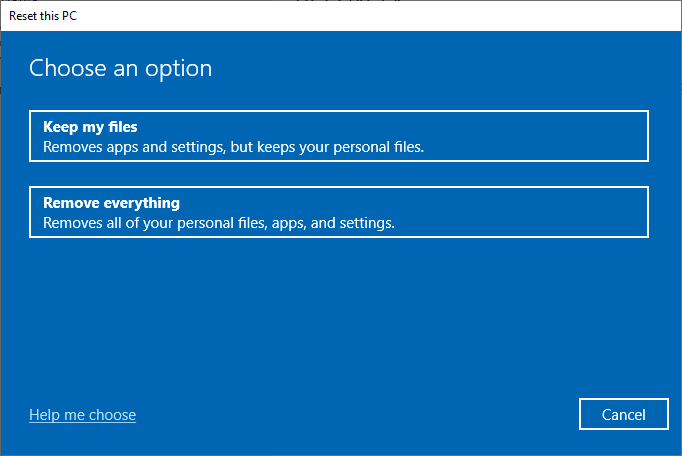
5. Postępuj zgodnie z instrukcjami na ekranie, aby ukończyć proces resetowania.
Jeśli wypróbowałeś wszystkie powyższe metody i problem nadal występuje, rozważ przywrócenie systemu.
***
Mamy nadzieję, że ten przewodnik okazał się pomocny i że udało Ci się naprawić kod błędu 0x80070490 w systemie Windows 10. Daj nam znać, która metoda była najskuteczniejsza. Jeśli masz pytania lub sugestie dotyczące tego artykułu, zostaw je w sekcji komentarzy.
newsblog.pl
Maciej – redaktor, pasjonat technologii i samozwańczy pogromca błędów w systemie Windows. Zna Linuxa lepiej niż własną lodówkę, a kawa to jego główne źródło zasilania. Pisze, testuje, naprawia – i czasem nawet wyłącza i włącza ponownie. W wolnych chwilach udaje, że odpoczywa, ale i tak kończy z laptopem na kolanach.