System operacyjny Microsoft Windows to zaawansowane środowisko oferujące szeroki wachlarz programów i możliwości rozrywki. Mimo, że nie jest on wolny od niedoskonałości, użytkownicy często napotykają różnego rodzaju problemy, zwłaszcza w obrębie sklepu Microsoft Store. Jednym z powtarzających się błędów jest kod 0x80d0000a, który uniemożliwia instalację lub aktualizację aplikacji. Jeśli szukasz skutecznych rozwiązań tego problemu, trafiłeś we właściwe miejsce. Poniżej przedstawiamy sprawdzone metody naprawy błędu 0x80d0000a w systemie Windows 10.
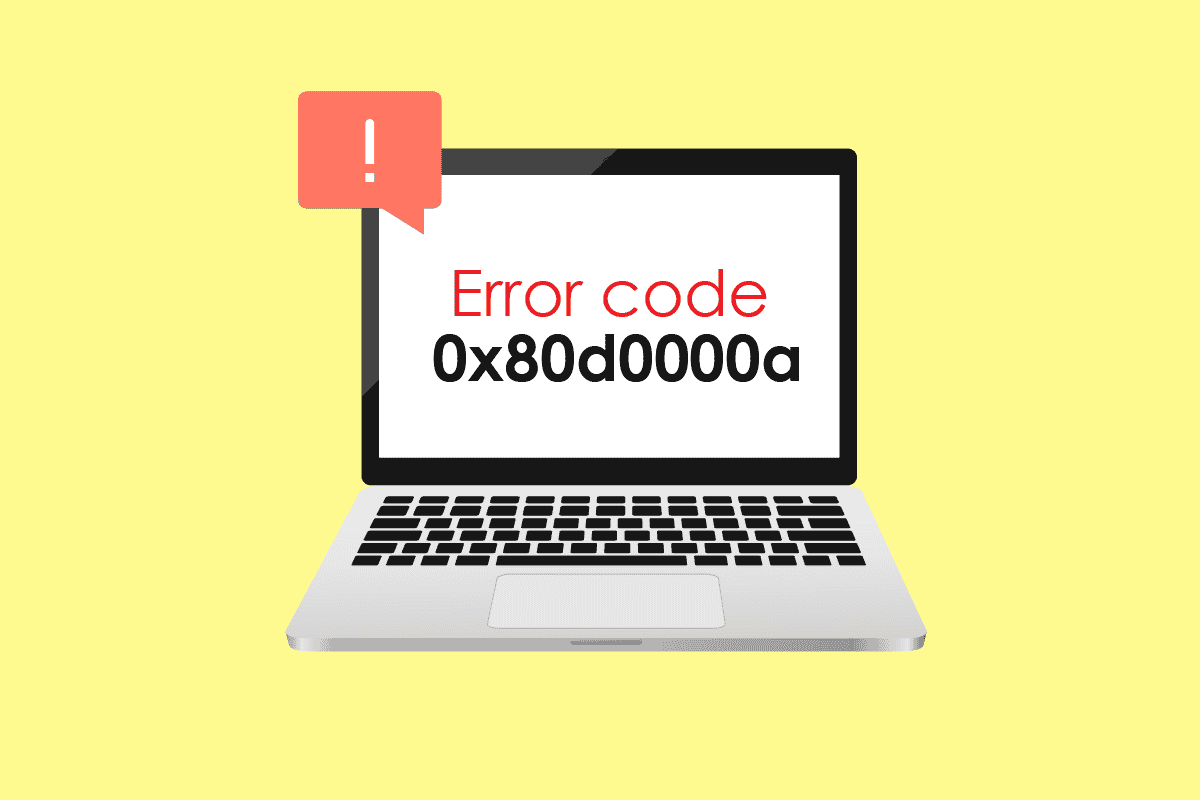
Jak skutecznie wyeliminować błąd 0x80d0000a w Windows 10?
Zanim przejdziemy do szczegółowych instrukcji, warto zrozumieć potencjalne przyczyny tego problemu:
- Nieprawidłowo przeprowadzona aktualizacja systemu Windows.
- Uszkodzone dane w pamięci podręcznej sklepu Windows.
- Problemy z połączeniem internetowym.
- Nieprawidłowości w obrębie konta użytkownika.
- Błędy w synchronizacji daty i czasu.
- Konflikty z kontrolą konta użytkownika (UAC).
- Problemy związane z serwerami VPN lub proxy.
Metoda 1: Wykorzystanie narzędzia do rozwiązywania problemów z aplikacjami Windows Store
Wielu użytkowników z sukcesem rozwiązało problem, korzystając z wbudowanego narzędzia diagnostycznego systemu Windows, przeznaczonego do naprawy problemów ze sklepem Windows. Szczegółowe informacje o uruchamianiu tego narzędzia znajdziesz w naszym przewodniku dotyczącym rozwiązywania problemów z Windows Update.
1. Wciśnij klawisz Windows, wpisz „rozwiązywanie problemów” i wybierz „Otwórz”.
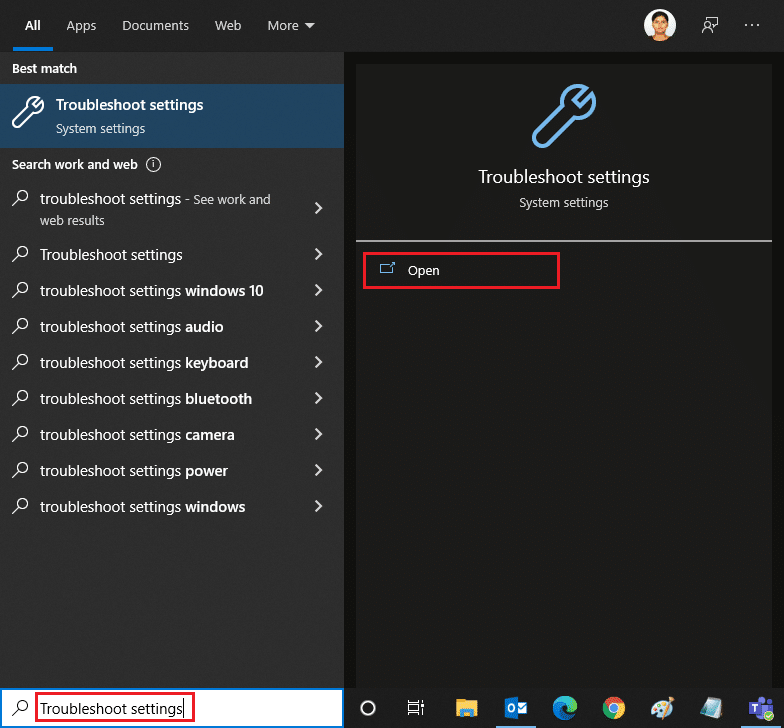
2. Przewiń listę w dół i znajdź „Narzędzie do rozwiązywania problemów z aplikacjami Windows Store”.
3. Kliknij „Uruchom narzędzie do rozwiązywania problemów”.
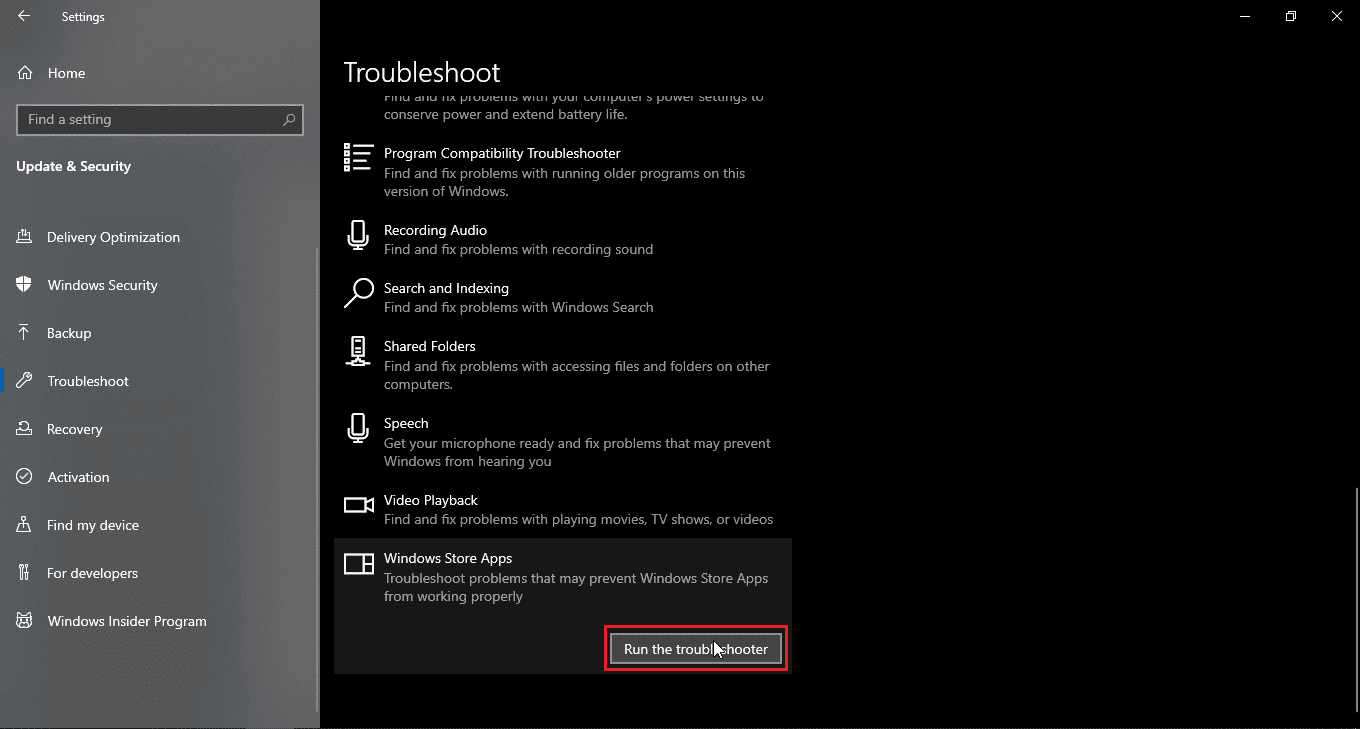
Narzędzie automatycznie zidentyfikuje i naprawi ewentualne nieprawidłowości, co powinno wyeliminować błąd 0x80d0000a.
Metoda 2: Zastosowanie wirtualnej sieci prywatnej (VPN)
Niektórzy użytkownicy zgłaszają, że korzystanie z sieci VPN pomogło im rozwiązać problem z kodem błędu 0x80d0000a. VPN zmienia Twój adres IP na inny, co czasami umożliwia dostęp do sklepu Windows i instalację aplikacji. Szczegółowe informacje o działaniu VPN znajdziesz w naszym artykule „Co to jest VPN i jak to działa?”, a instrukcję konfiguracji VPN w Windows 10 w naszym poradniku poświęconym temu tematowi.
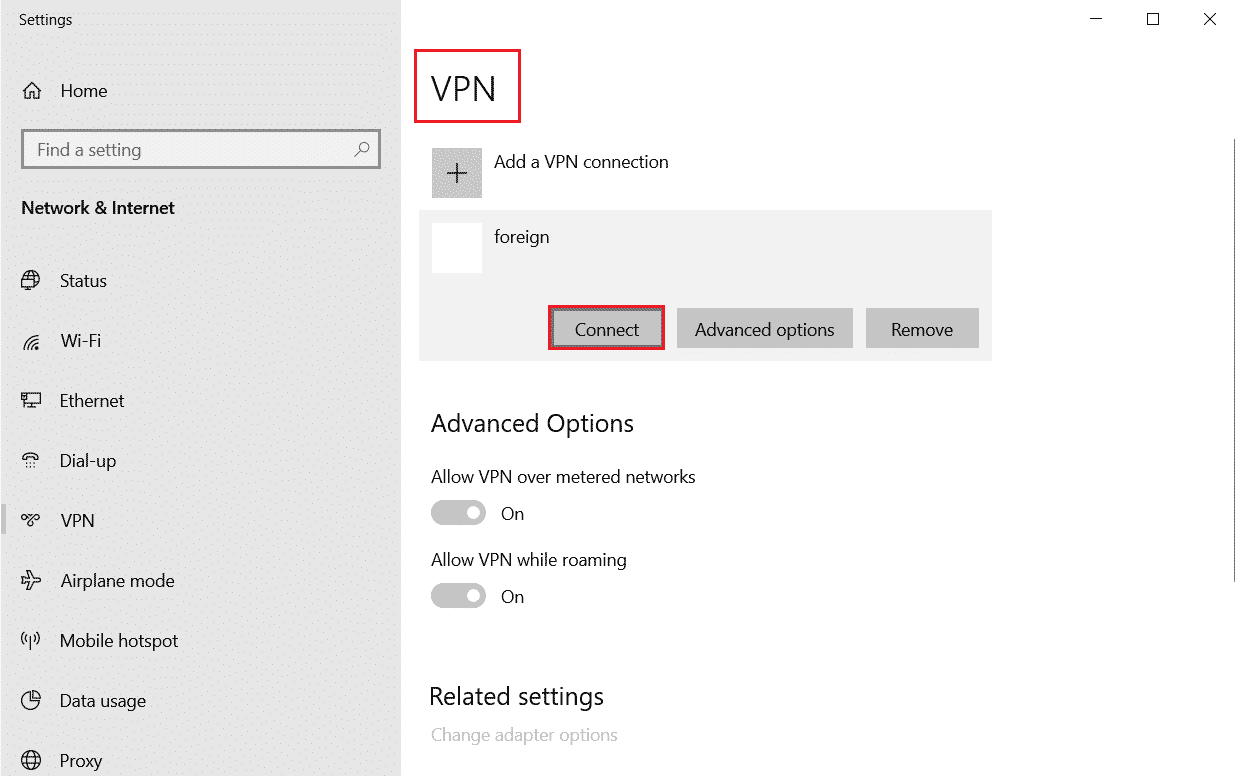
Metoda 3: Stworzenie nowego konta użytkownika
Jeśli problem tkwi w obecnym koncie użytkownika, błąd 0x80d0000a może się pojawiać. Spróbuj utworzyć nowe konto i spróbuj otworzyć sklep Windows z jego poziomu.
1. Wciśnij jednocześnie klawisze Windows + I, aby otworzyć ustawienia.
2. Wybierz „Konta”.
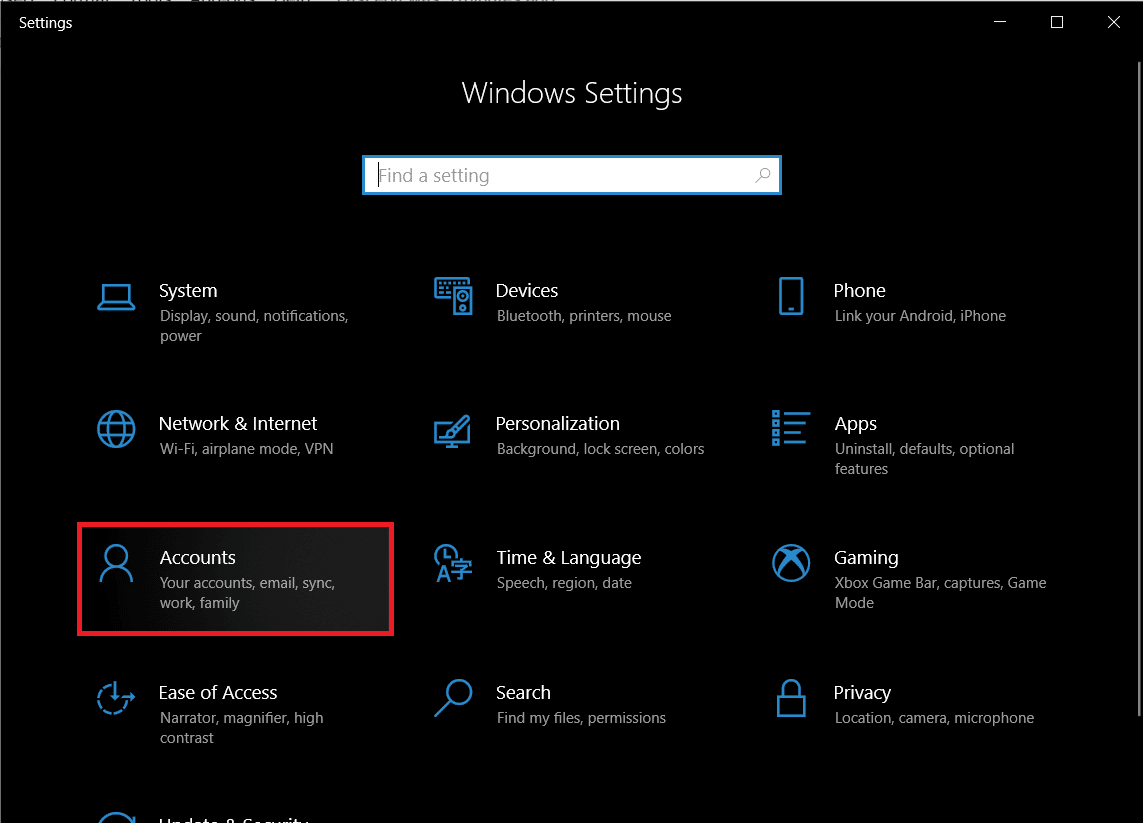
3. Przejdź do „Rodzina i inni użytkownicy”.
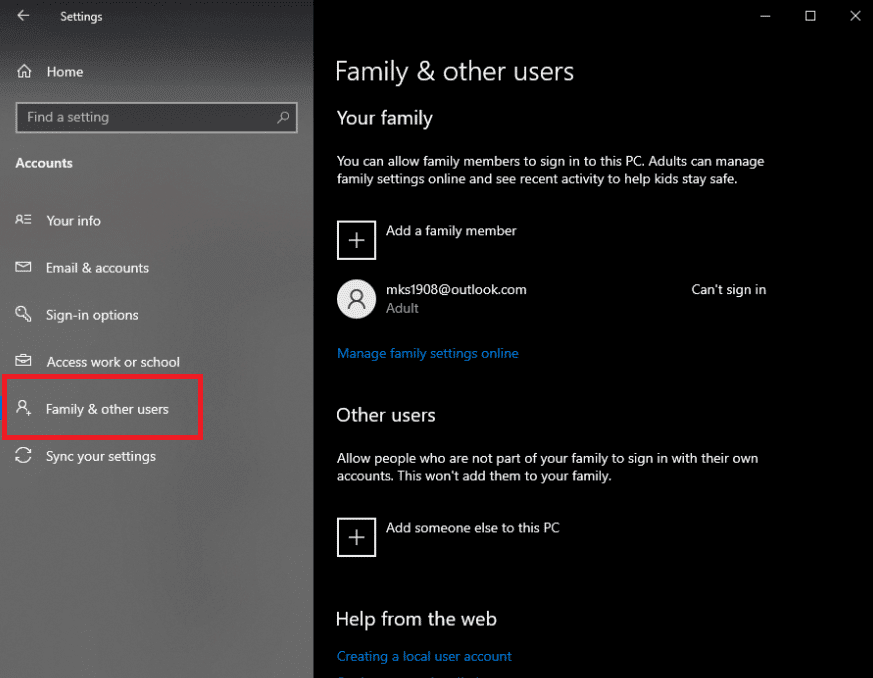
4. Kliknij „Dodaj kogoś innego do tego komputera”.
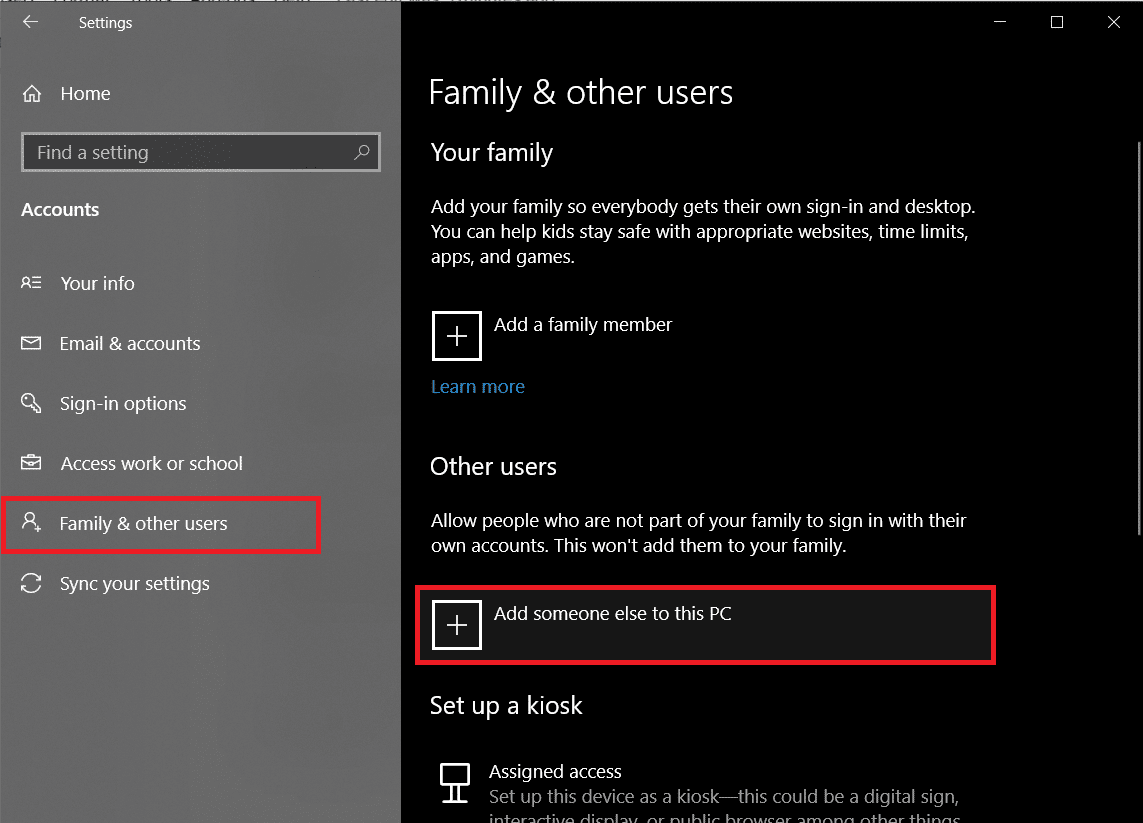
5. Wybierz „Nie mam danych logowania tej osoby” i kliknij „Dalej”.
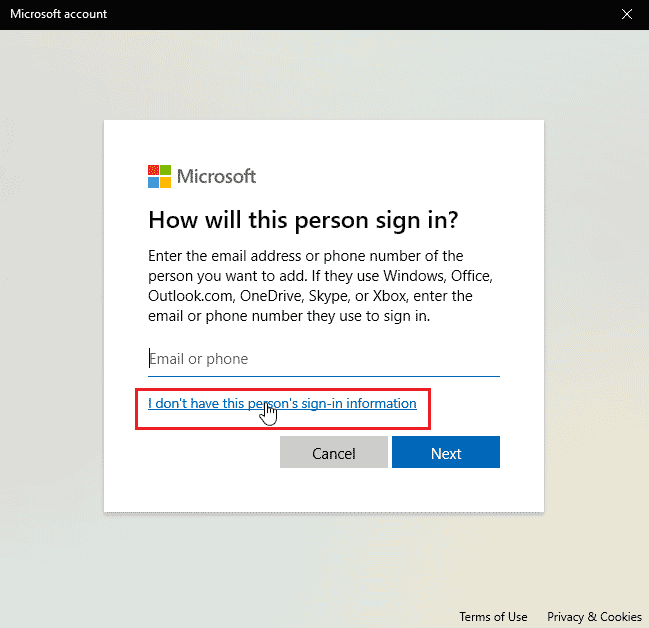
6. System poprosi o utworzenie konta Microsoft.
7. Kliknij „Dodaj użytkownika bez konta Microsoft”.
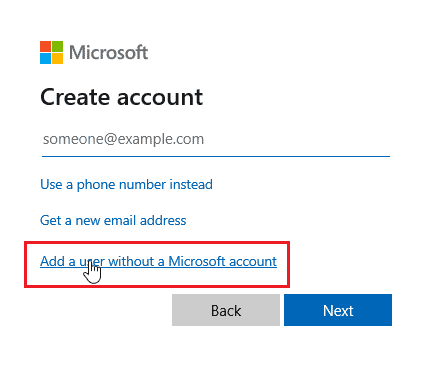
8. Ustal nazwę użytkownika i hasło dla nowego konta.
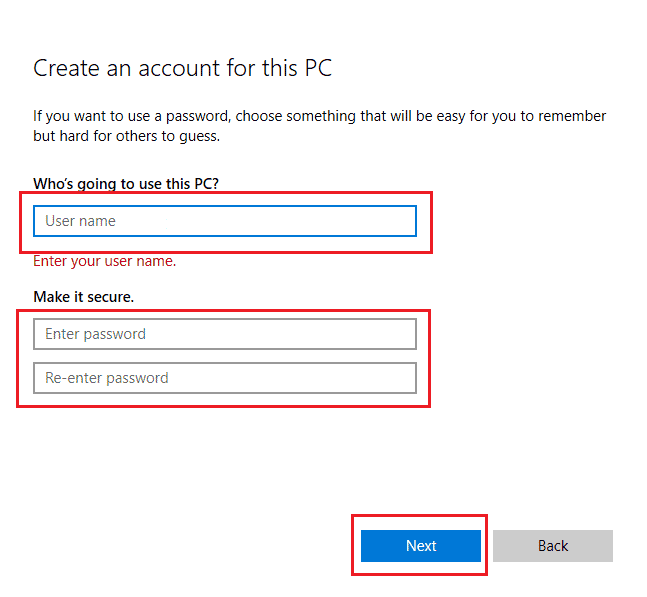
Metoda 4: Uruchomienie Oczyszczania dysku
System Windows zapisuje tymczasowe pliki, aby przyspieszyć działanie aplikacji. Uszkodzone pliki tymczasowe mogą być przyczyną błędu 0x80d0000a. Narzędzie Oczyszczanie dysku pomaga usunąć te pliki.
1. Wciśnij klawisz Windows, wpisz „Oczyszczanie dysku” i wybierz „Otwórz”.
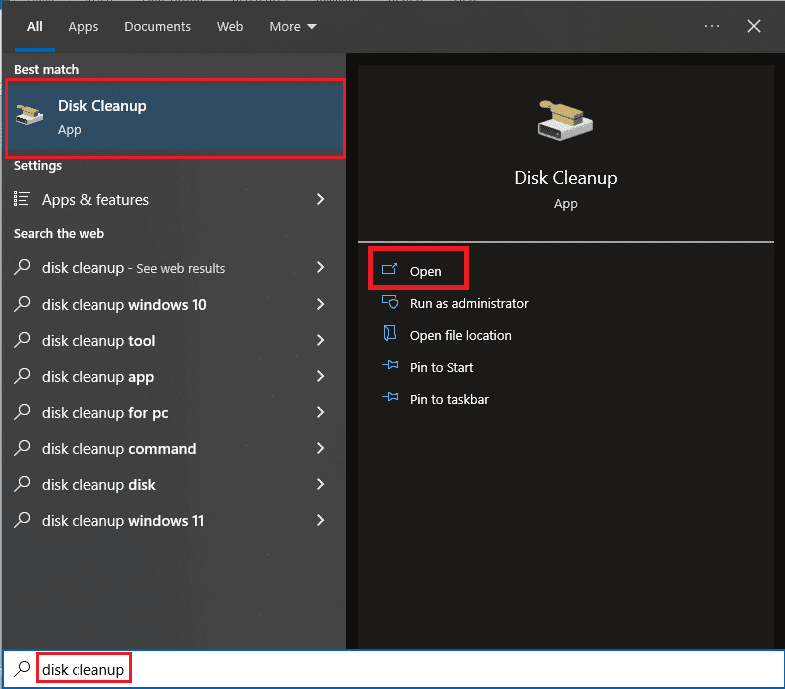
2. Wybierz dysk, który chcesz oczyścić i kliknij „OK”.
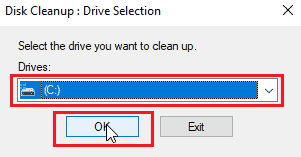
3. Zaznacz wszystkie pola wyboru i kliknij „OK”, aby usunąć wybrane pliki.
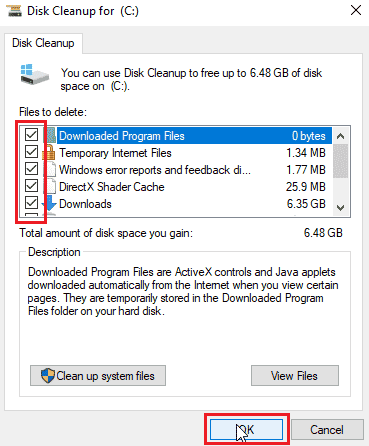
Metoda 5: Aktualizacja systemu Windows
Błędy w systemie Windows mogą prowadzić do wystąpienia kodu błędu 0x80d0000a. Sprawdź, czy dostępne są aktualizacje i zainstaluj je. Szczegółową instrukcję znajdziesz w naszym poradniku „Jak pobrać i zainstalować najnowszą aktualizację systemu Windows 10”.
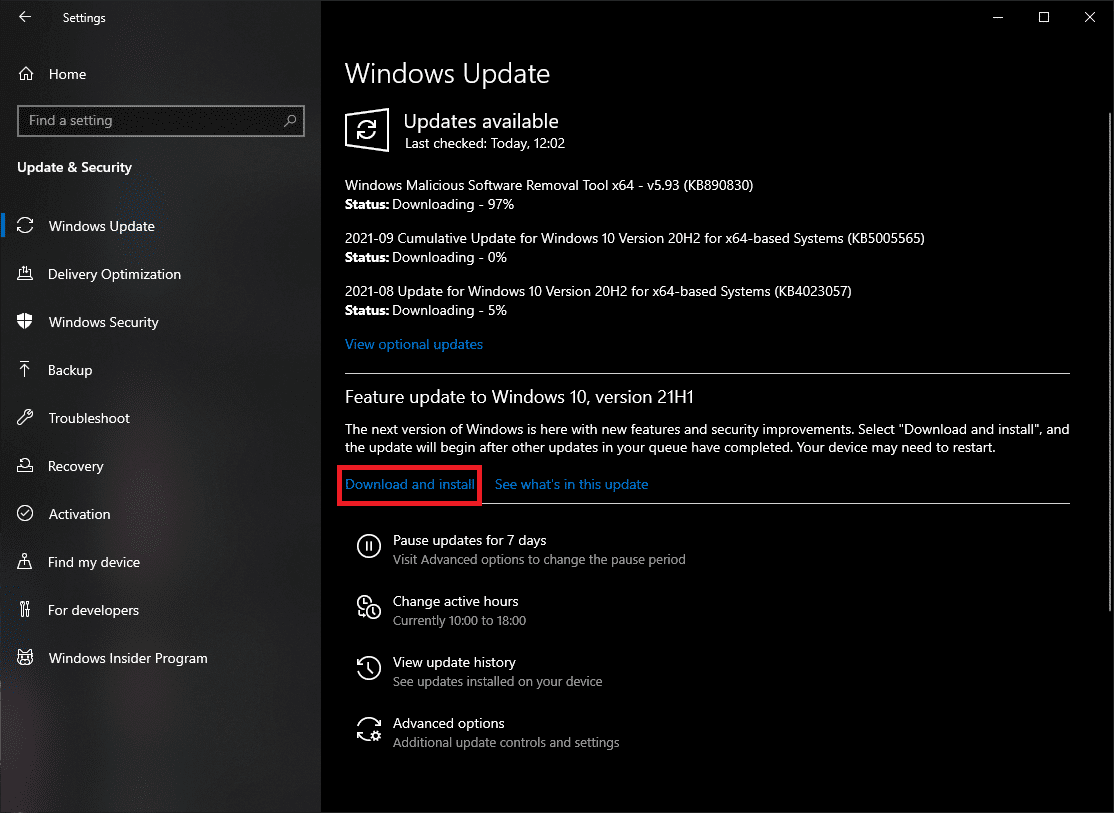
Metoda 6: Resetowanie usługi aktualizacji systemu Windows
Jeśli usługa aktualizacji Windows nie działa poprawnie, warto ją zresetować. Ten proces przywraca ustawienia usługi i pozwala na ponowne jej uruchomienie.
1. Wciśnij klawisz Windows, wpisz „cmd” i wybierz „Uruchom jako administrator”.
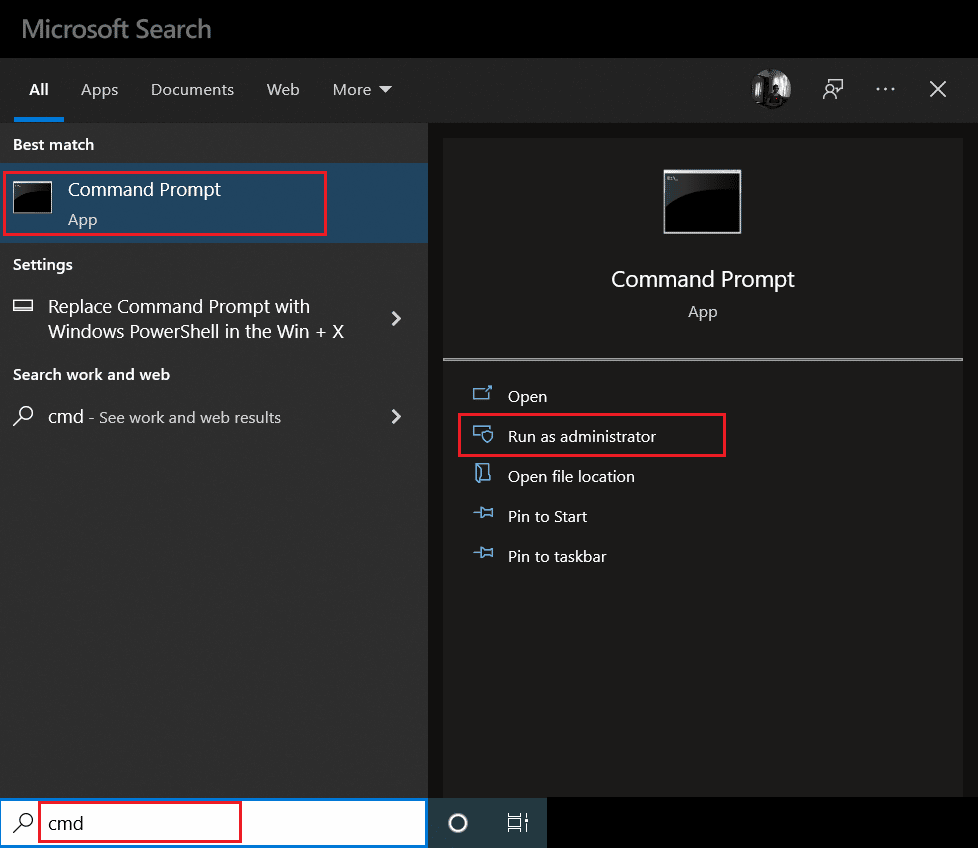
2. Wpisz poniższe polecenie i wciśnij Enter:
net stop wuauserv
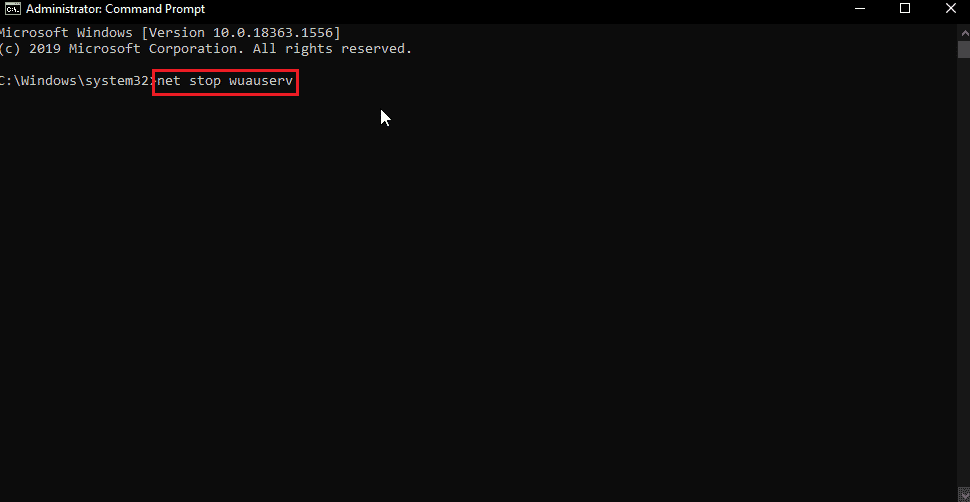
3. Następnie wpisz kolejne polecenie i naciśnij Enter:
rename C:WindowsSoftwareDistribution Softwaredistribution.old
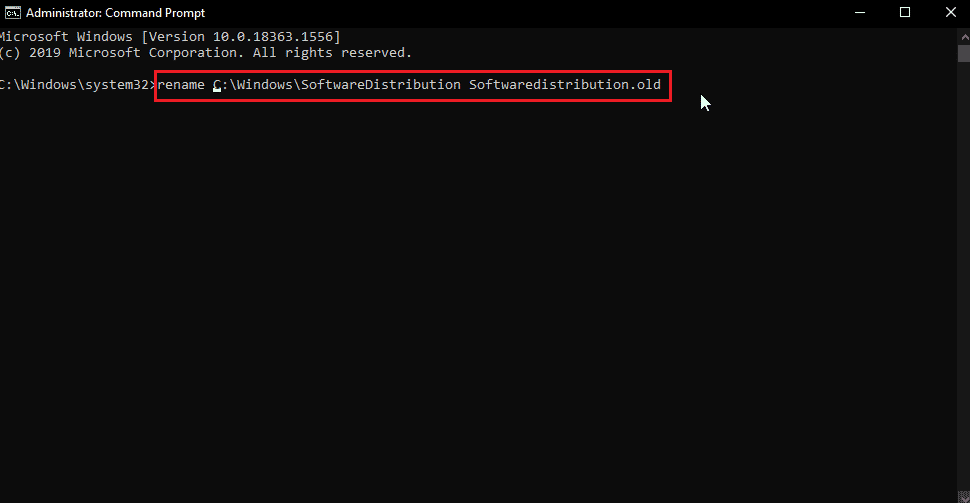
4. Na koniec wykonaj to polecenie:
net start wuauserv
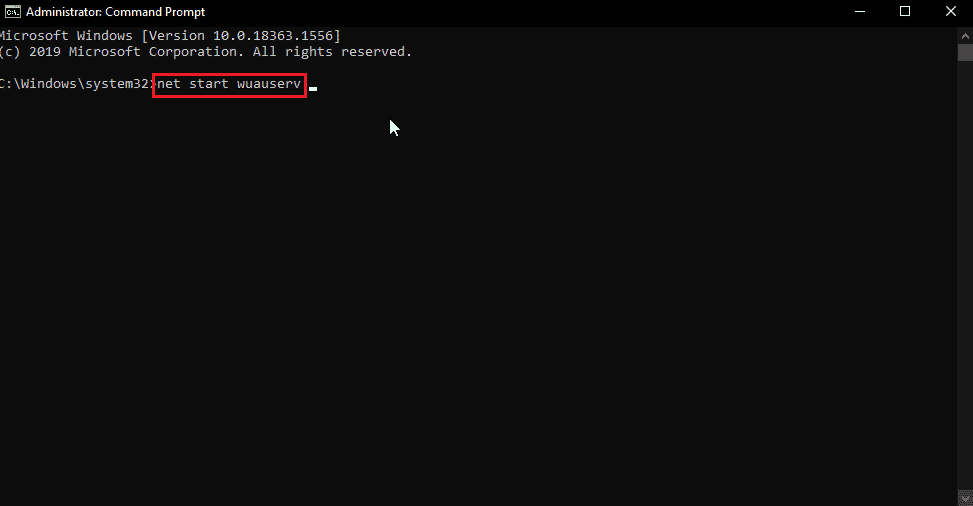
5. Zamknij CMD i zrestartuj komputer. Spróbuj ponownie zaktualizować system i sklep Windows.
Metoda 7: Resetowanie pamięci podręcznej sklepu Windows
Uszkodzona pamięć podręczna sklepu Windows może powodować problemy. Jej wyczyszczenie może pomóc rozwiązać problem.
1. Wciśnij jednocześnie klawisze Windows + R, aby otworzyć okno „Uruchom”.
2. Wpisz „wsreset.exe” i kliknij „OK”, aby zresetować pamięć podręczną sklepu.
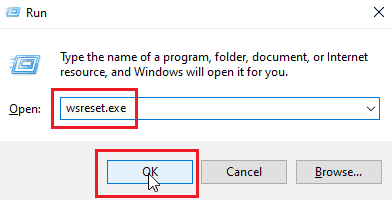
3. Po wykonaniu resetu, otworzy się okno sklepu Windows.
4. Zrestartuj komputer, aby zapisać zmiany i sprawdź, czy błąd zniknął.
Metoda 8: Zmiana nazwy folderu pamięci podręcznej
Jeżeli pliki pamięci podręcznej są uszkodzone lub zainfekowane, mogą powodować problemy. Zmiana nazwy folderu pamięci podręcznej sprawi, że sklep Windows utworzy go na nowo.
1. Wciśnij jednocześnie klawisze Ctrl + Shift + Esc, aby otworzyć Menedżera zadań.
2. Na karcie „Procesy” znajdź zadania związane ze sklepem Microsoft i zakończ je.
3. Kliknij prawym przyciskiem myszy na „Microsoft Store” i wybierz „Zakończ zadanie”.
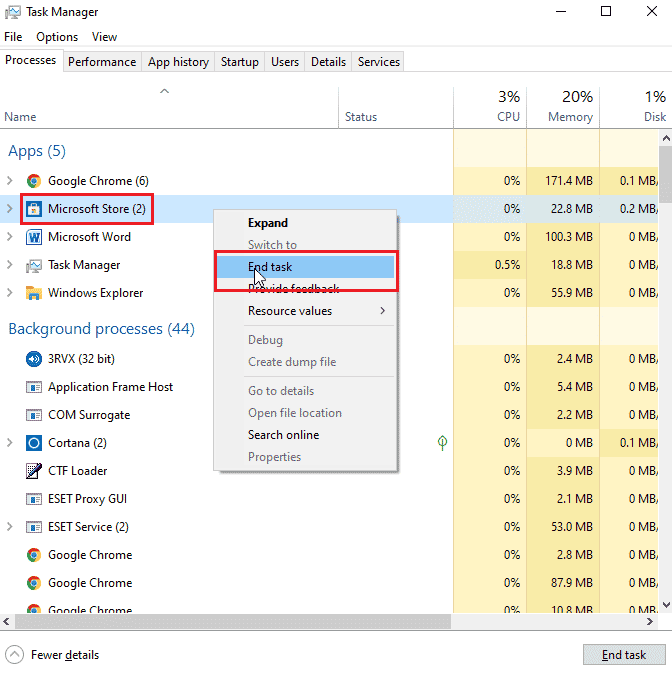
Teraz możesz zmienić nazwę folderu.
4. Wciśnij klawisze Windows + R, aby otworzyć okno „Uruchom”.
5. Wpisz „%localappdata%” i kliknij „OK”.
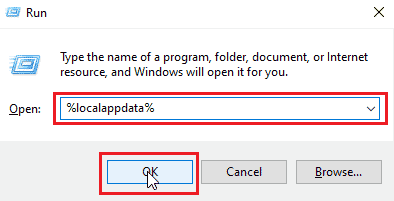
6. Otwórz folder „Pakiety”.
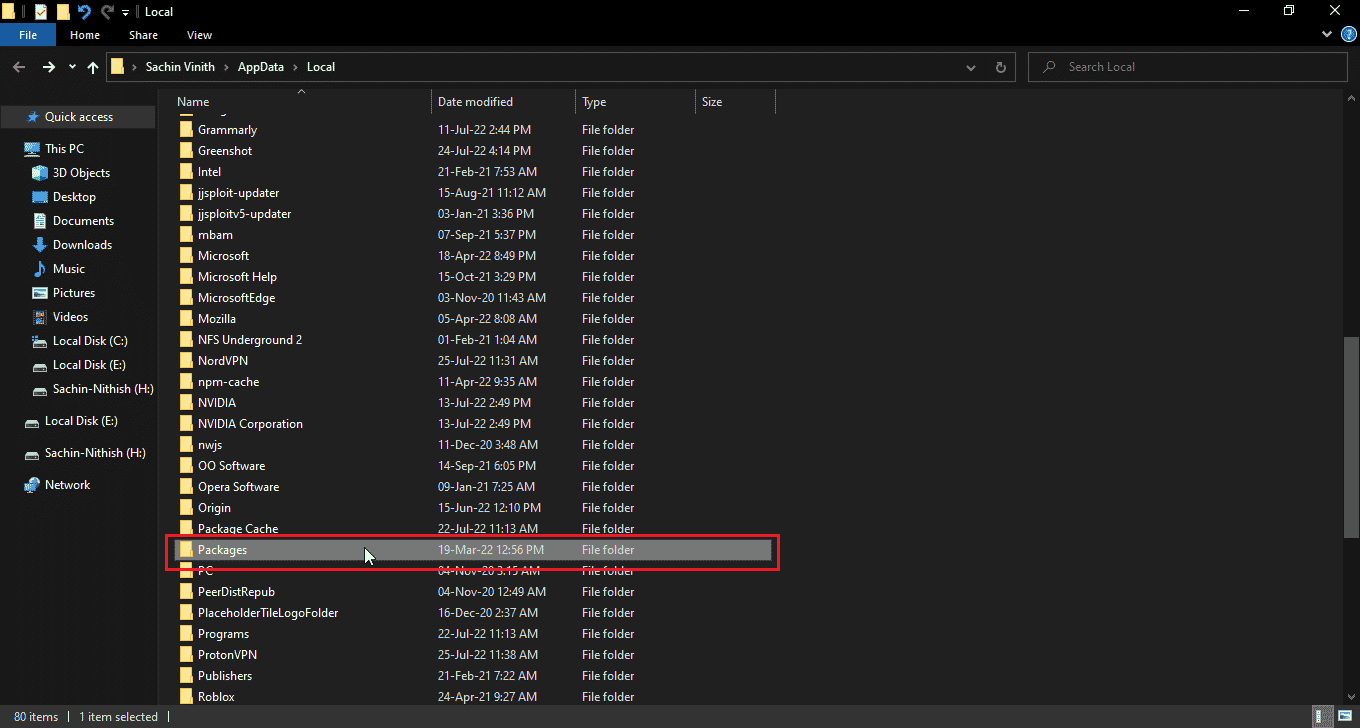
7. Otwórz folder „Microsoft.WindowsStore_8wekyb3d8bbwe”.
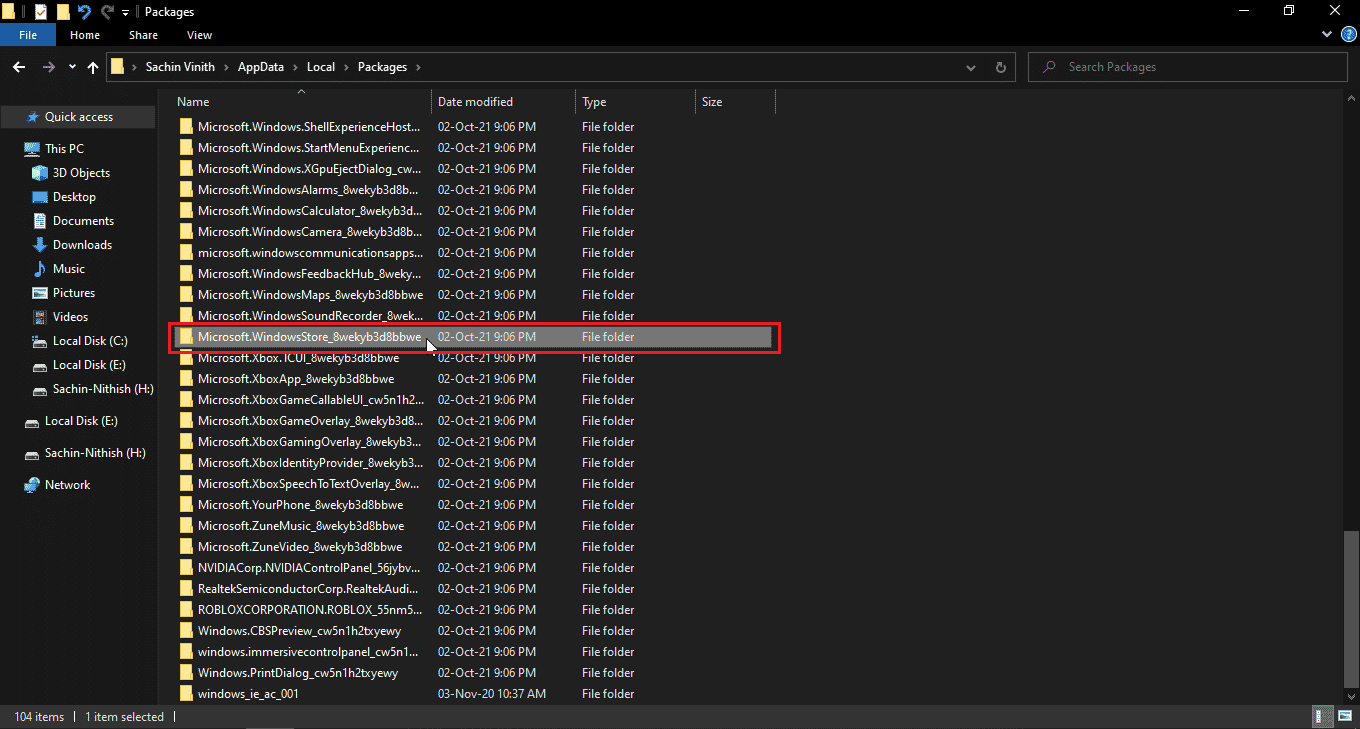
8. Następnie otwórz folder „LocalState”.
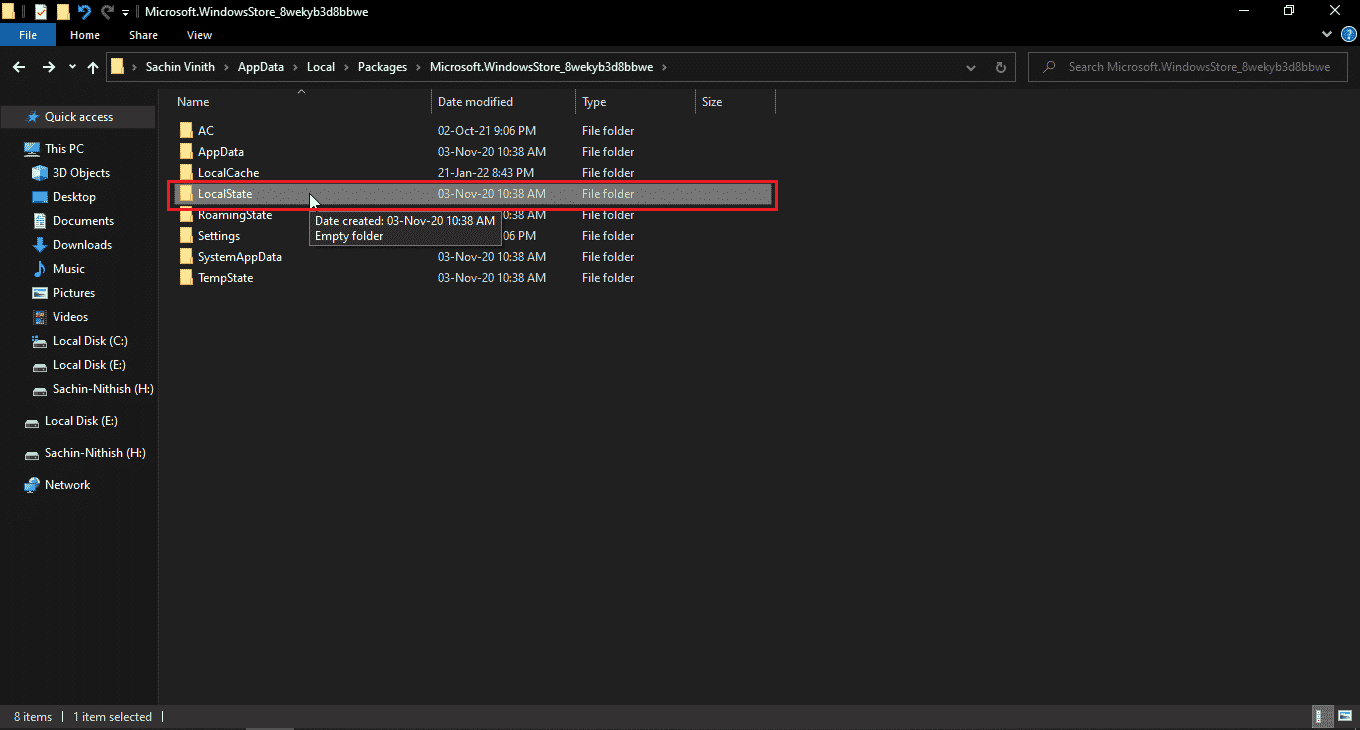
9. Zmień nazwę folderu pamięci podręcznej na dowolną inną.
10. Utwórz w tym samym miejscu nowy folder i nadaj mu nazwę „cache”.
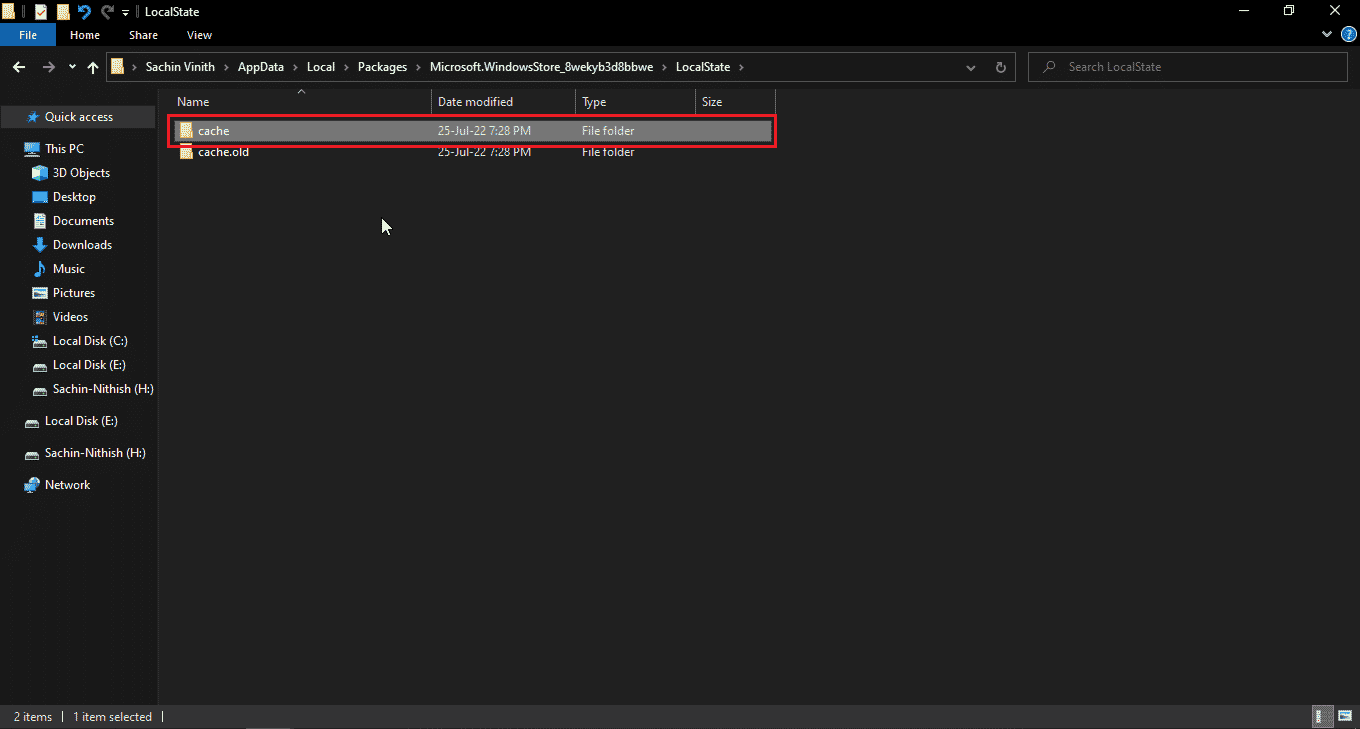
Teraz sklep Windows uzna folder pamięci podręcznej za pusty i utworzy w nim nowe pliki.
Metoda 9: Ponowna rejestracja Sklepu Windows
Ponowna rejestracja sklepu Windows przy pomocy CMD może rozwiązać problem.
1. Wciśnij klawisz Windows, wpisz „cmd” i wybierz „Uruchom jako administrator”.
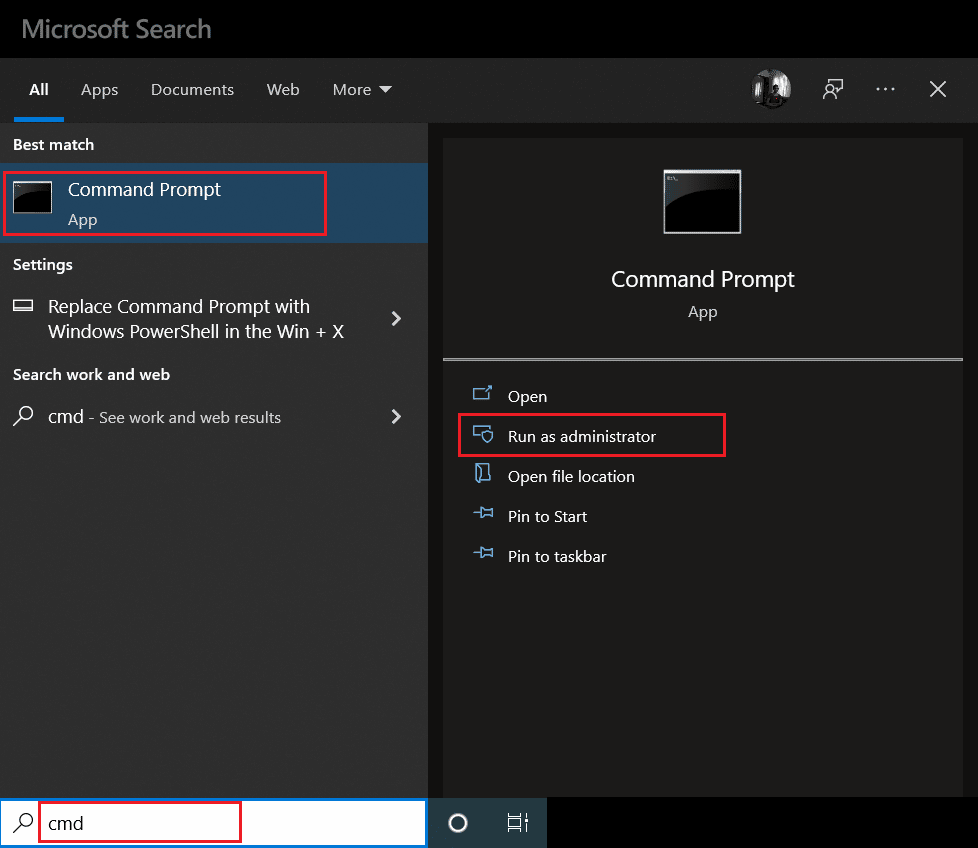
2. Wpisz poniższe polecenie i naciśnij Enter:
PowerShell -ExecutionPolicy Unrestricted -Command "& {$manifest = (Get-AppxPackage Microsoft.WindowsStore).InstallLocation + 'AppxManifest.xml' ; Add-AppxPackage -DisableDevelopmentMode -Register $manifest}"
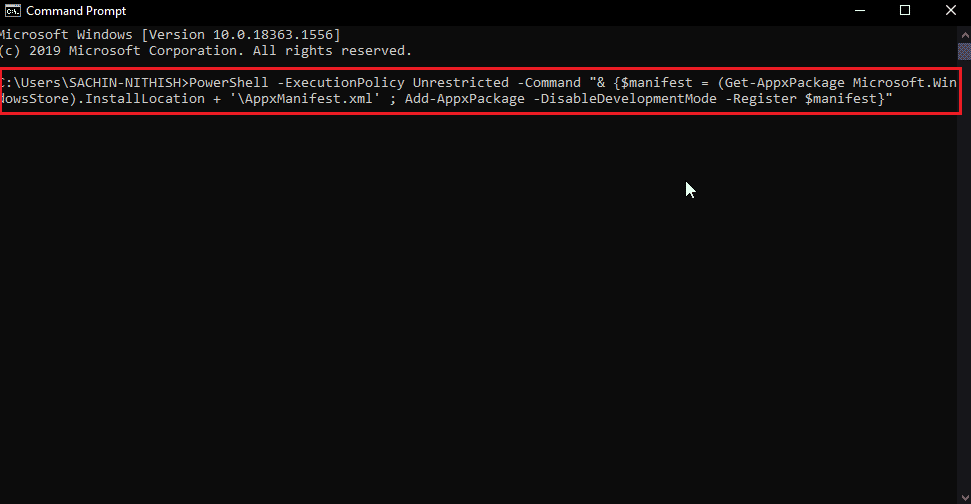
To polecenie ponownie zarejestruje sklep w systemie Windows 10. Sprawdź, czy problem został rozwiązany.
Metoda 10: Ponowna instalacja aplikacji systemu Windows
Ponowna instalacja wszystkich aplikacji Windows może rozwiązać problem z kodem błędu 0x80d0000a. Zanim to zrobisz, stwórz punkt przywracania systemu. Ta metoda składa się z dwóch etapów.
Etap I: Utworzenie punktu przywracania systemu.
Punkt przywracania pozwala cofnąć system do stanu, w którym działał on poprawnie. Choć system Windows tworzy automatyczne punkty przywracania przy instalacji/deinstalacji aplikacji, zalecamy manualne utworzenie takiego punktu. Instrukcję znajdziesz w naszym poradniku „Jak korzystać z przywracania systemu w systemie Windows 10”.
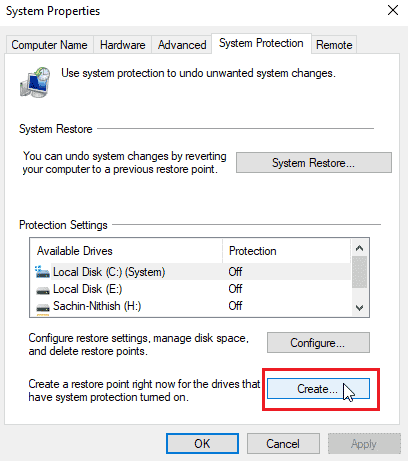
Etap II: Ponowna instalacja aplikacji
1. Wciśnij jednocześnie klawisze Windows + S, aby otworzyć Windows PowerShell.
2. Kliknij prawym przyciskiem myszy na PowerShell i wybierz „Uruchom jako administrator”.
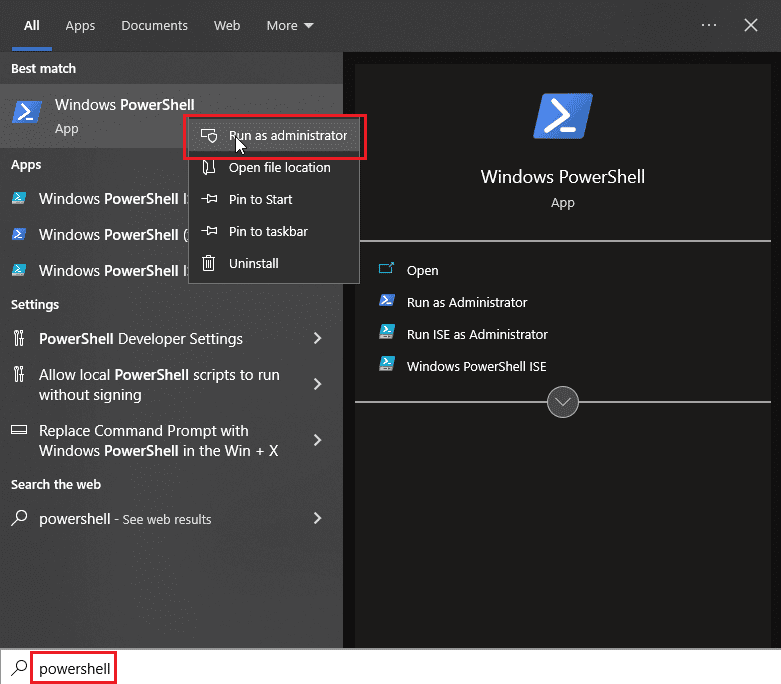
3. W otwartym oknie PowerShell wpisz dokładnie poniższe polecenie:
Get-AppXPackage | Foreach {Add-AppxPackage -DisableDevelopmentMode -Register “$($_.InstallLocation)AppXManifest.xml
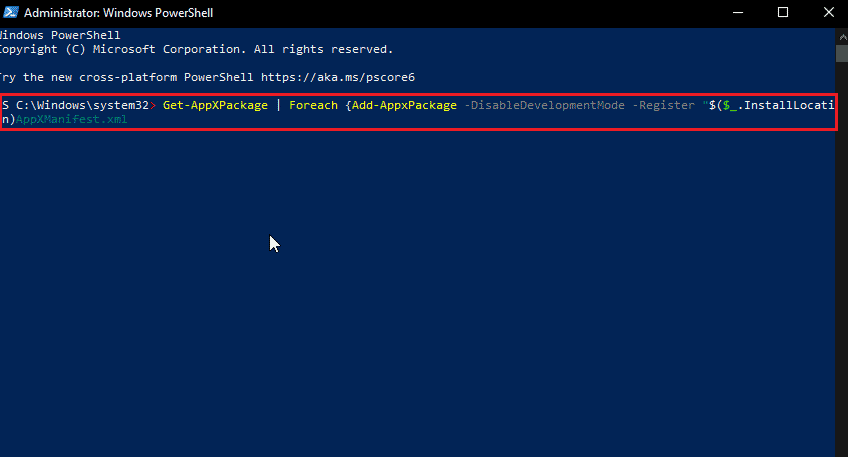
4. Wciśnij Enter, aby uruchomić polecenie. System Windows ponownie zainstaluje wszystkie aplikacje.
Często zadawane pytania (FAQ)
P1. Czy muszę zawsze korzystać ze sklepu Microsoft Store?
Odp. Nie, nie musisz. Istnieją inne sposoby pobierania aplikacji dla systemu Windows, jednak pobieranie ze sklepu jest zalecane ze względów bezpieczeństwa (ochrona przed wirusami i złośliwym oprogramowaniem).
P2. Czy sklep Microsoft Windows jest nadal aktualizowany?
Odp. Tak. Sklep Windows jest rozwijany wraz z systemem Windows 11 i jest stale aktualizowany przez Microsoft.
P3. Co dokładnie oznacza kod błędu 0x80d0000a?
Odp. Ten błąd może mieć różne przyczyny. Najczęściej pojawia się podczas instalacji lub aktualizacji aplikacji ze sklepu Microsoft Store.
***
Mamy nadzieję, że ten artykuł pomógł Ci w rozwiązaniu problemu z błędem 0x80d0000a w systemie Windows 10. Jeśli masz jakiekolwiek pytania lub sugestie, zostaw je w sekcji komentarzy.
newsblog.pl
Maciej – redaktor, pasjonat technologii i samozwańczy pogromca błędów w systemie Windows. Zna Linuxa lepiej niż własną lodówkę, a kawa to jego główne źródło zasilania. Pisze, testuje, naprawia – i czasem nawet wyłącza i włącza ponownie. W wolnych chwilach udaje, że odpoczywa, ale i tak kończy z laptopem na kolanach.