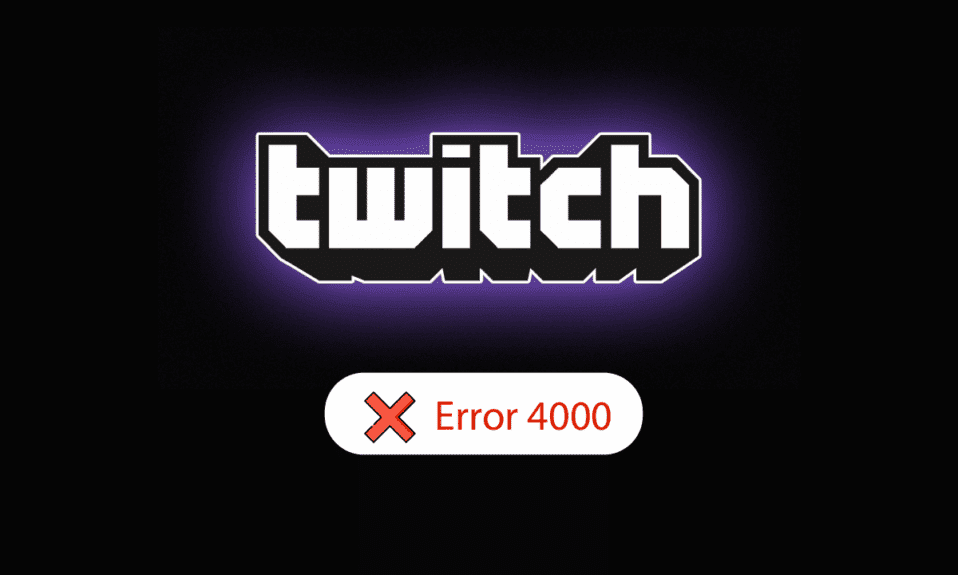
Twitch to popularna platforma dla miłośników transmisji na żywo, pozwalająca dotrzeć do szerokiej publiczności. Jednakże, użytkownicy systemu Windows mogą napotkać pewne trudności, w tym problem z nieobsługiwanym formatem zasobów multimedialnych, często określany jako błąd 4000. W praktyce oznacza to, że przesyłane treści nie są prawidłowo odtwarzane na komputerze. Ten problem, choć frustrujący, nie jest nie do rozwiązania. Poniższy artykuł szczegółowo omawia przyczyny tego błędu oraz prezentuje skuteczne metody jego naprawy.
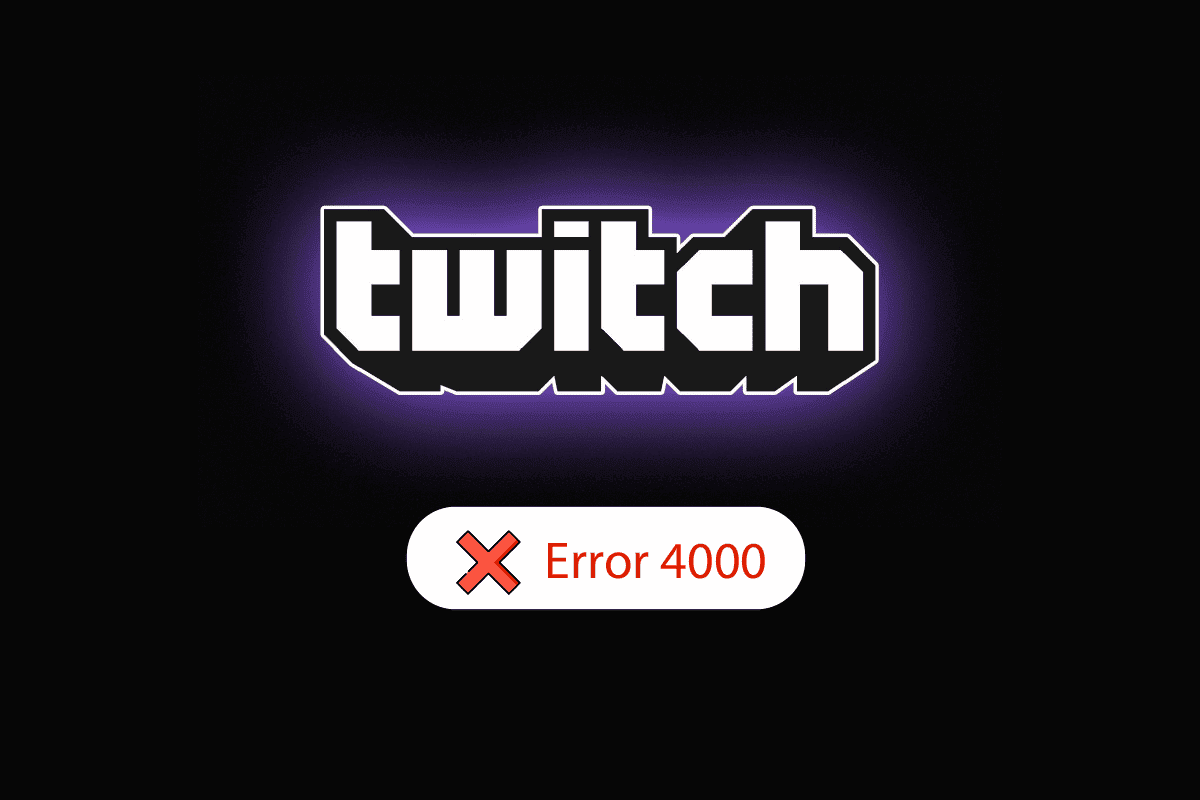
Rozwiązywanie problemu nieobsługiwanego formatu zasobów Twitch na Windows 10
W tej części omówimy potencjalne przyczyny, które mogą prowadzić do wystąpienia błędu 4000 na platformie Twitch.
-
Aplikacje działające w tle: Konflikty z odtwarzaczami multimedialnymi lub stacjami roboczymi audio uruchomionymi w tle.
-
Aplikacje firm trzecich: Zakłócenia powodowane przez oprogramowanie zainstalowane na komputerze, pochodzące od zewnętrznych dostawców.
-
Sprzęt audio: Problemy związane z podłączonym sprzętem audio, który może kolidować z prawidłowym odtwarzaniem strumienia.
-
Dane przeglądarki: Nadmierna ilość plików cookie i danych z pamięci podręcznej w przeglądarce internetowej.
-
Funkcja automatycznego odtwarzania: Nieprawidłowe działanie funkcji automatycznego odtwarzania na stronie Twitch.
-
Sterowniki systemowe: Przestarzałe lub uszkodzone sterowniki dźwięku i karty graficznej.
Metoda 1: Podstawowe kroki diagnostyczne
Przed przejściem do bardziej zaawansowanych rozwiązań, warto zastosować kilka podstawowych kroków, które mogą pomóc w usunięciu problemu błędu 4000 na Twitchu.
1A: Odświeżenie strumienia
Pierwszym i najprostszym działaniem powinno być odświeżenie strumienia w przeglądarce. Pozwala to na usunięcie ewentualnych przejściowych zakłóceń. Spróbuj przesunąć pasek postępu o kilka sekund do przodu i ponownie włączyć odtwarzanie.
1B: Odświeżenie strony
Kolejnym krokiem jest odświeżenie całej strony Twitch. Wykorzystaj do tego przycisk odświeżania, który znajduje się zazwyczaj w lewym górnym rogu okna przeglądarki. Można również użyć skrótu klawiszowego Ctrl + R.
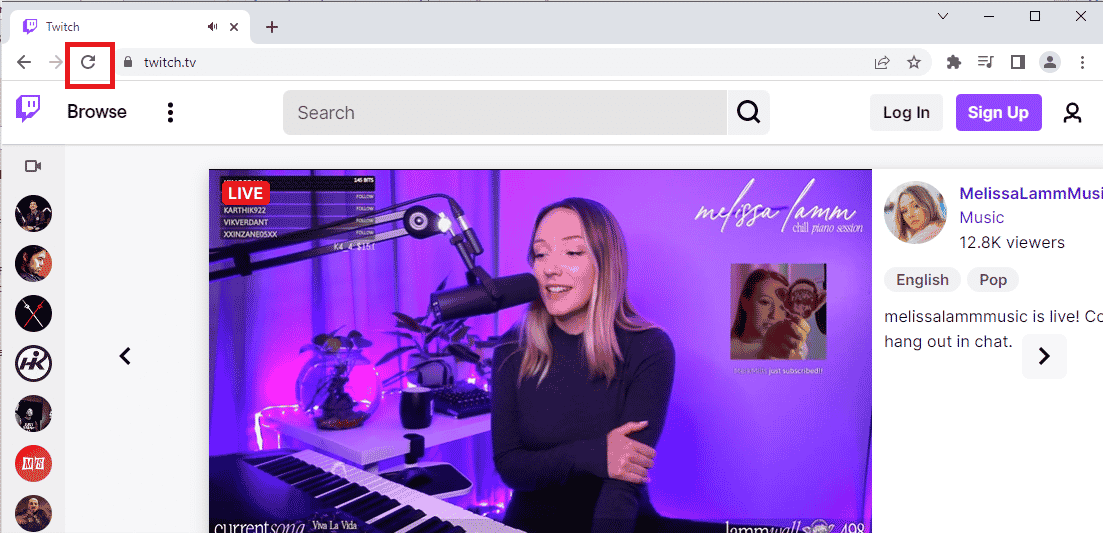
Alternatywnie, spróbuj odtworzyć strumień Twitch na nowej karcie w przeglądarce.
1. Otwórz nową kartę, używając skrótu Ctrl + T, i przejdź na stronę Twitch.
2. Zamknij poprzednią kartę z serwisem Twitch.
1C: Ponowne uruchomienie komputera
Kolejnym podstawowym rozwiązaniem jest ponowne uruchomienie komputera. Może to pomóc w rozwiązaniu problemów związanych z błędami oprogramowania.
1. Kliknij przycisk Start, a następnie ikonę zasilania.
2. Z menu wybierz opcję „Uruchom ponownie”.
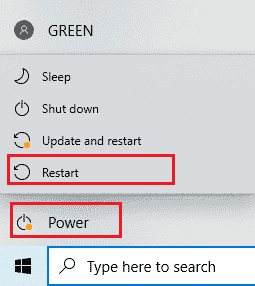
1D: Sprawdzenie szybkości łącza
Upewnij się, że Twoje połączenie internetowe jest wystarczająco szybkie i stabilne, aby obsługiwać transmisje na Twitchu.
1. Otwórz przeglądarkę internetową, np. Google Chrome, wyszukując ją w menu start i klikając „Otwórz”.

2. Przejdź na stronę Speedtest i kliknij przycisk „GO” aby rozpocząć test.
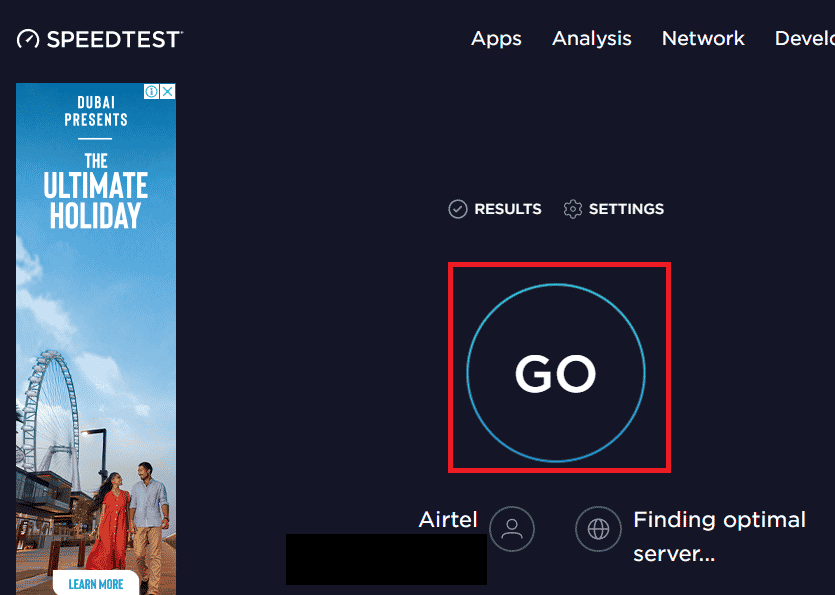
3. Jeśli prędkość łącza jest niska, rozważ:
- Połączenie się z inną siecią lub
- Ulepszenie obecnej subskrypcji internetowej.
1E. Weryfikacja statusu serwerów Twitch
Upewnij się, że problem nie leży po stronie serwerów Twitch. W przypadku awarii, transmisja może być niemożliwa.
1. Uruchom przeglądarkę Google Chrome za pomocą paska wyszukiwania.
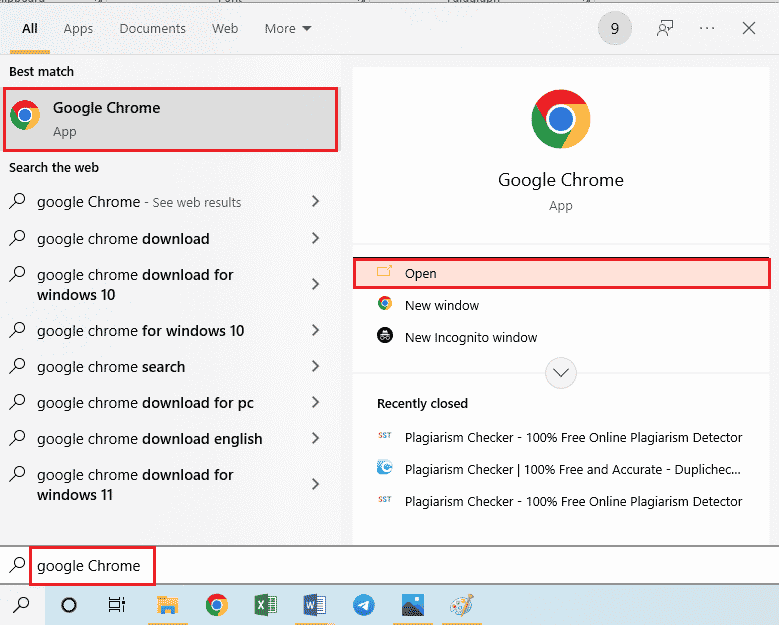
2. Wejdź na oficjalną stronę statusu serwerów Twitch i sprawdź wyniki.

3. Jeśli wszystkie serwery działają prawidłowo, problem leży gdzie indziej.
1F. Ponowne podłączenie urządzeń audio
Spróbuj odłączyć i ponownie podłączyć urządzenia audio. Możliwe jest także:
- Odłączenie i ponowne podłączenie sprzętu audio do tego samego portu.
- Podłączenie sprzętu audio do innego portu, jeśli jest taka możliwość.
- Używanie wbudowanego głośnika komputera.
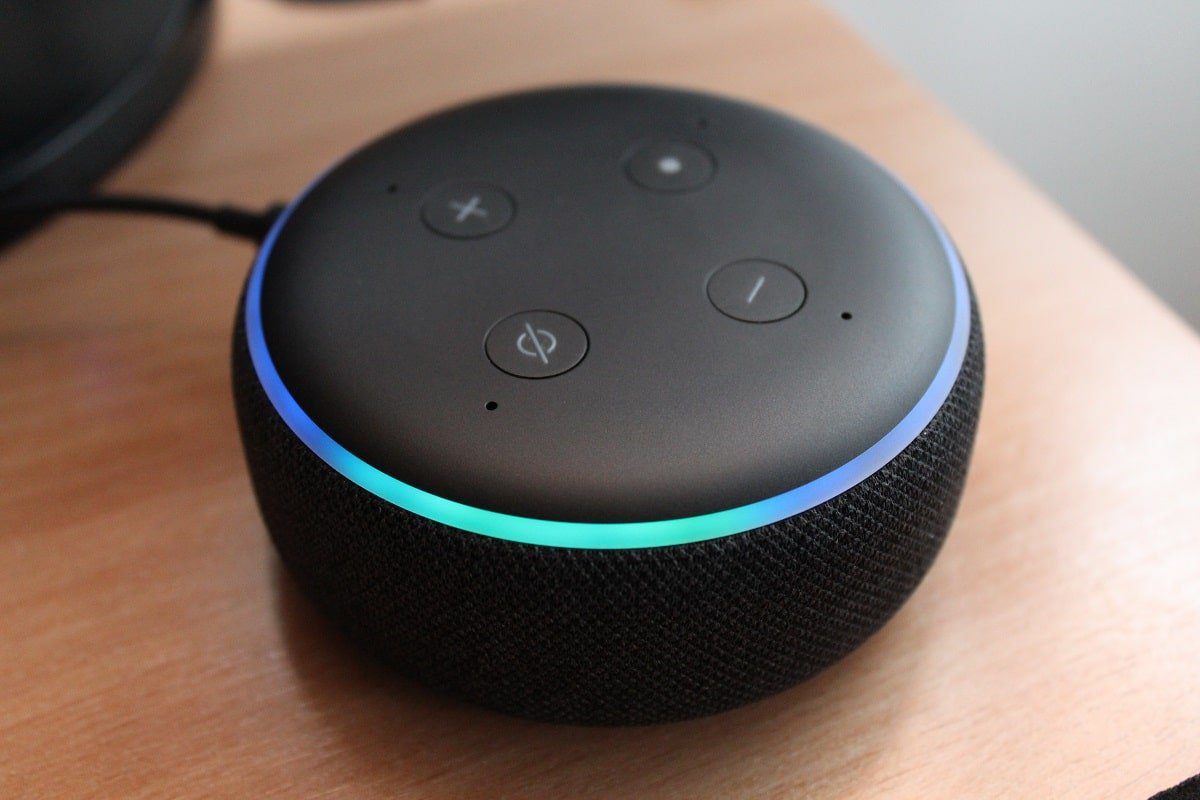
1G. Zmiana przeglądarki
Problem może leżeć w samej przeglądarce. Spróbuj otworzyć Twitcha w innej przeglądarce, np. Mozilla Firefox.
1. Otwórz przeglądarkę Mozilla Firefox, wyszukując ją i klikając „Otwórz”.
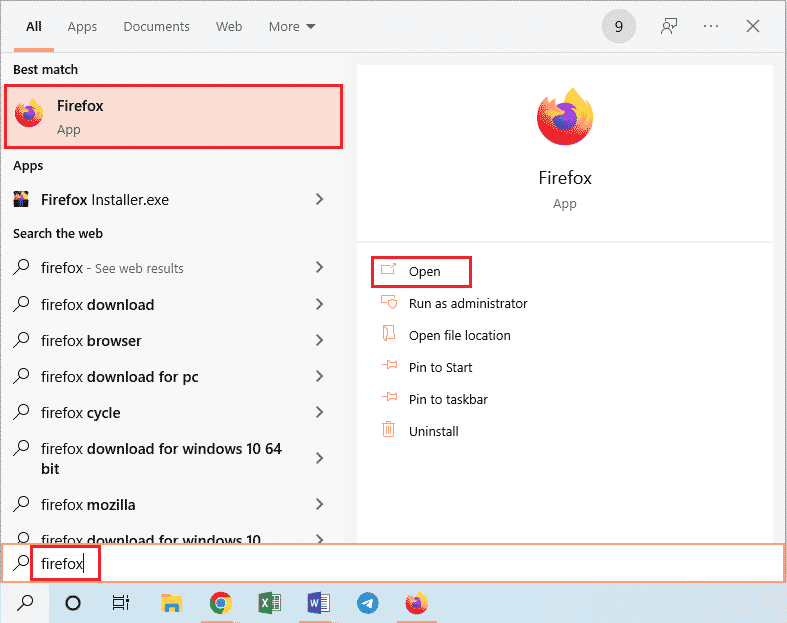
2. Przejdź na stronę Twitch i zaloguj się.
1H. Użycie VPN
Błąd może być spowodowany blokadą geograficzną. Wypróbuj usługę VPN, np. NordVPN, aby zmienić swoje położenie. Informacje o konfiguracji NordVPN znajdziesz w odpowiednich artykułach.
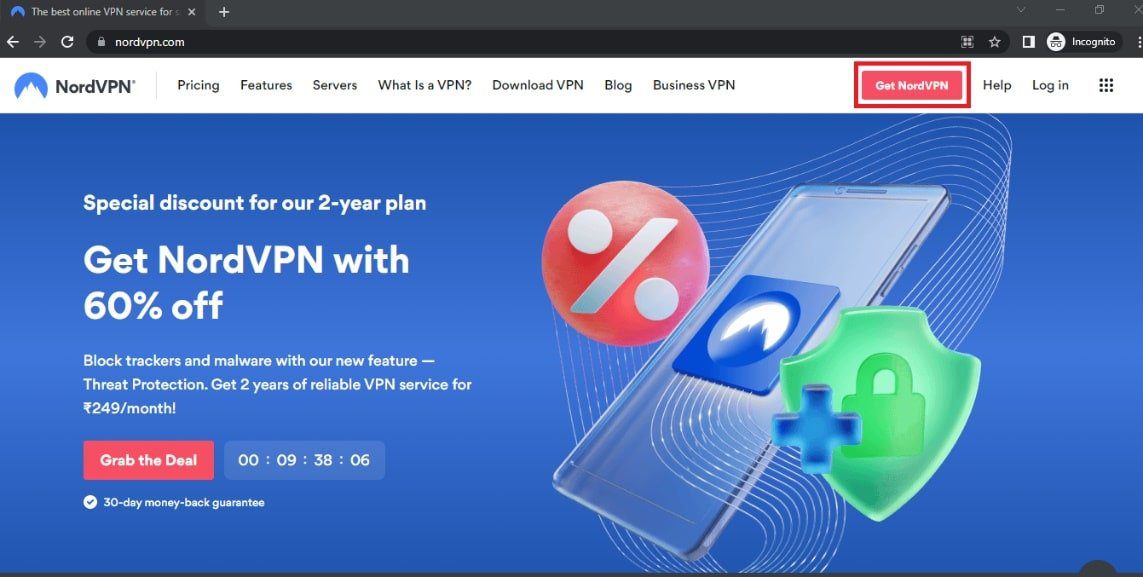
1I. Aktualizacja sterowników audio
Przestarzałe sterowniki audio mogą być przyczyną problemów. Sprawdź link w tekście, aby uzyskać instrukcje aktualizacji sterowników dźwięku.
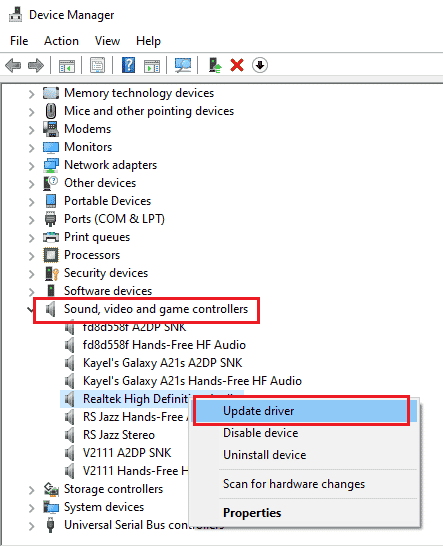
1J. Aktualizacja sterowników graficznych
Podobnie jak sterowniki audio, przestarzałe sterowniki karty graficznej mogą powodować problemy z odtwarzaniem strumienia. Postępuj zgodnie ze wskazówkami z linku, aby zaktualizować sterownik.
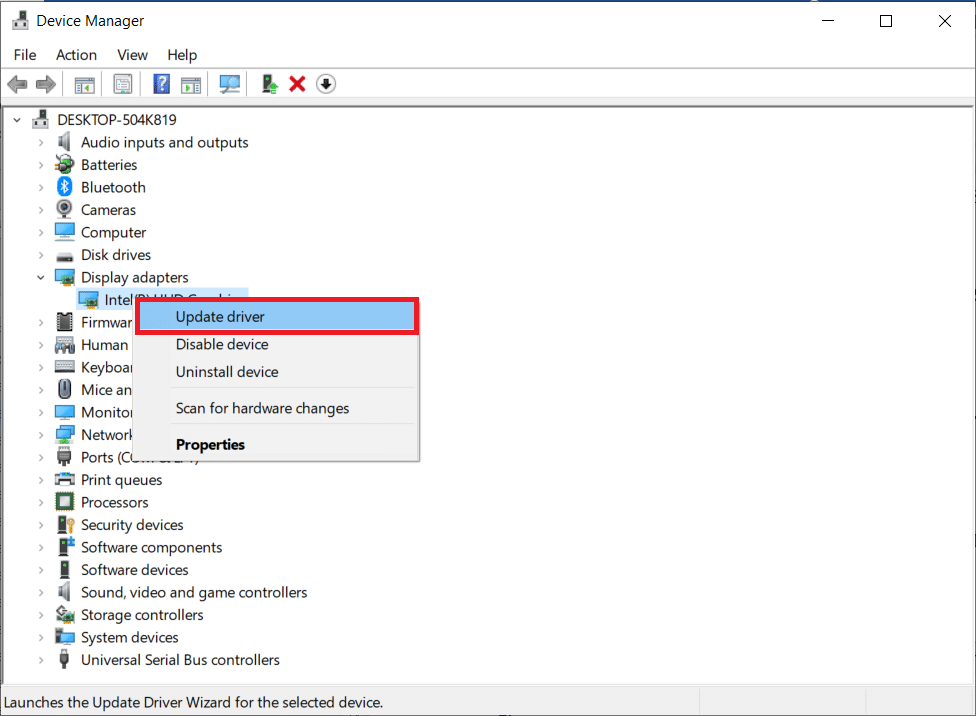
1K. Naprawa plików systemowych
Uszkodzone pliki systemowe mogą zakłócać działanie Twitcha. Użyj skanowania DISM lub SFC, aby naprawić system. Link do instrukcji znajduje się w tekście.
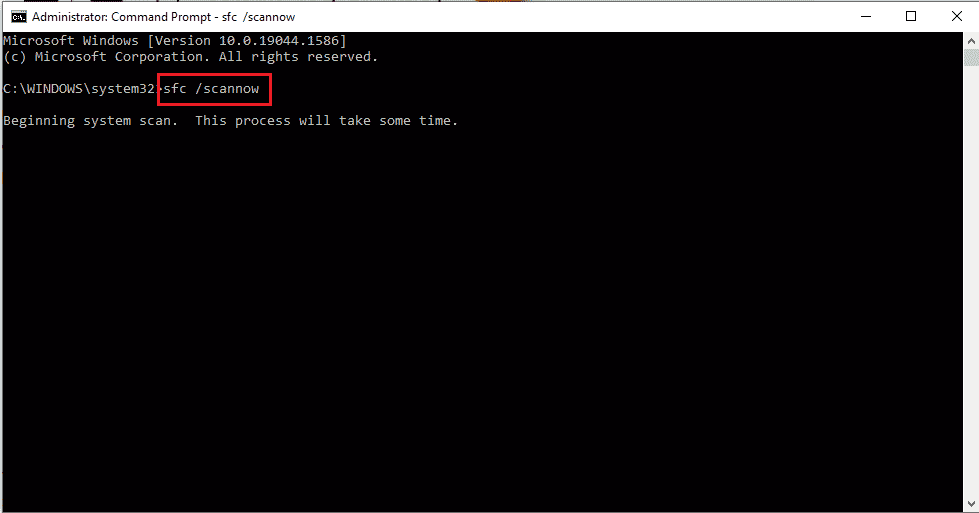
1L. Czyszczenie pamięci podręcznej DNS
Nieaktualna pamięć podręczna DNS może być przyczyną problemów. Zapoznaj się z linkiem, aby dowiedzieć się, jak ją wyczyścić.
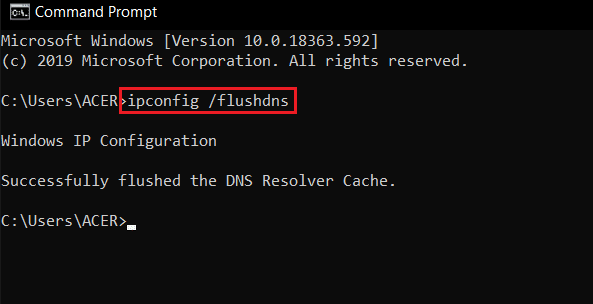
Metoda 2: Rozwiązywanie problemów w Google Chrome
Jeśli Google Chrome jest Twoją domyślną przeglądarką, możesz skorzystać z tych metod diagnostycznych.
2A. Uruchomienie trybu incognito
Spróbuj otworzyć Twitcha w trybie incognito w Google Chrome. Instrukcję znajdziesz w linku.
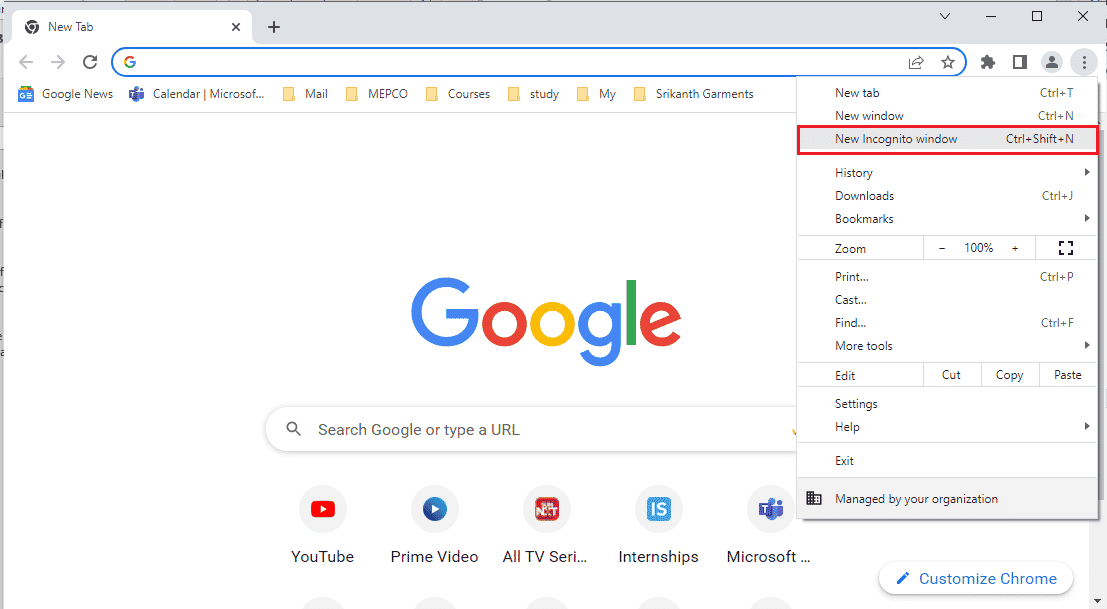
2. Przejdź na stronę Twitch w trybie incognito.
2B. Czyszczenie danych przeglądania
Nadmiar plików z pamięci podręcznej przeglądarki może powodować błędy. Sprawdź link, aby dowiedzieć się, jak wyczyścić pamięć podręczną w Chrome.
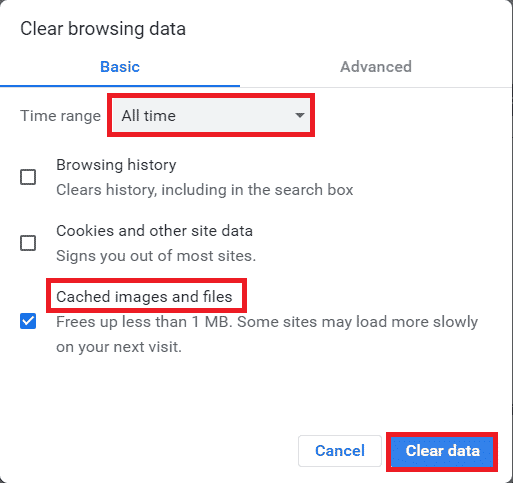
2C. Wyłączenie rozszerzeń
Rozszerzenia przeglądarki mogą zakłócać działanie Twitcha. Wyłącz niepotrzebne rozszerzenia, zwłaszcza te blokujące reklamy, takie jak uBlock Origin lub Ad-Block.
1. Otwórz przeglądarkę Google Chrome.
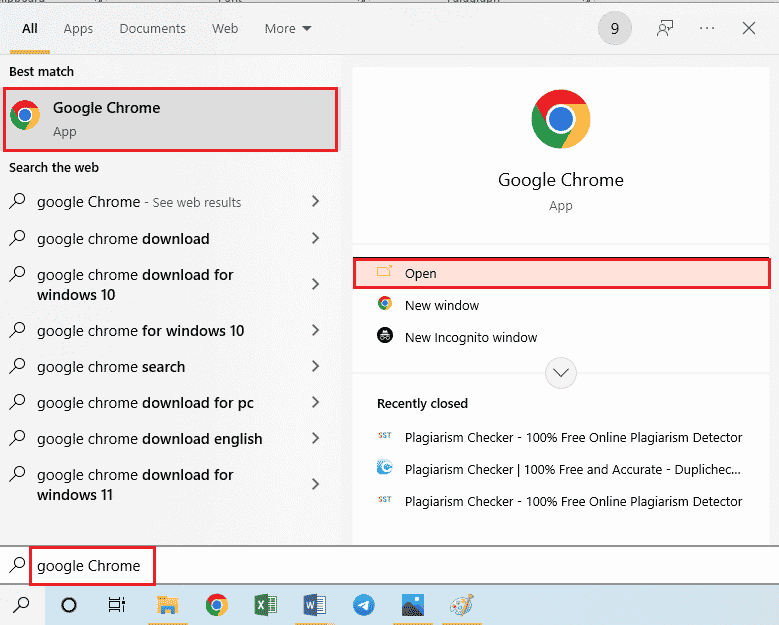
2. Kliknij ikonę trzech kropek w prawym górnym rogu, wybierz „Więcej narzędzi”, a następnie „Rozszerzenia”.
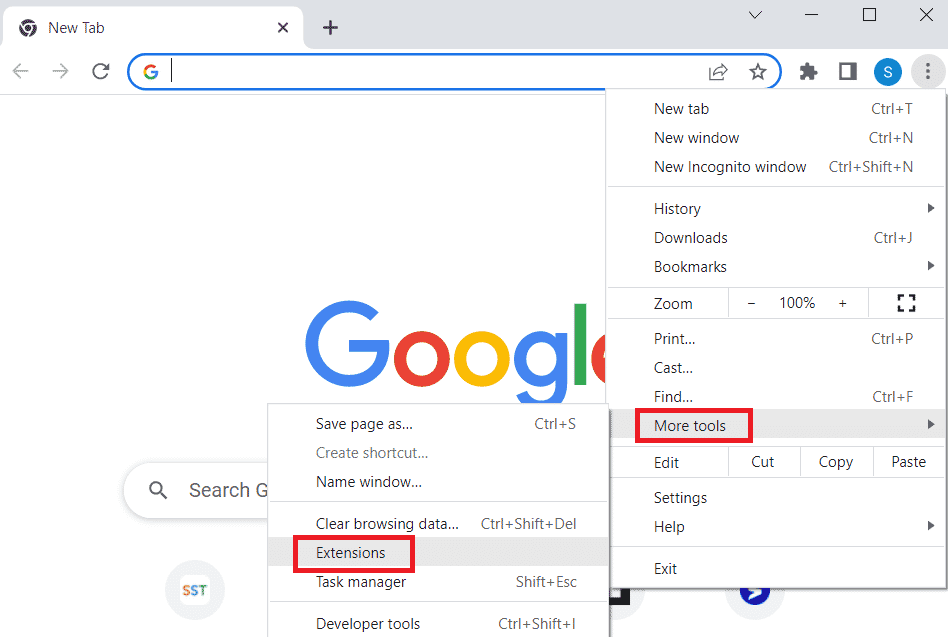
3. Wyłącz wszystkie niepotrzebne rozszerzenia i te, które blokują reklamy.
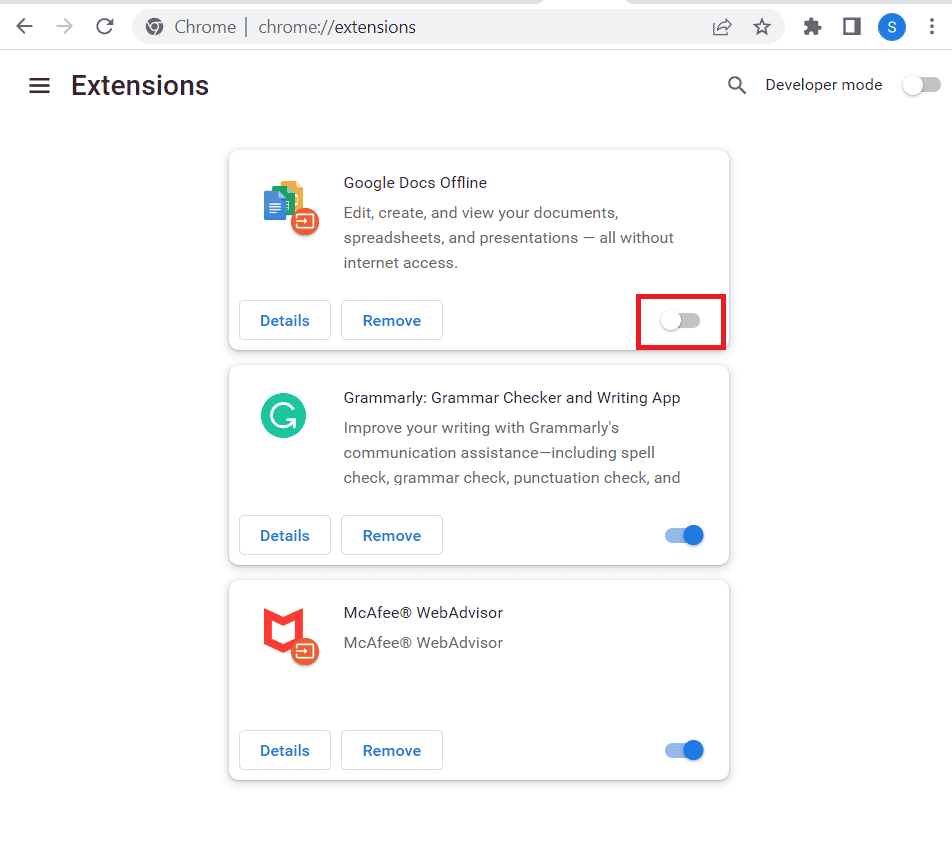
2D. Włączenie przyspieszenia sprzętowego
Włączenie przyspieszenia sprzętowego w Chrome może rozwiązać problem.
1. Otwórz przeglądarkę Google Chrome.
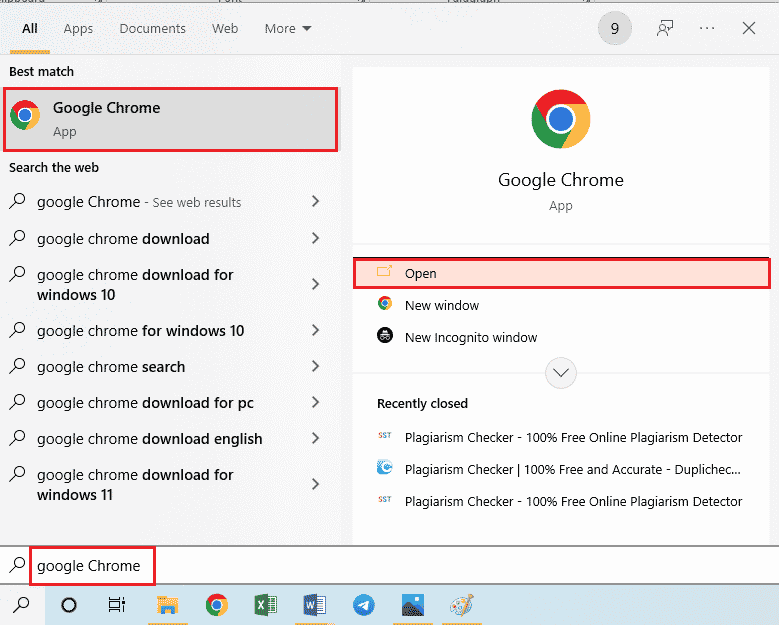
2. Kliknij trzy kropki w prawym górnym rogu, a następnie „Ustawienia”.
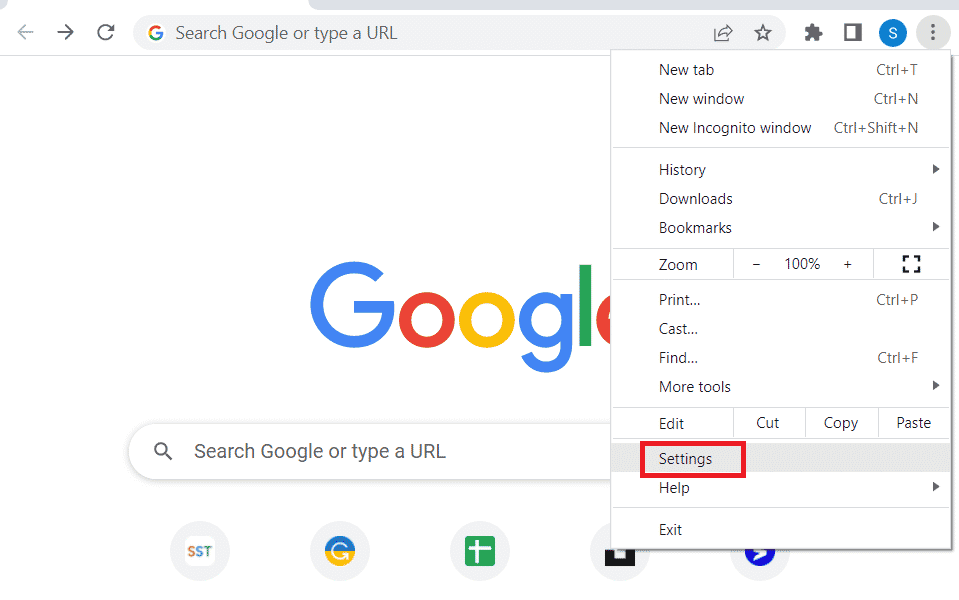
3. W sekcji „Zaawansowane” wybierz „System”.
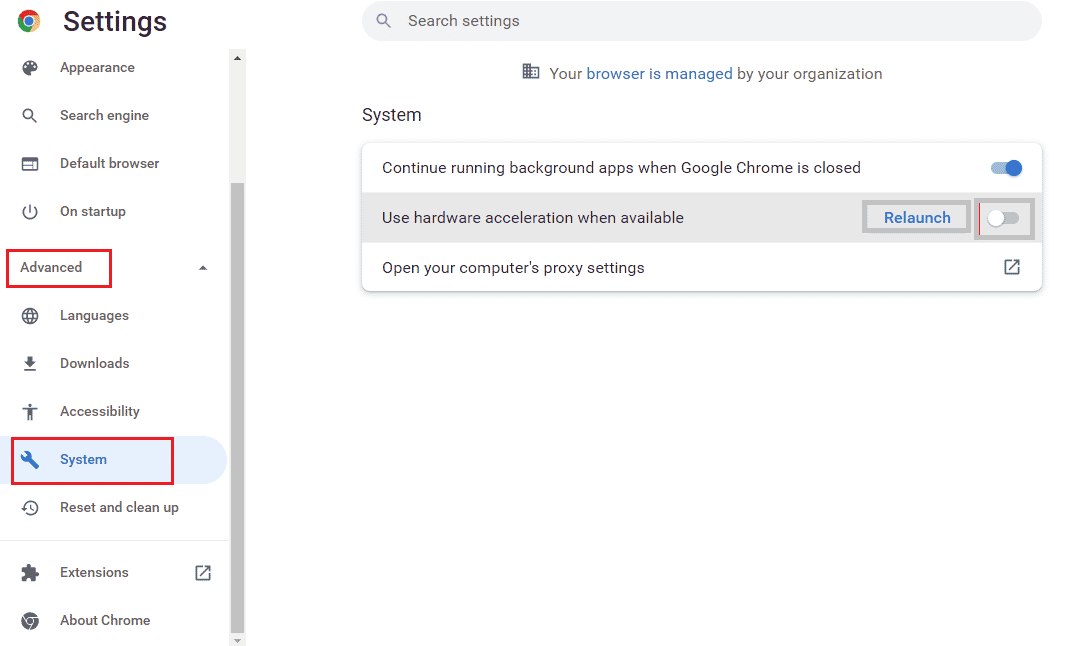
4. Włącz opcję „Użyj przyspieszenia sprzętowego, gdy jest dostępne” i uruchom ponownie przeglądarkę.
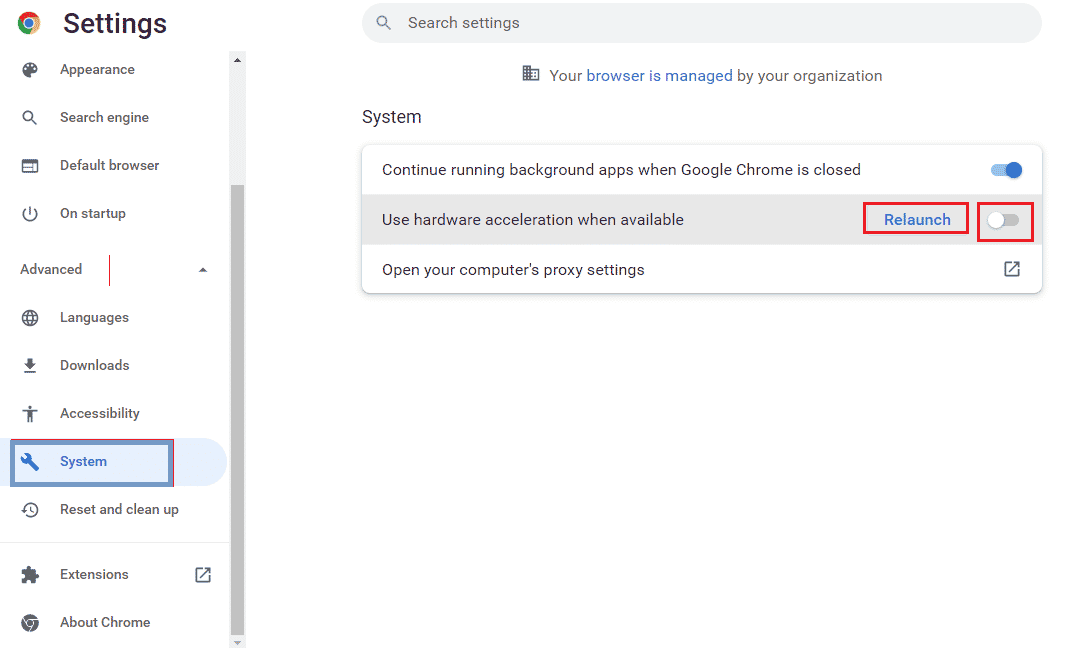
2E: Aktualizacja przeglądarki
Upewnij się, że używasz najnowszej wersji Google Chrome.
1. Otwórz przeglądarkę Google Chrome.
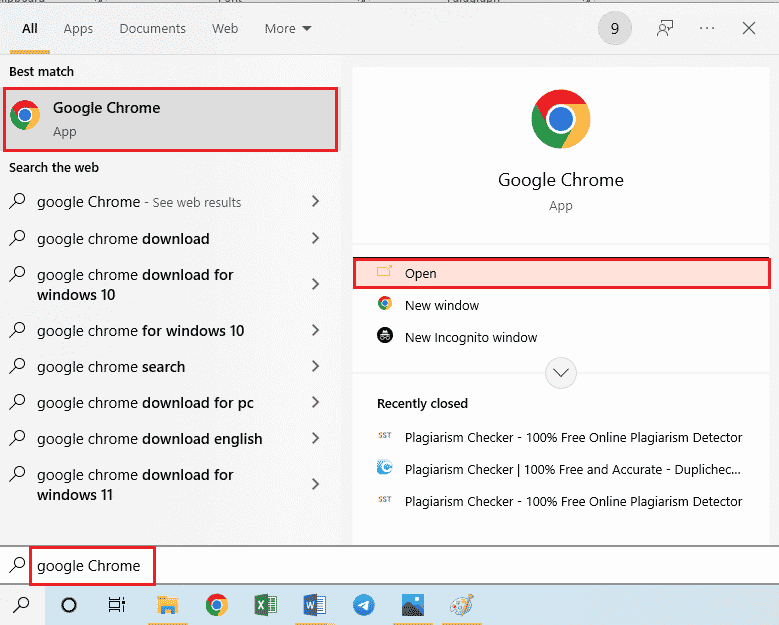
2. Kliknij trzy kropki i wybierz „Ustawienia”.
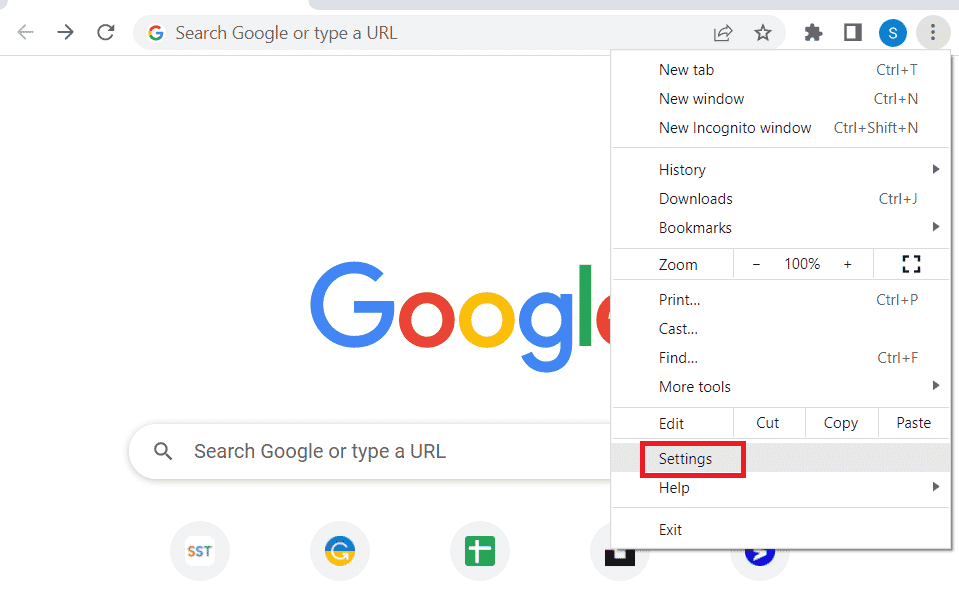
3. W sekcji „Zaawansowane” wybierz „O Chrome”.
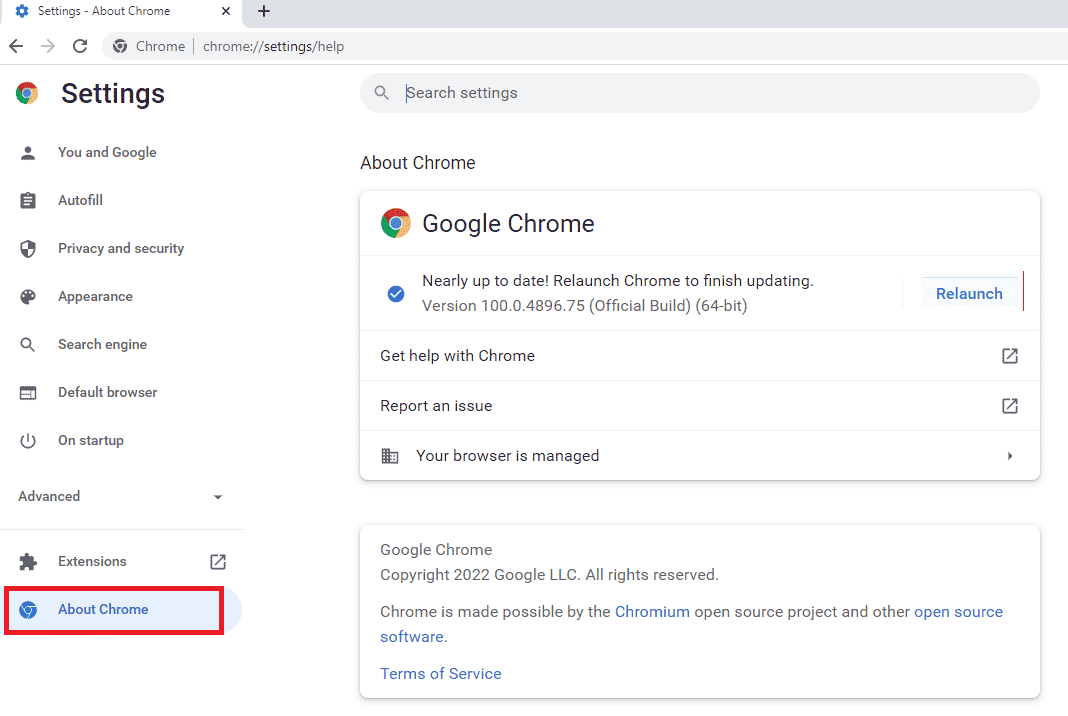
4. Jeśli aktualizacja jest dostępna, zostanie pobrana automatycznie.
5. Po zainstalowaniu kliknij „Uruchom ponownie”.
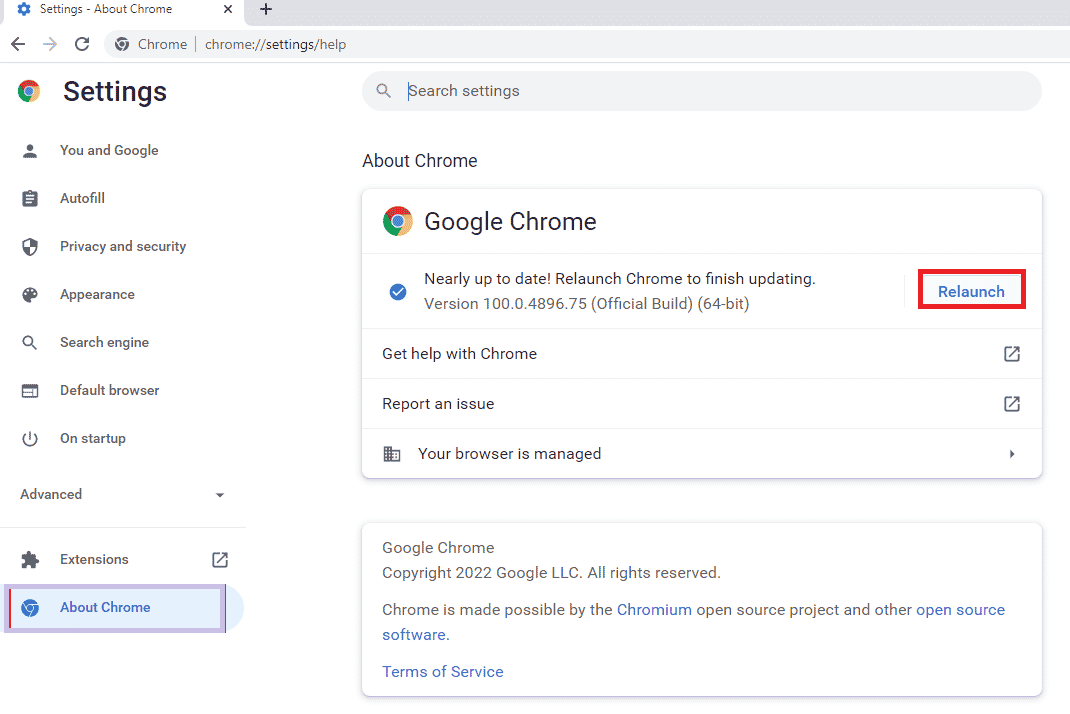
2F: Zmiana ustawień autoodtwarzania (dla starszych wersji)
Starsze wersje Chrome mogą wymagać zmiany ustawień autoodtwarzania.
1. Otwórz Google Chrome.

2. Wpisz `chrome://flags` i naciśnij Enter.
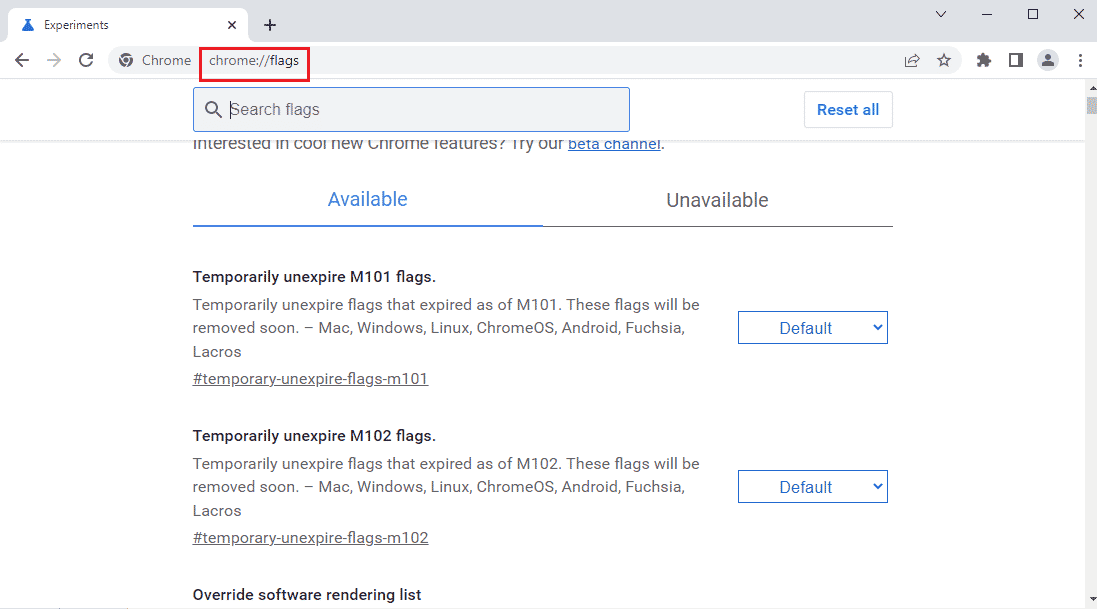
3. Zmień ustawienie „Polityka autoodtwarzania” na „Domyślne” lub „Wymagana aktywacja użytkownika” (w starszych wersjach).
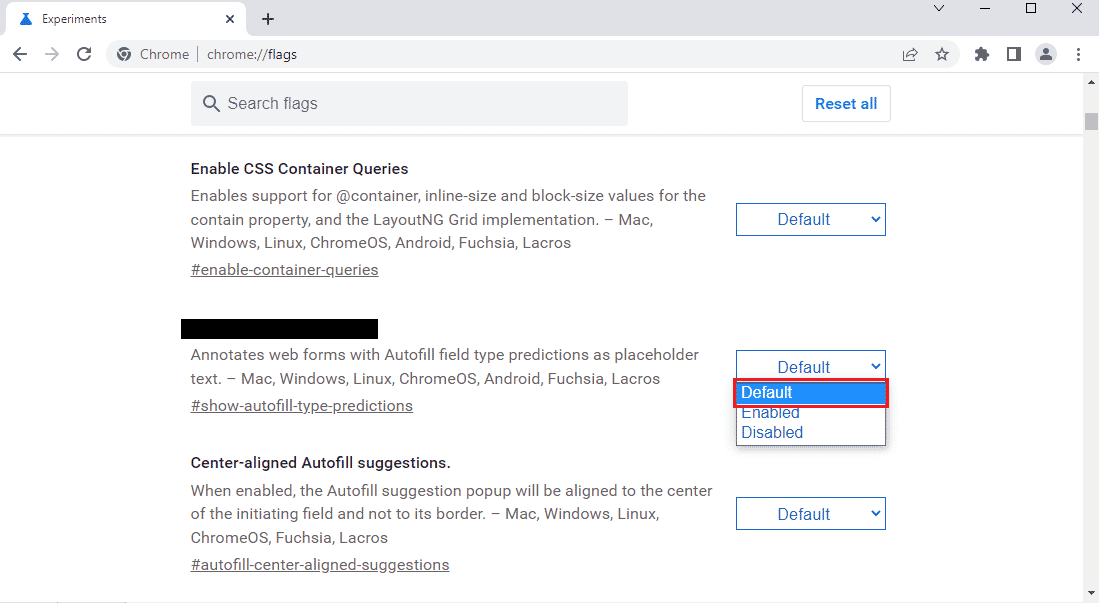
4. Kliknij „Uruchom ponownie”.
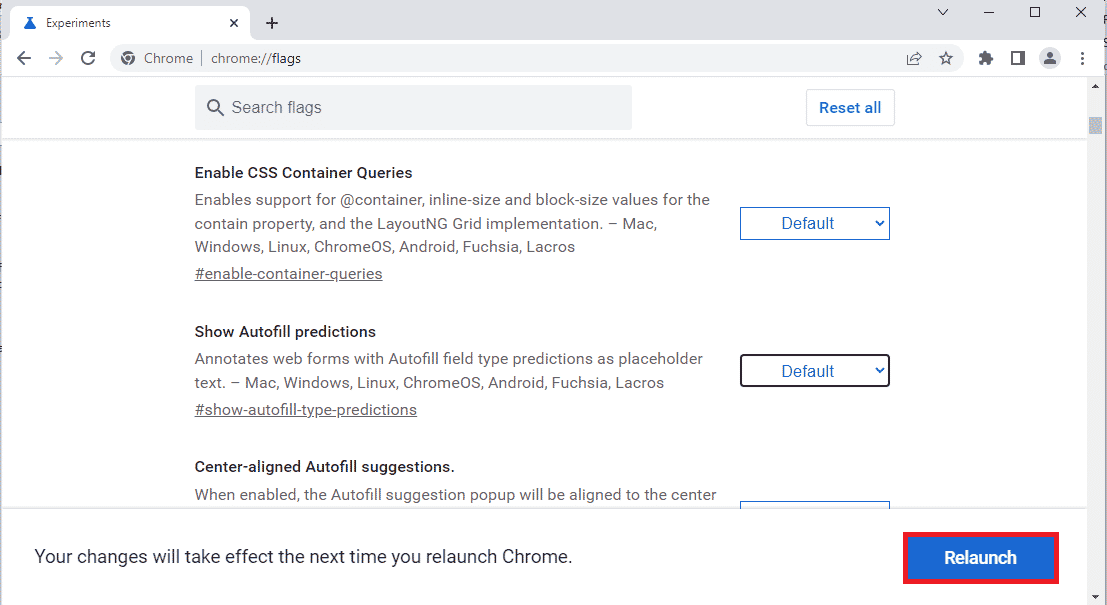
Metoda 3: Wyłączenie aplikacji i usług działających w tle
Aplikacje działające w tle mogą zakłócać działanie Twitcha. Spróbuj wyłączyć niepotrzebne aplikacje i usługi.
Krok I: Zamknięcie aplikacji w tle
Wyłącz wszystkie aplikacje działające w tle za pomocą Menedżera zadań. Zamknij:
- Aplikacje firm trzecich.
- Odtwarzacze multimedialne.
- Oprogramowanie do edycji.
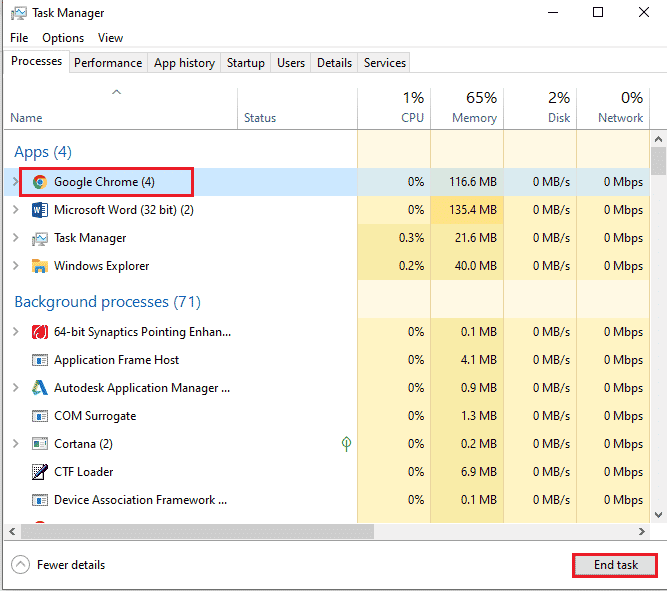
Krok II: Wyłączenie aplikacji podczas uruchamiania
Wyłącz aplikacje uruchamiane wraz ze startem systemu.
1. Uruchom Menedżer zadań za pomocą skrótu Ctrl + Shift + Esc i przejdź do zakładki „Uruchamianie”.
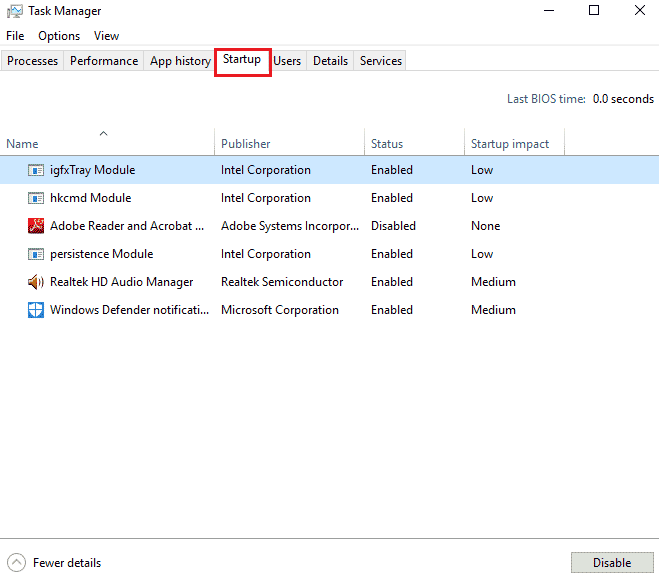
2. Wyłącz wszystkie aplikacje, które mają status „Włączone”.
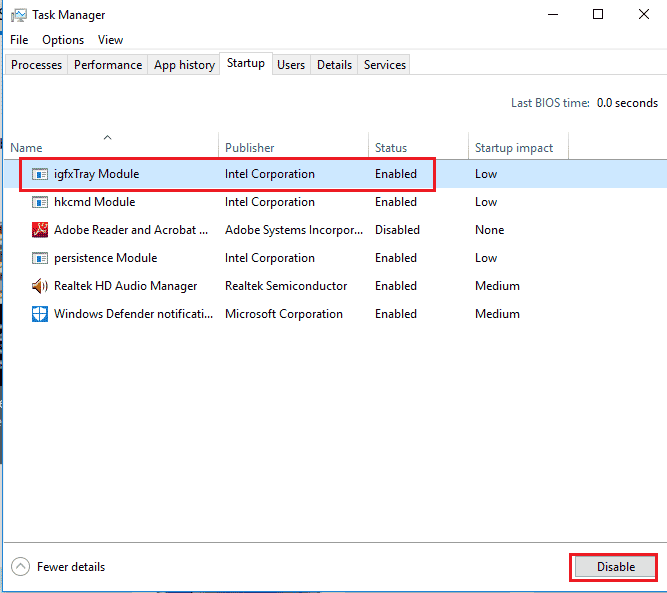
Krok III: Wyłączenie usług
Wyłącz wszystkie usługi poza Microsoft za pomocą Konfiguracji systemu.
1. Uruchom okno „Uruchom”, używając skrótu Windows + R.
2. Wpisz `msconfig` i kliknij „OK”.
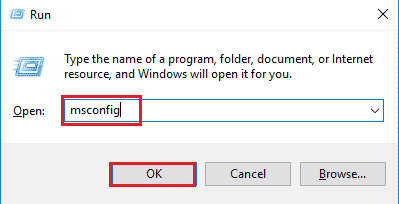
3. W zakładce „Usługi” zaznacz „Ukryj wszystkie usługi Microsoft”.
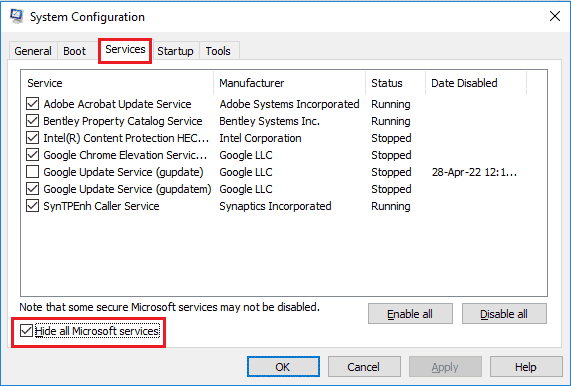
4. Kliknij „Wyłącz wszystkie”.
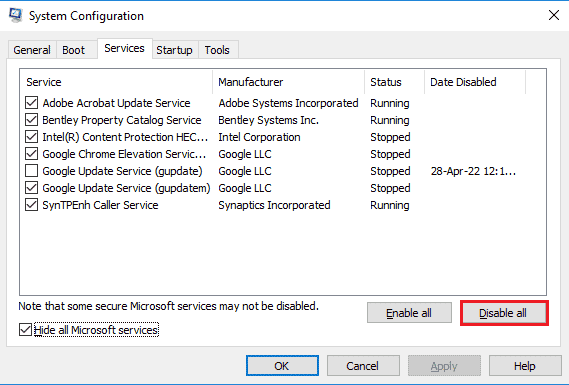
5. Kliknij „Zastosuj” i „OK”.
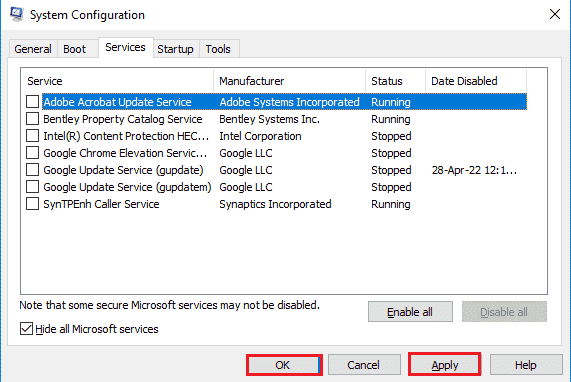
6. Uruchom ponownie komputer.
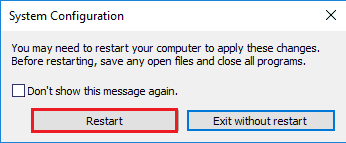
Metoda 4: Zmiana ustawień dźwięku
Możesz również zmodyfikować ustawienia dźwięku, aby rozwiązać problem.
4A. Ustawienie domyślnego wyjścia audio
W ustawieniach dźwięku wybierz domyślne wyjście audio, aby upewnić się, że Twitch odtwarza dźwięk na prawidłowym urządzeniu.
1. Wyszukaj „Panel sterowania” i otwórz aplikację.

2. Zmień „Widok według” na „Małe ikony”.
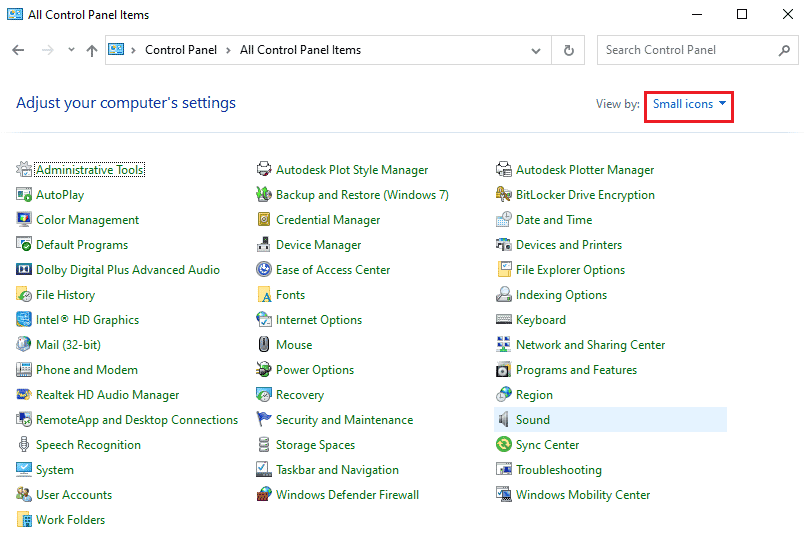
3. Kliknij „Dźwięk”.
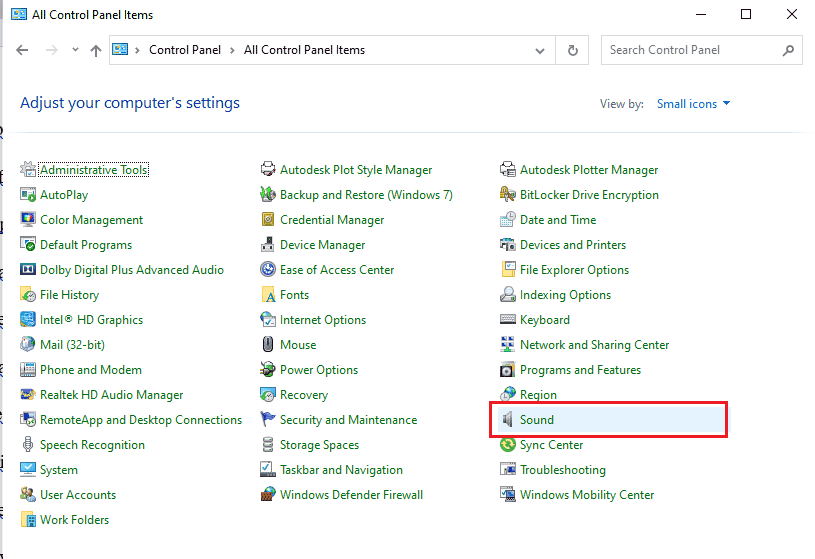
4. W zakładce „Odtwarzanie” wybierz wyjście audio i kliknij „Ustaw domyślne”.
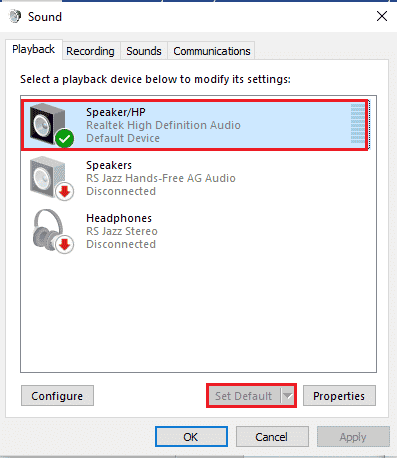
4B. Wyłączenie efektów dźwiękowych (opcjonalnie)
Wyłączenie efektów dźwiękowych może pomóc, ale może wpłynąć na jakość odtwarzanego dźwięku.
1. Uruchom Panel sterowania i przejdź do „Dźwięk”.
<img class=”alignnone wp-image-117277″ width=”650″ height=”446″ src=”https://wilku.top/wp-content/uploads/2022/08/1659519626_493_Fix-Twitch-Resource-Format-Not-Supported.png” src-
newsblog.pl
Maciej – redaktor, pasjonat technologii i samozwańczy pogromca błędów w systemie Windows. Zna Linuxa lepiej niż własną lodówkę, a kawa to jego główne źródło zasilania. Pisze, testuje, naprawia – i czasem nawet wyłącza i włącza ponownie. W wolnych chwilach udaje, że odpoczywa, ale i tak kończy z laptopem na kolanach.