Spis treści:
- Możesz utworzyć niestandardową krzywą wentylatora GPU, aby odblokować pełny potencjał karty graficznej i zapobiec dławieniu termicznemu.
- Praca wentylatorów GPU na 100% spowoduje ogromny hałas i nieco szybsze zużycie, ale można rozwiązać te problemy za pomocą smaru lub wymiany wentylatora.
- Domyślne krzywe wentylatora karty graficznej mogą spowodować, że karta graficzna będzie dość gorąca, co może zmniejszyć jej żywotność i wydajność w grach, ponieważ karta graficzna nie radzi sobie z ciepłem.
Czy wiesz, że Twoja super wydajna karta graficzna wolałaby zmniejszyć swoją wydajność, niż szybciej obracać wentylatory?
Niestety, to prawda, ale możesz dostosować wentylatory GPU, aby odblokować lepszą wydajność GPU, zapewniając przy tym znacznie niższe temperatury GPU. Możesz nawet wydłużyć żywotność swojego procesora graficznego!
Dlaczego warto używać niestandardowej krzywej wentylatora GPU?
Jhet Borja/MakeUseOf
Karty graficzne rzadko osiągają naprawdę wysokie prędkości wentylatorów, często osiągając próg dławienia termicznego, zanim osiągnie 80%. Może to wynikać z tego, że producenci nie chcą, aby ich karty graficzne były głośne lub aby wentylatory przedwcześnie się zużywały. Ograniczanie temperatury procesora graficznego obniża wydajność, a wyższe temperatury skracają żywotność procesora graficznego, co jest sytuacją, w której obie strony tracą. Podobnie jak dławienie procesora, dławienie procesora graficznego prowadzi do przypadkowych spadków liczby klatek na sekundę, skoków opóźnień, artefaktów, rozrywania ekranu i innych problemów podczas grania, gdy Twój sprzęt ma trudności z nadążeniem za wymaganiami przetwarzania w grze.
Jednak przy odpowiednich niestandardowych ustawieniach krzywej wentylatora można to odwrócić i mieć chłodniejszy procesor graficzny, który wykorzystuje cały swój potencjał zamiast zwalniać, utrzymując maksymalny potencjał rozgrywki.
Jhet Borja/MakeUseOf
Jeśli chcesz uzyskać najniższą temperaturę procesora graficznego i największą wydajność swojej karty graficznej, możesz również sprawdzić, jak wymienić pastę termoprzewodzącą w karcie graficznej lub zmniejszyć napięcie karty graficznej.
Czy wentylatory karty graficznej powinny działać na 100%?
Jeśli uruchomisz wentylatory GPU na 100%, zużyją się one szybciej niż zwykle. To jeszcze trochę potrwa, ale w większości przypadków będzie to po prostu wyschnięcie smaru, co można łatwo naprawić za pomocą jednej małej kropli Krytox GPL 105, Super Lube 51010 lub innego olejku dielektrycznego.
Jednak w rzadkich przypadkach konieczna może być również wymiana silnika. Jednak zamienny wentylator karty graficznej jest znacznie tańszy i łatwiejszy do naprawy niż uszkodzony procesor graficzny. Należy rozważyć, czy potencjalnie konieczna wcześniejsza wymiana wentylatora i głośniejszy system nie są warte podniesienia limitu wydajności.
Jak ustawić niestandardową krzywą wentylatora GPU, aby zwiększyć wydajność w grach
Ustawienie niestandardowej krzywej wentylatora jest niezwykle łatwe i nie należy się go bać. Poniżej dowiesz się nie tylko, jak utworzyć niestandardową krzywą wentylatora, ale także zrozumiesz, jak utworzyć krzywą wentylatora najlepszą dla Twojego sprzętu.
Krok 1: Pobierz MSI Afterburner, Unigine Heaven i HWinfo
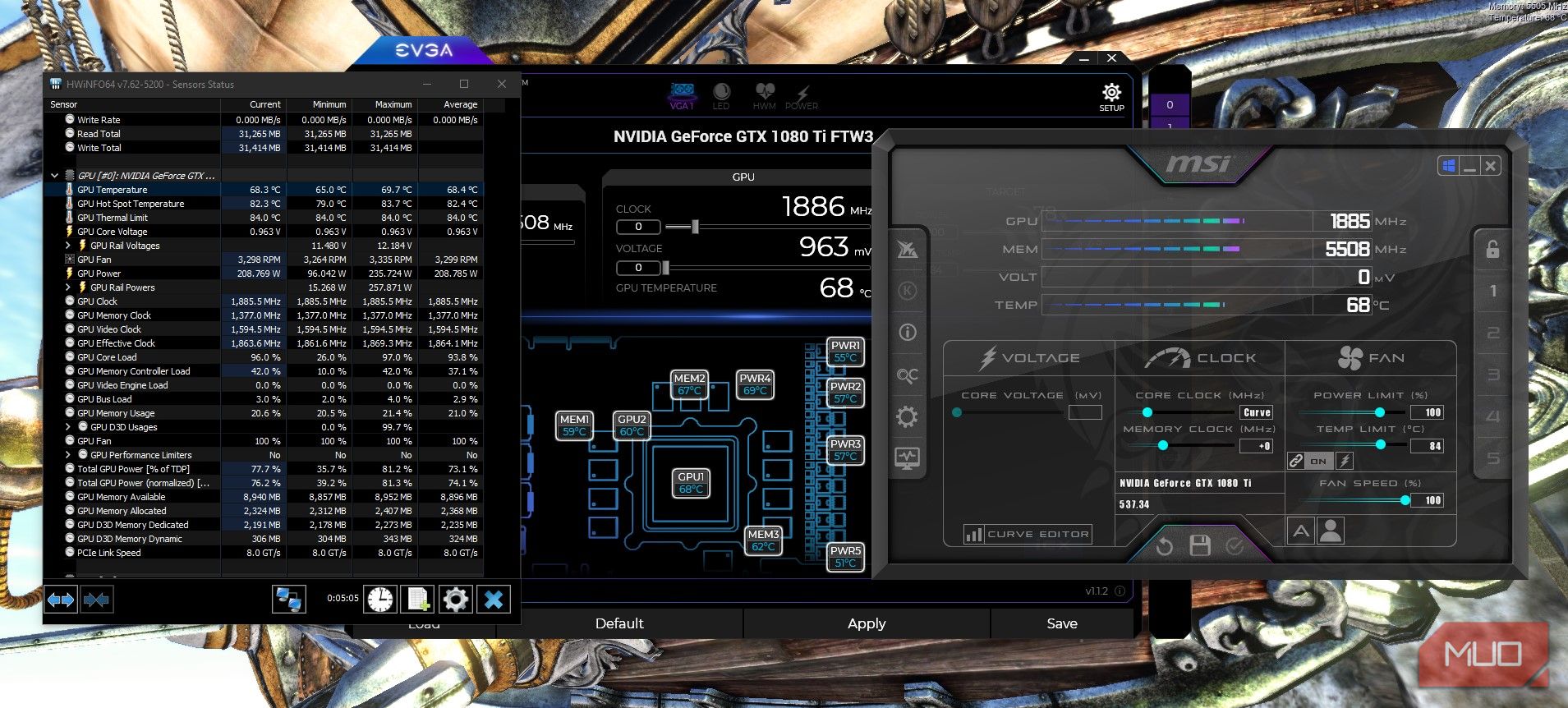
Będziesz używać trzech programów do tworzenia i znajdowania najlepszej krzywej wentylatora dla Twojej karty graficznej.
Aby utworzyć niestandardową krzywą wachlarza, użyjemy Afterburner MSI. Niebo Unigine będzie oprogramowaniem wzorcowym, którego będziesz używać do sprawdzania temperatury karty graficznej, oraz HWinfo pomoże Ci szczegółowo sprawdzić temperatury GPU.
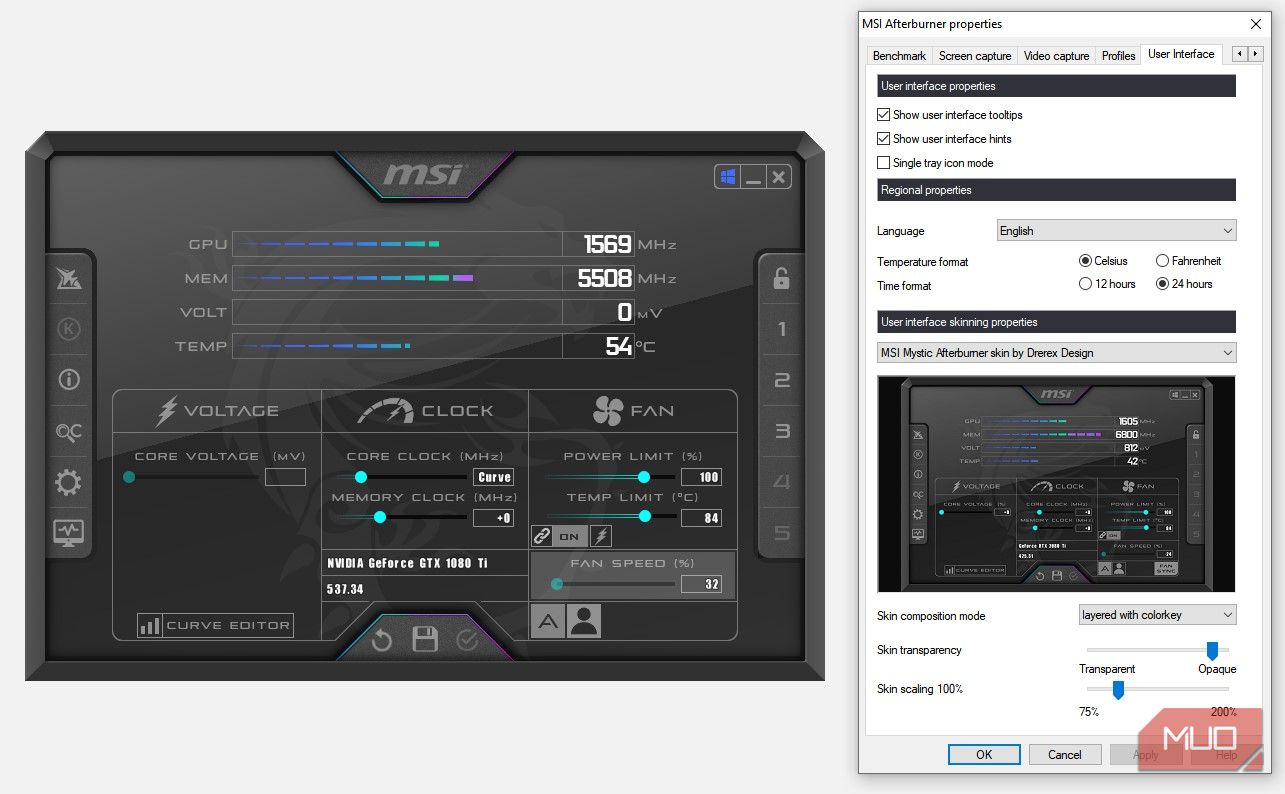
Jeżeli wygląd MSI Afterburner różni się od tego na zrzutach ekranu, przejdź do Ustawień, przejdź w prawo do ostatniej karty, kliknij Interfejs użytkownika i wybierz MSI Mystic Afterburner według skórki autorstwa Derex Design. Posiadanie tej samej skóry ułatwi Ci podążanie za nimi.
Krok 2: Wykonaj test porównawczy i znajdź swoje temperatury
Przed utworzeniem niestandardowej krzywej wentylatora musisz zrozumieć cztery rzeczy:
- Maksymalna temperatura przed użyciem krzywej wentylatora
- Temperatura bezczynności
- Temperatury pod obciążeniem przy 100% prędkości wentylatora lub najwyższej preferowanej prędkości wentylatora
- Najniższa prędkość wentylatora przy żądanej temperaturze
Aby wykonać testy porównawcze, musisz uruchomić Unigine Heaven w trybie okienkowym, uruchamiając go w tle, obserwując temperatury GPU w HWinfo64 i procent prędkości wentylatora w MSI Afterburner.

Aby ręcznie zmienić prędkość wentylatora, kliknij ikonę automatycznej prędkości wentylatora A, ustaw suwak na żądaną maksymalną prędkość wentylatora i kliknij zakreślony przycisk zaznaczenia po prawej stronie ikony dyskietki, aby ją zastosować.
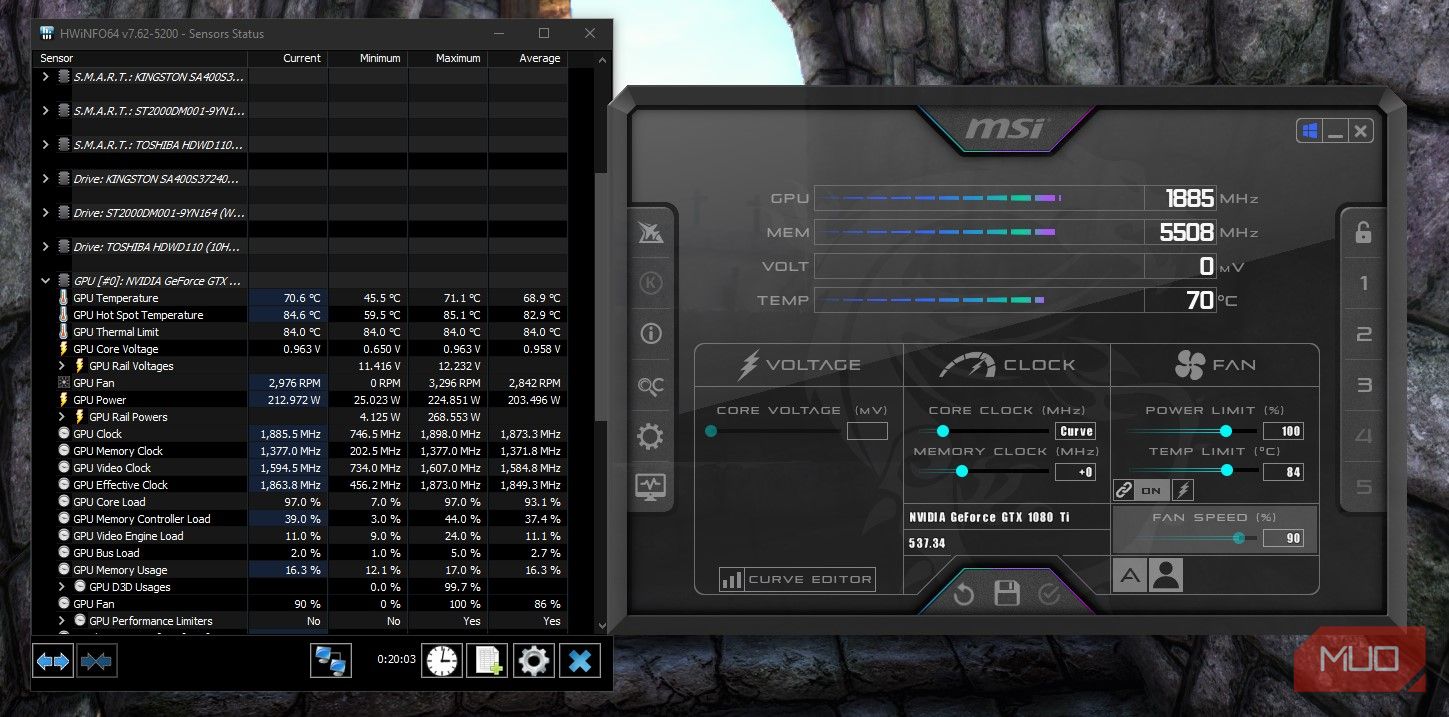
Przy 100% prędkości wentylatora maksymalna temperatura wynosi około 69,5–70°C. Odkryliśmy również, że możemy utrzymać temperaturę na poziomie 70–71°C, używając tylko 90% prędkości wentylatora.
Teraz, gdy mamy już te informacje, możemy je teraz wykorzystać w naszej niestandardowej krzywej wentylatorów GPU.
Krok 3: Tworzenie niestandardowej krzywej wentylatora GPU za pomocą programu MSI Afterburner
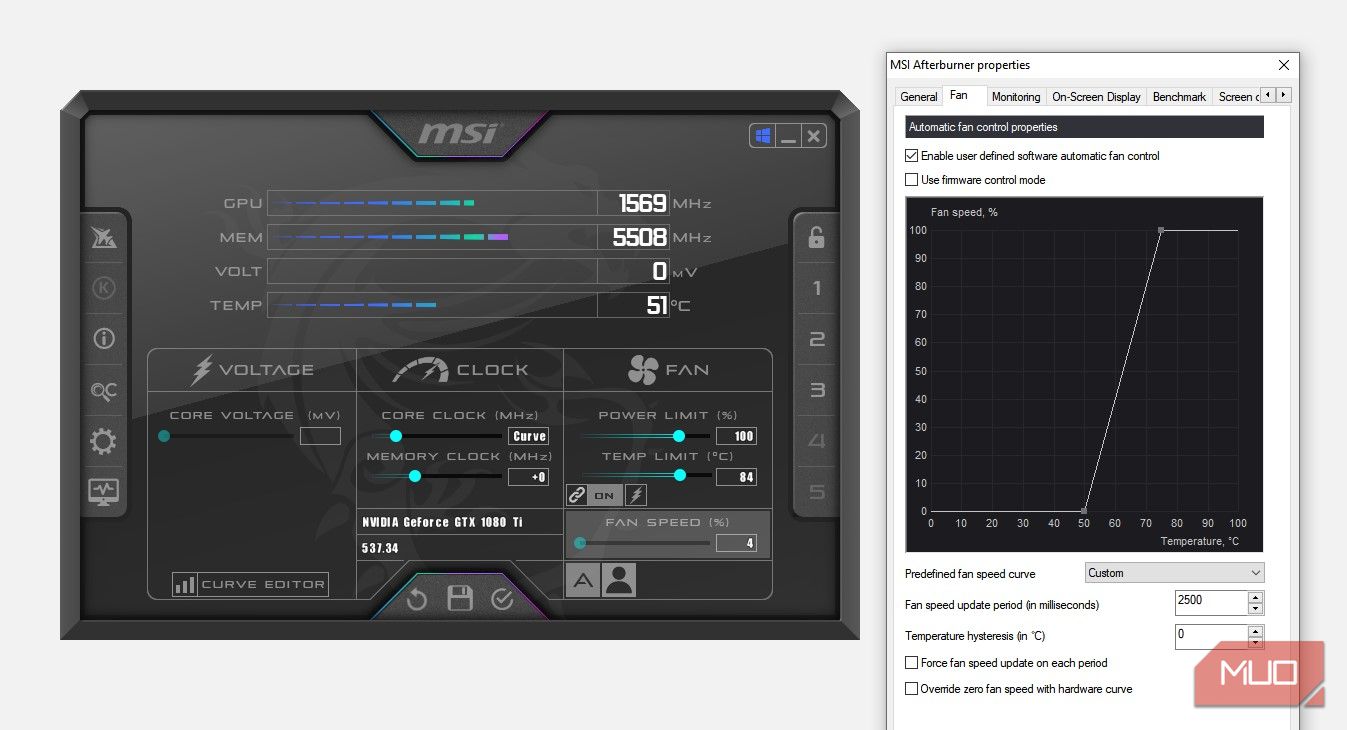
Aby utworzyć niestandardową krzywą wentylatora GPU w MSI Afterburner, kliknij Ustawienia > Wentylator. Tutaj możesz przesuwać punkty, aby utworzyć własną krzywą wachlarzową. Usunęliśmy wszystkie pozostałe punkty i ustawiliśmy prędkość wentylatora na 0% przy 50°C i 100% na 75°C. Jeśli chcesz, możesz także wybrać niższą prędkość maksymalną.
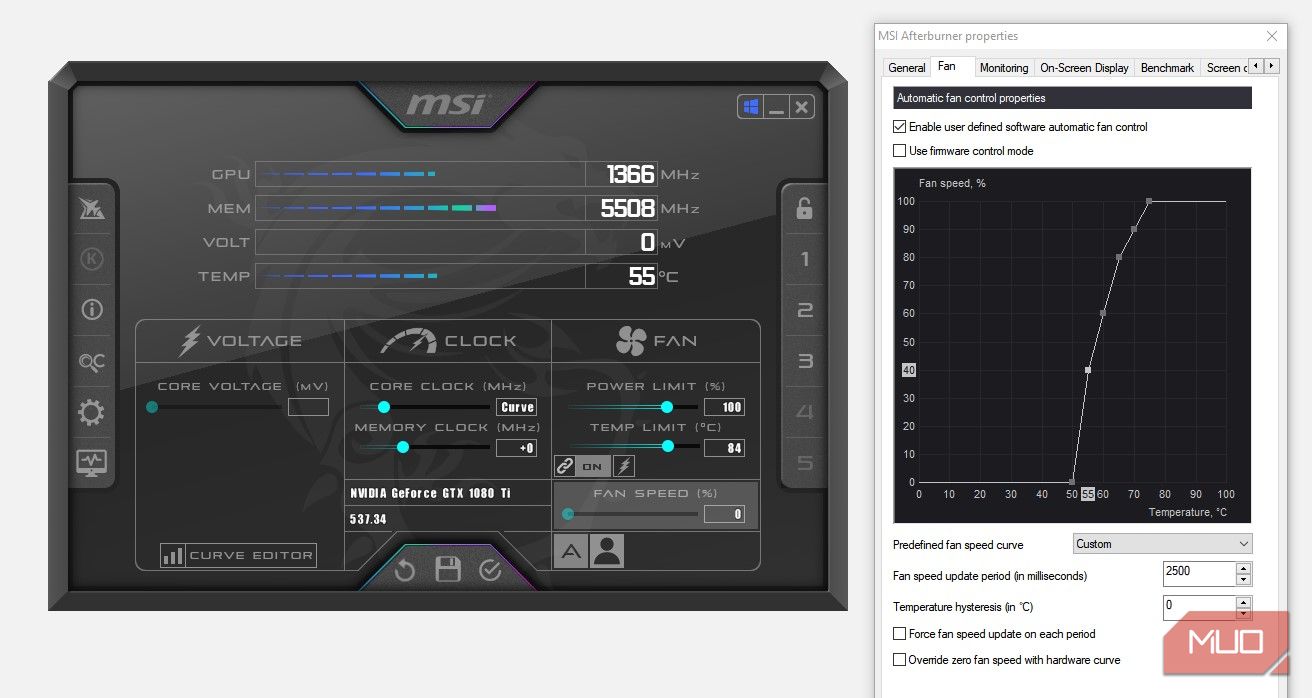
Prędkość wentylatora wynosząca 0% pozwoli fanom odpocząć, gdy karta graficzna nie jest obciążona.
- W temperaturze 55°C nasz procesor graficzny jest nieco obciążony; ustawimy to na 40% prędkości wentylatora.
- Przy temperaturze 60°C jest pod przyzwoitym obciążeniem, czyli 60%.
- W temperaturze 65°C przy 80% i ostatecznie w temperaturze 70°C przy 90%, jak zauważyliśmy w naszych testach obciążeniowych.
Kliknij ikonę sylwetki człowieka obok ikony automatycznego wentylatora, aby włączyć niestandardową krzywą wentylatora.
Tworząc własną, niestandardową krzywą wentylatorów, przejmujesz większą kontrolę nad swoją kartą graficzną i maksymalnie ją wykorzystujesz. Wydłużysz żywotność i poprawisz wydajność (całą wydajność – nie tylko wydajność w grach), zapobiegając dławieniu termicznemu, upijając dwie pieczenie na jednym ogniu.
