Rocznicowa aktualizacja systemu Windows 10 wprowadziła możliwość korzystania z Bash. Ta nowa funkcjonalność była jednym z najważniejszych elementów aktualizacji. Przeznaczona jest głównie dla programistów, co oznacza, że przeciętni użytkownicy mogą jej nie docenić. Bash na Windows 10 znacząco upraszcza proces programowania na tej platformie, a także może zachęcić programistów do przejścia na nową wersję systemu, ponieważ wcześniejsze edycje Windows nie oferowały tej opcji. Funkcja ta jest dostępna wyłącznie w Windows 10 i działa jako opcjonalny komponent, co oznacza, że nie jest zintegrowana z domyślnym wierszem polecenia. Aby uruchomić Bash z uprawnieniami administratora z menu kontekstowego i otworzyć go w dowolnej lokalizacji, konieczne będzie wprowadzenie pewnych zmian w rejestrze systemu. Oto jak to zrobić.
Jak zainstalować Bash w Windows 10
Przed uruchomieniem Bash jako administrator, musisz upewnić się, że jest on zainstalowany. Proces ten jest stosunkowo prosty; należy włączyć tryb programisty w aplikacji Ustawienia, w sekcji dla programistów. Wymagane są uprawnienia administratora, aby móc to zrobić.
Po aktywacji trybu programisty otwórz Panel sterowania i przejdź do zakładki Programy > Włącz lub wyłącz funkcje systemu Windows. Następnie znajdź i zaznacz Podsystem Windows dla systemu Linux.
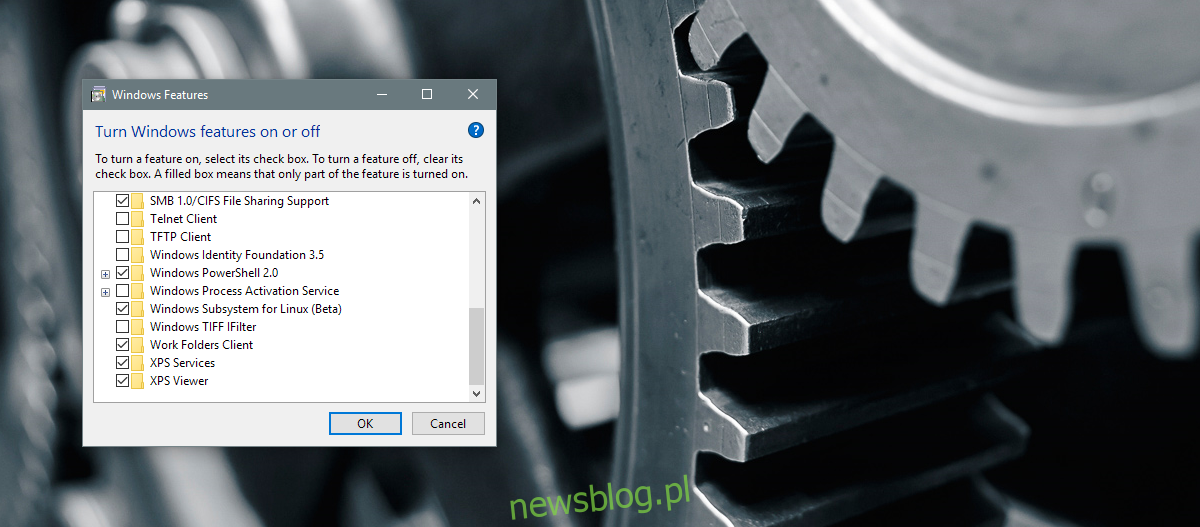
Teraz otwórz wiersz polecenia z uprawnieniami administratora i wpisz polecenie Bash. Windows 10 pobierze i zainstaluje odpowiednie pliki. Proces ten może zająć od piętnastu do trzydziestu minut.
Jak uruchomić Bash jako administrator
Uruchomienie Basha z uprawnieniami administratora jest proste, ale nie można tego zrobić bezpośrednio z menu kontekstowego po kliknięciu prawym przyciskiem myszy. Możesz uruchomić aplikację Bash poprzez menu wyszukiwania lub menu Start, jednak nie ma możliwości otwarcia jej bezpośrednio w folderze.
Aby to zmienić, otwórz rejestr systemu Windows. Wpisz „regedit” w pasku wyszukiwania i uruchom go z uprawnieniami administratora. Następnie przejdź do tej lokalizacji:
HKEY_CLASSES_ROOT\Directory\shell
Utwórz nowy podklucz o nazwie AdminBash. Nowy klucz powinien mieć domyślną wartość ciągu. Kliknij na niego dwukrotnie i zmień jego wartość na:
Uruchom Bash jako administrator
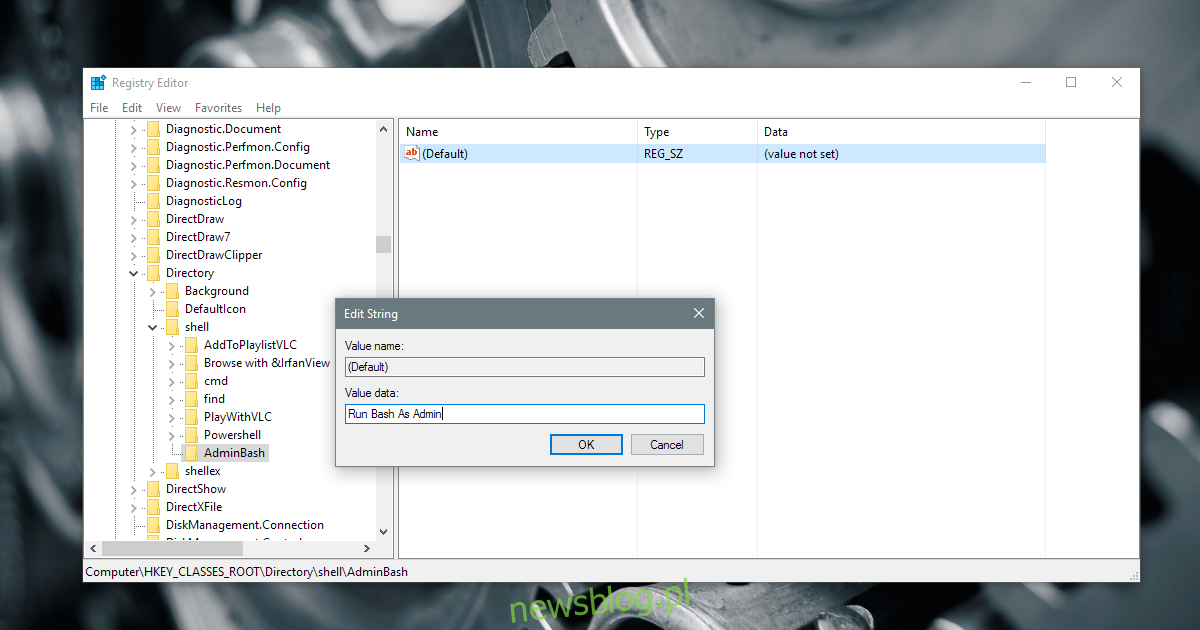
W nowo utworzonym kluczu AdminBash stwórz kolejny klucz i nazwij go Command. Wewnątrz tego klucza znajduje się ciąg o nazwie Default. Kliknij go dwukrotnie i zmień wartość na:
powershell -c start -verb runas cmd '/c start /D """%V""" bash.exe'
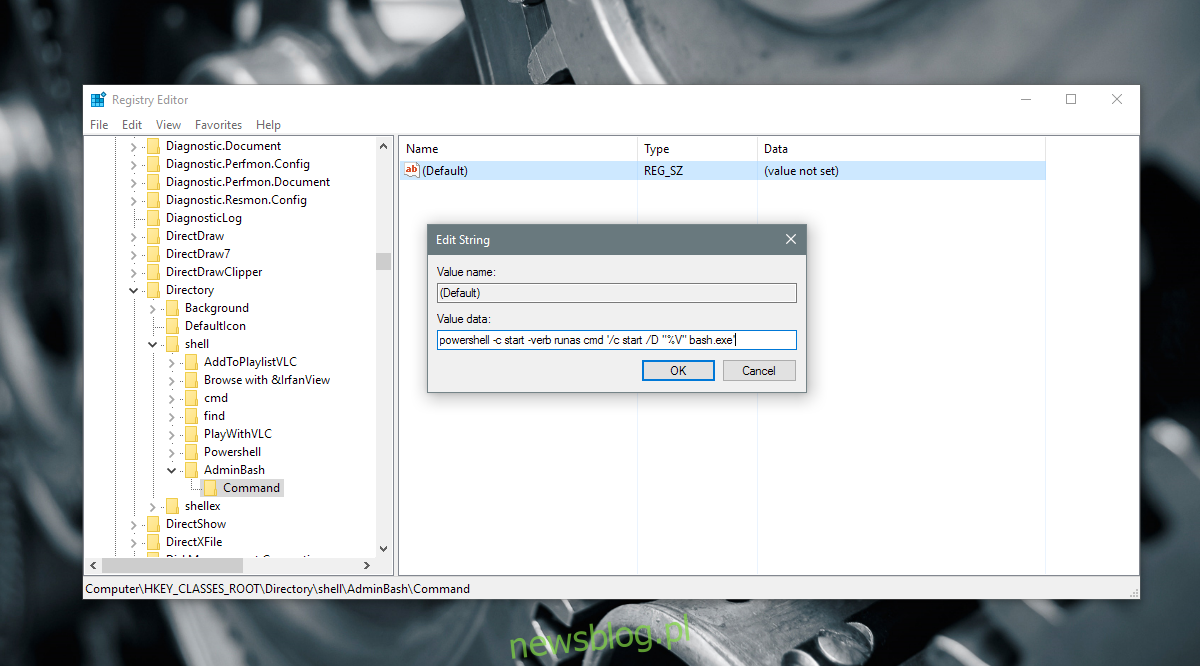
Po zakończeniu tych zmian zrestartuj proces Explorer.exe. Kliknij prawym przyciskiem myszy na folder i wybierz opcję „Uruchom Bash jako administrator” z menu kontekstowego. Otworzy się PowerShell, który poprosi o wprowadzenie hasła administratora. Po prawidłowym wpisaniu hasła, Bash powinien się uruchomić.
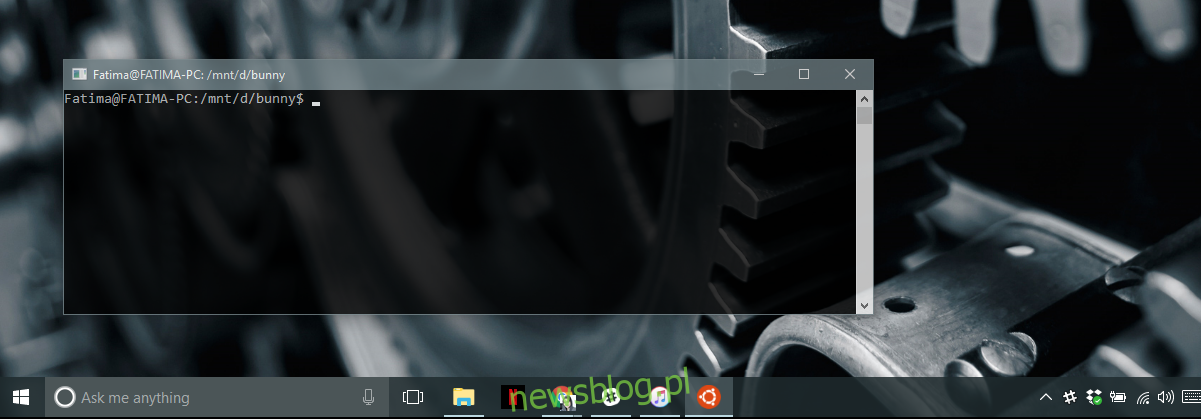
Uwagi końcowe
Warto zaznaczyć, że Bash nie poradzi sobie z otwieraniem folderów, których nazwy zawierają spacje. Na przykład, możesz użyć opcji z menu kontekstowego, aby otworzyć folder „Cool-Stuff”, ale nie zadziała to w przypadku folderu o nazwie „Cool Stuff”. W Bash można by to obejść, dodając cudzysłowy wokół nazwy folderu, jednak opcja menu kontekstowego nie umożliwia takiego działania. W związku z tym, ten sposób jest ograniczony.
Jeden z naszych czytelników, Liandri, dostarczył rozwiązanie, które rozwiązuje ten problem. Zaktualizowana wartość ciągu w poprzedniej sekcji została przetestowana i działa zgodnie z oczekiwaniami, co pozwala na uruchamianie Basha zarówno dla folderów z nazwami zawierającymi spacje, jak i bez nich.
Warto przypomnieć, że Bash w systemie Windows 10 jest dostępny od rocznicowej aktualizacji oraz w nowszych wersjach systemu.
newsblog.pl
Maciej – redaktor, pasjonat technologii i samozwańczy pogromca błędów w systemie Windows. Zna Linuxa lepiej niż własną lodówkę, a kawa to jego główne źródło zasilania. Pisze, testuje, naprawia – i czasem nawet wyłącza i włącza ponownie. W wolnych chwilach udaje, że odpoczywa, ale i tak kończy z laptopem na kolanach.